Bài viết được tư vấn chuyên môn bởi ông Võ Văn Hiếu – Giám đốc kỹ thuật của Trung tâm sửa chữa điện lạnh – điện tử Limosa.
Trong thời đại công nghệ thông tin phát triển, máy tính đóng vai trò vô cùng quan trọng trong cuộc sống hàng ngày của chúng ta. Tuy nhiên, khi làm việc với máy tính, chúng ta thường gặp phải tình huống cần phải sử dụng nhiều màn hình để làm việc hiệu quả hơn. Trong bài viết này, Trung tâm sửa chữa điện lạnh – điện tử Limosa sẽ cùng bạn tìm hiểu cách kết nối 2 màn hình máy tính win 10.

MỤC LỤC
1. Các loại kết nối màn hình
Trước khi tìm hiểu về cách kết nối 2 màn hình máy tính win 10, chúng ta cần hiểu rõ về các loại kết nối màn hình hiện nay để có thể lựa chọn phù hợp với nhu cầu sử dụng của mình.
1.1. Kết nối HDMI
Kết nối HDMI (High-Definition Multimedia Interface) là một trong những loại kết nối phổ biến nhất hiện nay. Đây là loại kết nối được sử dụng để truyền tín hiệu âm thanh và hình ảnh chất lượng cao. Kết nối HDMI có thể được sử dụng trên các thiết bị như máy tính, TV, DVD, hệ thống giải trí nhà thông minh, …
1.2. Kết nối DisplayPort
Kết nối DisplayPort cũng là một trong những loại kết nối được sử dụng phổ biến hiện nay. DisplayPort được thiết kế để hỗ trợ tốc độ truyền dữ liệu cao, độ phân giải 4K và tần số làm tươi cao. Ngoài ra, DisplayPort cũng hỗ trợ kết nối đa màn hình và có khả năng truyền tín hiệu âm thanh và hình ảnh đồng thời.
1.3. Kết nối VGA
Kết nối VGA (Video Graphics Array) là loại kết nối màn hình phổ biến nhất trước khi HDMI và DisplayPort được phát triển. VGA thường được sử dụng cho các màn hình cũ hoặc các máy tính cũ. Tuy nhiên, VGA chỉ hỗ trợ độ phân giải thấp hơn so với HDMI và DisplayPort.

2. Cách kết nối 2 màn hình máy tính win 10
Sau khi đã hiểu rõ về các loại kết nối màn hình, chúng ta sẽ tìm hiểu về cách kết nối 2 màn hình máy tính win 10. Dưới đây là những bước cơ bản để kết nối 2 màn hình máy tính Win 10:
Bước 1: Kiểm tra cổng kết nối trên máy tính
Trước khi kết nối màn hình, bạn cần kiểm tra xem máy tính của bạn có hỗ trợ các loại kết nối nào. Các loại kết nối phổ biến nhất hiện nay là HDMI, DisplayPort và VGA. Bạn có thể kiểm tra cổng kết nối trên máy tính bằng cách xem hướng dẫn sử dụng hoặc tra cứu trên mạng.
Bước 2: Chọn loại kết nối phù hợp và chuẩn bị cáp kết nối
Sau khi đã biết được loại cổng kết nối trên máy tính, bạn cần chọn loại kết nối phù hợp và chuẩn bị cáp kết nối tương ứng. Với kết nối HDMI, bạn cần sử dụng cáp HDMI. Với kết nối DisplayPort, bạn cần sử dụng cáp DisplayPort. Với kết nối VGA, bạn cần sử dụng cáp VGA.
Bước 3: Kết nối 2 màn hình với máy tính
Sau khi đã chuẩn bị đầy đủ cáp kết nối, bạn có thể kết nối 2 màn hình với máy tính bằng cách cắm cáp kết nối vào cổng tương ứng trên máy tính và màn hình. Đảm bảo rằng cáp kết nối được cắm chặt và đúng cách để tránh sự cố về tín hiệu.
Bước 4: Cài đặt màn hình
Sau khi kết nối thành công, bạn cần cài đặt màn hình cho phù hợp với nhu cầu sử dụng của mình. Trên Windows 10, bạn có thể cài đặt màn hình bằng cách vào Settings > System > Display. Tại đây, bạn có thể chọn các tùy chọn hiển thị cho màn hình như độ phân giải, tần số làm tươi, và kích thước hiển thị.
Cách kết nối 2 màn hình máy tính win 10 là một cách tuyệt vời để nâng cao trải nghiệm làm việc hoặc giải trí của bạn. Bằng cách hiểu rõ về các loại kết nối màn hình và các bước cơ bản để kết nối 2 màn hình với máy tính Win 10, bạn có thể tận dụng tối đa khả năng của máy tính và màn hình để làm việc hoặc giải trí hiệu quả hơn.
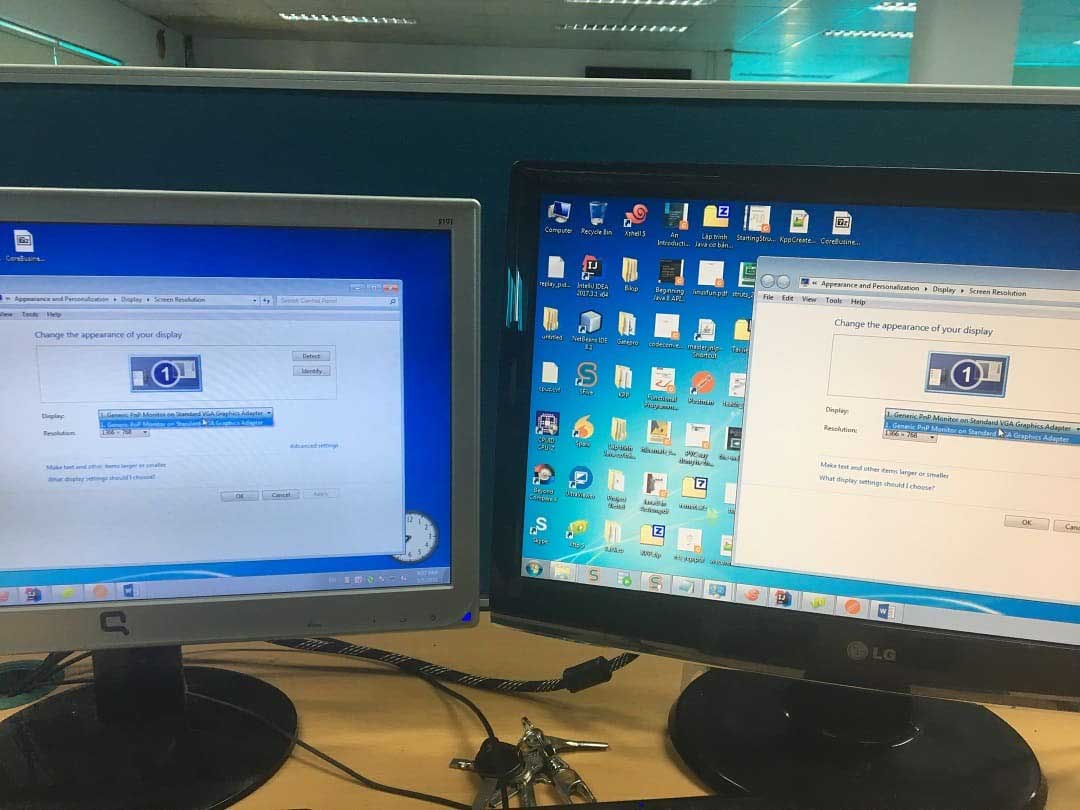
3. Lưu ý khi sử dụng cách kết nối 2 màn hình máy tính win 10
Khi sử dụng cách kết nối 2 màn hình máy tính win 10, bạn cần lưu ý một số điểm quan trọng để đảm bảo kết nối thành công và sử dụng hiệu quả. Dưới đây là những lưu ý cần nhớ:
Kiểm tra tình trạng của cổng kết nối trên máy tính: trước khi kết nối, bạn nên kiểm tra xem các cổng kết nối trên máy tính của bạn có bị hỏng hay không. Nếu các cổng kết nối bị hỏng, thì kết nối 2 màn hình với máy tính sẽ không thành công.
Chọn cáp kết nối phù hợp: bạn cần chọn loại cáp kết nối phù hợp với cổng kết nối trên máy tính và màn hình để tránh sự cố về tín hiệu. Nếu sử dụng sai loại cáp kết nối, tín hiệu truyền từ máy tính đến màn hình sẽ bị gián đoạn hoặc mất kết nối.
Thiết lập độ phân giải và tần số làm tươi phù hợp: khi kết nối 2 màn hình với máy tính, bạn cần thiết lập độ phân giải và tần số làm tươi phù hợp cho mỗi màn hình để tránh hiện tượng giật lag, mờ mờ hoặc bị chồng lên nhau.
Điều chỉnh vị trí và hiển thị của màn hình: sau khi đã kết nối thành công, bạn cần điều chỉnh vị trí và hiển thị của mỗi màn hình cho phù hợp với nhu cầu sử dụng của mình. Bạn có thể thay đổi vị trí của màn hình, thay đổi độ sáng, độ tương phản và cân chỉnh màu sắc cho phù hợp với nhu cầu sử dụng của mình.
Sử dụng phần mềm hỗ trợ nếu cần thiết: nếu bạn gặp phải vấn đề về kết nối hoặc hiển thị khi sử dụng 2 màn hình trên máy tính Win 10, bạn có thể sử dụng các phần mềm hỗ trợ để giải quyết vấn đề này. Nhiều phần mềm hỗ trợ kết nối và hiển thị 2 màn hình trên máy tính Win 10 như DisplayFusion, Ultramon, Dual Monitor Tools, Actual Multiple Monitors, ….
Nếu quý khách gặp bất kỳ sự cố hay lỗi nào khi sử dụng máy tính, xin vui lòng liên hệ với Trung tâm sửa chữa điện lạnh – điện tử Limosa để được cung cấp dịch vụ sửa chữa máy tính uy tín và chuyên nghiệp.
Trên đây là hướng dẫn về cách kết nối 2 màn hình máy tính win 10. Qua bài viết này, bạn đã biết được những bước cơ bản để kết nối hai màn hình máy tính với nhau để sử dụng hiệu quả hơn trong công việc và giải trí. Nếu có bất kỳ thắc mắc nào liên quan đến việc sửa chữa thiết bị điện lạnh – điện tử, bạn có thể liên hệ với Trung tâm sửa chữa điện lạnh – điện tử Limosa thông qua HOTLINE 1900 2276 để được tư vấn và giải đáp.

 Thời Gian Làm Việc: Thứ 2 - Chủ nhật : 8h - 20h
Thời Gian Làm Việc: Thứ 2 - Chủ nhật : 8h - 20h Hotline: 1900 2276
Hotline: 1900 2276




