Bạn mới mua máy in và chưa biết làm sao để có thể in tài liệu trên máy tính? Đừng lo, trong bài viết này Limosa sẽ hướng dẫn cho bạn cách in trên máy tính cực kỳ đơn giản, bạn chỉ cần áp dụng cách này là có thể tự in tài liệu một cách dễ dàng.

MỤC LỤC
1. Cách chuẩn bị và sử dụng máy in theo đúng quy trình
1.1 Cách chuẩn bị trước khi in trên máy tính
Trước khi thực hiện cách in tài liệu trên máy tính ra giấy, bạn cần nắm vững được những thứ cần chuẩn bị trước khi in để quá trình thực hiện lệnh in máy tính được diễn ra suôn sẻ nhất.
Trước khi bắt đầu thực hiện cách chỉnh in trên máy tính, bạn hãy chuẩn bị trước một vài điều sau đây:
Trước tiên, bạn cần tiến hành cách kết nối máy in với máy tính hoặc cách kết nối máy in với laptop đang sử dụng thông qua dây cáp, cổng USB hoặc liên kết qua mạng LAN (đối với máy có hỗ trợ). Bạn phải kết nối 2 thiết bị này với nhau bằng bất cứ cách cài máy in vào máy tính nào khả dụng đều được.
Tiếp theo, để kiểm tra xem máy tính và máy in đã được liên kết nhau chưa, bạn thực hiện cách kết nối máy in với máy tính sau đây:
– Bước 1: Bạn hãy truy cập vào Start menu (biểu tượng nằm ở thanh công cụ có hình lá cờ) rồi nhấn chuột chọn Devices and Printers.
– Bước 2: Tiếp theo, bạn kiểm tra xem tên và biểu tượng của máy in mình cần kết nối đã xuất hiện trong mục này chưa là được.
Cách kết nối máy in với laptop cũng tương tự như 2 bước trên.
Lưu ý trước khi tiến hành cách chỉnh in trên máy tính: Trong trường hợp, bạn gặp phải tình trạng biểu tượng của máy in không sáng lên và bị mờ thì bạn hãy kiểm tra lại dây cáp và cổng USB lần nữa. Bên cạnh đó, bạn cũng đừng quên kiểm kỹ càng lại xem máy in đã được bật nguồn và cắm điện chưa nhé. Nếu bạn đã hoàn thiện xong các bước này mà biểu tượng của thiết bị vẫn chưa sáng đèn lên thì bạn hãy khởi động lại cả máy in lẫn máy tính lại lần nữa nhé.
1.2. Cách in tài liệu trên máy tính ra giấy theo đúng quy trình
– Bước 1: Thực hiện cách cài máy in vào máy tính/laptop
Trước tiên, bạn hãy cắm dây cáp của máy in vào cổng USB để liên kết 2 thiết bị này với nhau. Mỗi máy in sẽ tương thích với một driver riêng biệt mà nhà sản xuất cung cấp do đó, nếu chẳng may bạn vô tình làm mất driver thì bạn hãy tìm kiếm chúng trên nền tảng để download và cài đặt lại trên máy nhé.
– Bước 2: Bạn thiết lập quyền chia sẻ của máy in cho các máy còn lại
Bạn hãy truy cập vào Start menu, rồi chọn Control Panel, chọn tiếp Printers and Device or Printers and Faxes. Sau đó, bạn lựa chọn vào máy in cần sử dụng, nhấn chuột phải vào nó rồi chọn Sharing, chọn ô Share This Printer → Apply → OK là xong.
– Bước 3: Bạn kết nối máy in và máy tính thành một hệ thống
Máy tính nằm chung trong một hệ thống sẽ có thể dùng chung được một máy in do đó, bạn hãy liên kết máy in với nhiều máy tính khác nhau để giúp cho các lệnh in máy tính, thao tác in được nhanh chóng và tiện lợi hơn bằng cách:
Kết nối mạng nội bộ lại với nhau → vào mục Control Panel → chọn Printers and Devices → chọn Add a network.
– Bước 4: In tài liệu từ máy tính
Sau khi bạn đã hoàn thành các bước trên, bạn chỉ cần thực hiện bước in ấn tài liệu, có thể thực hiện cách in trên máy tính 1 mặt hoặc 2 mặt đều được, cụ thể như sau:
Bạn khởi chạy file tài liệu cần in lên → nhấn tổ hợp phím Ctrl + P → tùy chỉnh các thống số theo đúng nhu cầu → chọn OK → chờ vài giây để có thể nhận được bản tài liệu vừa in nằm ở khe đầu ra ở máy in.
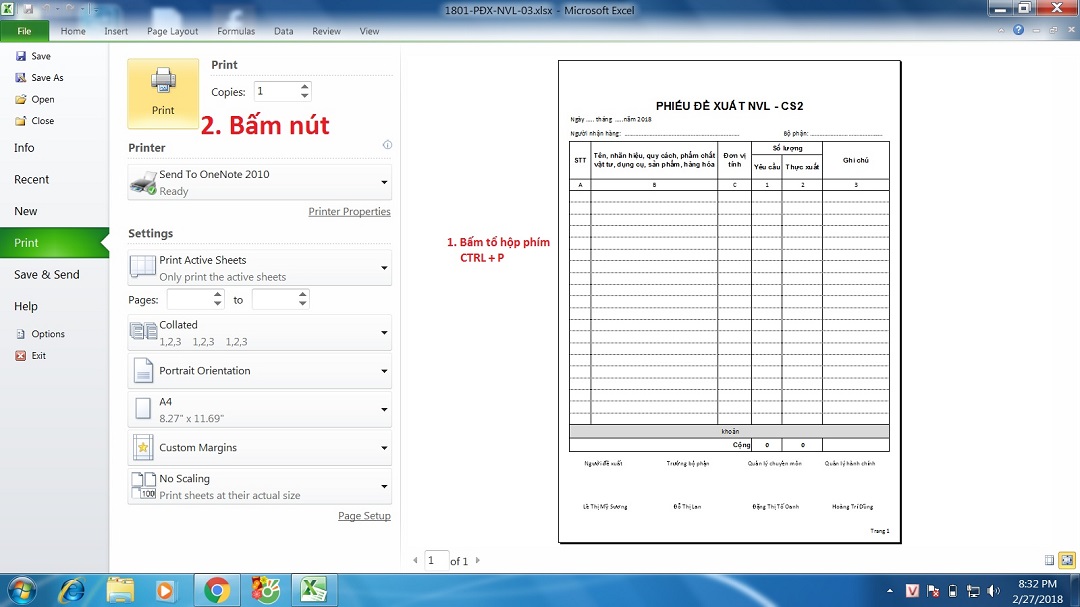
2. Cách in trên máy tính 1 mặt và 2 mặt cho ra tài liệu nhanh chóng nhất
2.1. Cách 1
– Bước 1: Trước tiên, bạn hãy tiến hành mở các file tài liệu cơ bản như Excel, Word hay PDF,… ra.
– Bước 2: Sau đó, bạn nhấn tổ hợp phím Ctrl + P.
– Bước 3: Bạn có thể tùy chỉnh kích thước, in màu hay in thường,… và chọn phím Print là xong.
2.2. Cách 2
– Bước 1: Trước hết, bạn mở file tài liệu như PDF, Word, Excel,… như cách trên.
– Bước 2: Tiếp theo, bạn ấn chọn vào File.
– Bước 3: Cuối cùng, bạn tùy chỉnh tài liệu và ấn nút Print là xong.
3. Một số lưu ý khi bạn in tài liệu trên máy tính
Dưới đây là một số lưu ý khi bạn thực hiện cách in trên máy tính:
– Trước tiên, bạn cần chọn đúng chức năng in bởi việc lựa chọn sai chức năng không chỉ khiến cho bạn tốn thời gian, công sức mà còn tốn nhiều giấy in. Do đó, bạn nên căn chỉnh và kiểm tra kỹ càng xem bản in đã được như ý hay chưa rồi mới thực hiện thao tác in ấn nhé.
– Tiếp theo, bạn nên chọn một vị trí phù hợp để đặt máy in như nơi bằng phẳng, không gồ ghề. Bạn cũng cần đảm bảo rằng dây điện cũng như dây cáp máy được để ngăn nắp, không bị rối.
Hy vọng bài viết hướng dẫn cách in trên máy tính của Limosa sẽ hữu ích với bạn. Nếu bạn còn có thắc mắc nào khác, hãy liên hệ với chúng tôi qua hotline 1900 2276 hoặc nhắn tin qua website limosa.vn, Fanpage nhé!

 Thời Gian Làm Việc: Thứ 2 - Chủ nhật : 8h - 20h
Thời Gian Làm Việc: Thứ 2 - Chủ nhật : 8h - 20h Hotline: 1900 2276
Hotline: 1900 2276




