Bài viết được tư vấn chuyên môn bởi ông Võ Văn Hiếu – Giám đốc kỹ thuật của Trung tâm sửa chữa điện lạnh – điện tử Limosa
MacOS Monterey là phiên bản mới nhất của hệ điều hành cho máy tính Mac, được ra mắt vào tháng 10 năm 2021. macOS Monterey mang đến nhiều tính năng mới và cải tiến cho người dùng Mac, như FaceTime SharePlay, Universal Control, Focus Mode, Live Text, Safari Tab Groups, AirPlay to Mac, Shortcuts, etc. Tuy nhiên, không phải ai cũng thích sử dụng macOS Monterey, có thể do các lý do như tương thích phần mềm, hiệu suất máy tính, sở thích cá nhân, etc. Nếu bạn muốn tìm hiểu cách cách hạ cấp xuống phiên bản MacOs, Trung tâm sửa chữa điện lạnh – điện tử Limosa sẽ hướng dẫn như sau:

MỤC LỤC
1. Cách hạ cấp xuống phiên bản MacOs
- Cách 1. Sao lưu dữ liệu quan trọng của bạn trên máy tính Mac bằng Time Machine hoặc một phương pháp sao lưu khác. Bạn sẽ mất tất cả các dữ liệu trên ổ cứng khi hạ cấp hệ điều hành, nên việc sao lưu là rất quan trọng.
- Cách 2. Tải xuống file cài đặt của macOS Big Sur từ App Store hoặc từ một nguồn tin cậy khác. Bạn có thể tìm kiếm “macOS Big Sur” trong App Store và nhấn vào nút “Tải xuống”. File cài đặt sẽ được lưu trong thư mục Applications với tên “Install macOS Big Sur”.
- Cách 3. Tạo một USB bootable chứa file cài đặt của macOS Big Sur. Bạn có thể sử dụng một USB có dung lượng ít nhất 16 GB và định dạng là Mac OS Extended (Journaled). Bạn có thể sử dụng một phần mềm như DiskMaker X hoặc Terminal để tạo USB bootable. Bạn có thể tìm kiếm các hướng dẫn chi tiết trên internet về cách tạo USB bootable cho macOS Big Sur.
- Cách 4. Khởi động lại máy tính Mac của bạn và nhấn và giữ phím Option (hoặc Alt) khi nghe tiếng chuông khởi động. Bạn sẽ được đưa đến màn hình chọn ổ đĩa khởi động. Chọn USB bootable mà bạn đã tạo ở bước trước và nhấn Enter.
- Cách 5. Bạn sẽ được đưa đến màn hình cài đặt của macOS Big Sur. Trước khi cài đặt, bạn cần xóa ổ cứng chứa macOS Monterey. Chọn menu Utilities và chọn Disk Utility. Chọn ổ cứng mà bạn muốn xóa và nhấn vào nút “Erase”. Đặt tên cho ổ cứng, chọn định dạng là Mac OS Extended (Journaled) và nhấn vào nút “Erase”. Sau khi xóa xong, thoát khỏi Disk Utility.
- Cách 6. Quay lại màn hình cài đặt của macOS Big Sur và chọn “Install macOS”. Làm theo các hướng dẫn trên màn hình để cài đặt macOS Big Sur trên ổ cứng đã được xóa ở bước trước. Quá trình cài đặt có thể mất từ 30 phút đến một giờ, tùy theo tốc độ của máy tính và kết nối internet của bạn.
- Cách 7. Sau khi cài đặt xong, máy tính Mac của bạn sẽ khởi động lại và chạy với macOS Big Sur. Bạn có thể thiết lập các thông tin cá nhân, ngôn ngữ, kết nối wifi, etc. Bạn cũng có thể khôi phục dữ liệu đã sao lưu ở bước đầu tiên bằng Time Machine hoặc một phương pháp khôi phục khác.
Lưu ý rằng việc hạ cấp từ macOS Monterey xuống macOS Big Sur sẽ làm bạn mất tất cả các tính năng mới và cải tiến của macOS Monterey. Bạn cũng có thể gặp phải một số vấn đề về tương thích phần mềm hoặc phần cứng khi sử dụng macOS Big Sur. Do đó, bạn nên cân nhắc kỹ trước khi quyết định hạ cấp hệ điều hành.
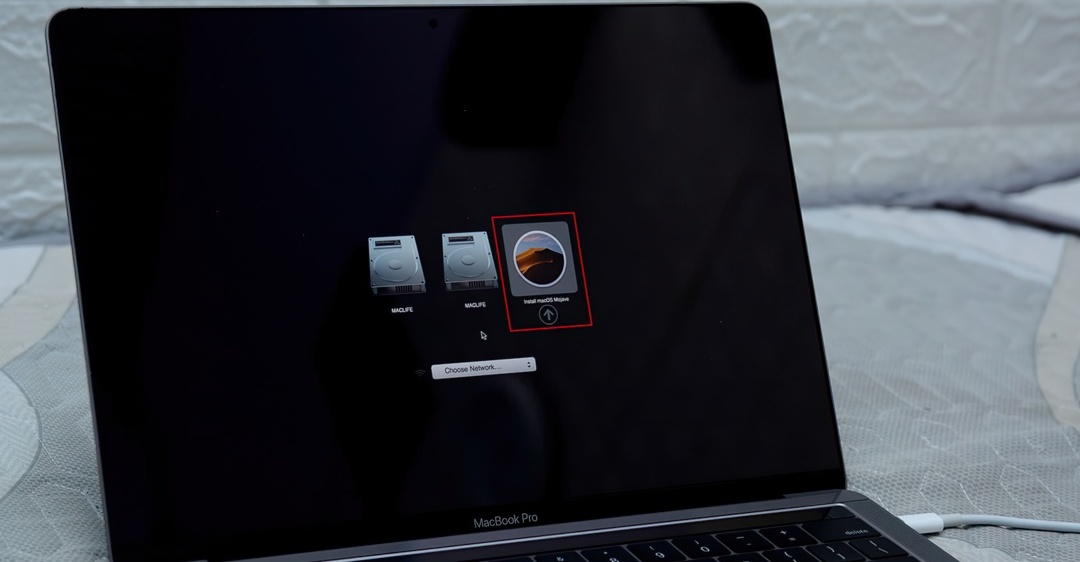
2. Làm thế nào để hạ cấp từ macOS Catalina xuống macOS Mojave?
- Bước 1. Sao lưu dữ liệu quan trọng của bạn trên máy tính Mac bằng Time Machine hoặc một phương pháp sao lưu khác. Bạn sẽ mất tất cả các dữ liệu trên ổ cứng khi hạ cấp hệ điều hành, nên việc sao lưu là rất quan trọng.
- Bước 2.Tải xuống file cài đặt của macOS Mojave từ App Store hoặc từ một nguồn tin cậy khác. Bạn có thể tìm kiếm “macOS Mojave” trong App Store và nhấn vào nút “Tải xuống”. File cài đặt sẽ được lưu trong thư mục Applications với tên “Install macOS Mojave”.
- Bước 3.Tạo một USB bootable chứa file cài đặt của macOS Mojave. Bạn có thể sử dụng một USB có dung lượng ít nhất 16 GB và định dạng là Mac OS Extended (Journaled). Bạn có thể sử dụng một phần mềm như DiskMaker X hoặc Terminal để tạo USB bootable. Bạn có thể tìm kiếm các hướng dẫn chi tiết trên internet về cách tạo USB bootable cho macOS Mojave.
- Bước 4.Khởi động lại máy tính Mac của bạn và nhấn và giữ phím Option (hoặc Alt) khi nghe tiếng chuông khởi động. Bạn sẽ được đưa đến màn hình chọn ổ đĩa khởi động. Chọn USB bootable mà bạn đã tạo ở bước trước và nhấn Enter.
- Bước 5.Bạn sẽ được đưa đến màn hình cài đặt của macOS Mojave. Trước khi cài đặt, bạn cần xóa ổ cứng chứa macOS Catalina. Chọn menu Utilities và chọn Disk Utility. Chọn ổ cứng mà bạn muốn xóa và nhấn vào nút “Erase”. Đặt tên cho ổ cứng, chọn định dạng là Mac OS Extended (Journaled) và nhấn vào nút “Erase”. Sau khi xóa xong, thoát khỏi Disk Utility.
- Bước 6.Quay lại màn hình cài đặt của macOS Mojave và chọn “Install macOS”. Làm theo các hướng dẫn trên màn hình để cài đặt macOS Mojave trên ổ cứng đã được xóa ở bước trước. Quá trình cài đặt có thể mất từ 30 phút đến một giờ, tùy theo tốc độ của máy tính và kết nối internet của bạn.
- Bước 7.Sau khi cài đặt xong, máy tính Mac của bạn sẽ khởi động lại và chạy với macOS Mojave. Bạn có thể thiết lập các thông tin cá nhân, ngôn ngữ, kết nối wifi, etc. Bạn cũng có thể khôi phục dữ liệu đã sao lưu ở bước đầu tiên bằng Time Machine hoặc một phương pháp khôi phục khác.
Lưu ý rằng việc hạ cấp từ macOS Catalina xuống macOS Mojave sẽ làm bạn mất tất cả các tính năng mới và cải tiến của macOS Catalina. Bạn cũng có thể gặp phải một số vấn đề về tương thích phần mềm hoặc phần cứng khi sử dụng macOS Mojave. Do đó, bạn nên cân nhắc kỹ trước khi quyết định hạ cấp hệ điều hành.
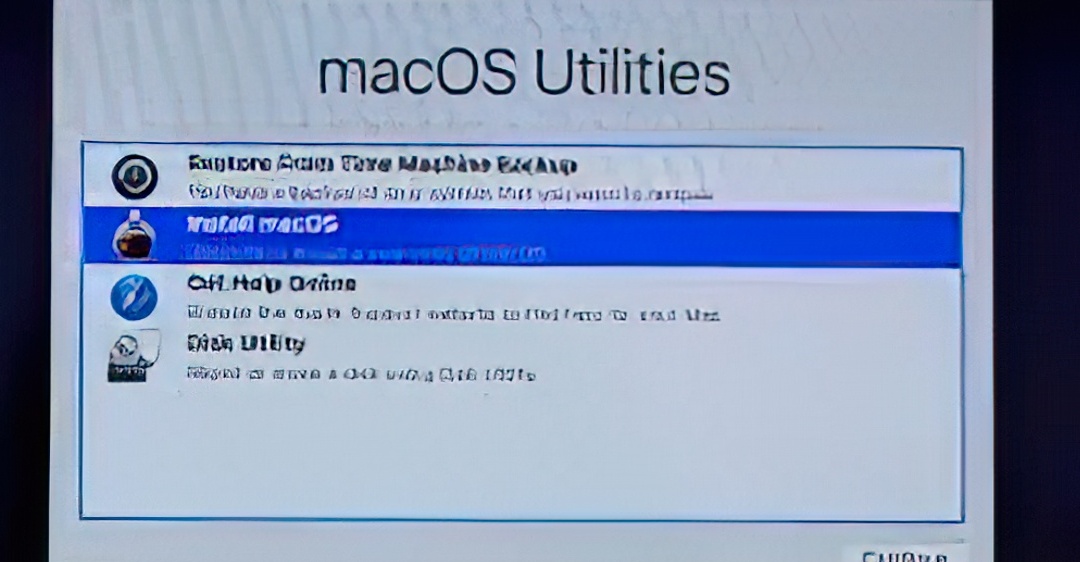
3. Cách hạ cấp xuống phiên bản MacOs, từ macOS High Sierra xuống macOS Sierra?
- Bước 1: Sao lưu dữ liệu quan trọng của bạn trên máy tính Mac bằng Time Machine hoặc một phương pháp sao lưu khác. Bạn sẽ mất tất cả các dữ liệu trên ổ cứng khi hạ cấp hệ điều hành, nên việc sao lưu là rất quan trọng.
- Bước 2: Tải xuống file cài đặt của macOS Sierra từ App Store hoặc từ một nguồn tin cậy khác. Bạn có thể tìm kiếm “macOS Sierra” trong App Store và nhấn vào nút “Tải xuống”. File cài đặt sẽ được lưu trong thư mục Applications với tên “Install macOS Sierra”.
- Bước 3: Tạo một USB bootable chứa file cài đặt của macOS Sierra. Bạn có thể sử dụng một USB có dung lượng ít nhất 16 GB và định dạng là Mac OS Extended (Journaled). Bạn có thể sử dụng một phần mềm như DiskMaker X hoặc Terminal để tạo USB bootable. Bạn có thể tìm kiếm các hướng dẫn chi tiết trên internet về cách tạo USB bootable cho macOS Sierra.
- Bước 4: Khởi động lại máy tính Mac của bạn và nhấn và giữ phím Option (hoặc Alt) khi nghe tiếng chuông khởi động. Bạn sẽ được đưa đến màn hình chọn ổ đĩa khởi động. Chọn USB bootable mà bạn đã tạo ở bước trước và nhấn Enter.
- Bước 5: Bạn sẽ được đưa đến màn hình cài đặt của macOS Sierra. Trước khi cài đặt, bạn cần xóa ổ cứng chứa macOS High Sierra. Chọn menu Utilities và chọn Disk Utility. Chọn ổ cứng mà bạn muốn xóa và nhấn vào nút “Erase”. Đặt tên cho ổ cứng, chọn định dạng là Mac OS Extended (Journaled) và nhấn vào nút “Erase”. Sau khi xóa xong, thoát khỏi Disk Utility.
- Bước 6: Quay lại màn hình cài đặt của macOS Sierra và chọn “Install macOS”. Làm theo các hướng dẫn trên màn hình để cài đặt macOS Sierra trên ổ cứng đã được xóa ở bước trước. Quá trình cài đặt có thể mất từ 30 phút đến một giờ, tùy theo tốc độ của máy tính và kết nối internet của bạn.
- Bước 7: Sau khi cài đặt xong, máy tính Mac của bạn sẽ khởi động lại và chạy với macOS Sierra. Bạn có thể thiết lập các thông tin cá nhân, ngôn ngữ, kết nối wifi, etc. Bạn cũng có thể khôi phục dữ liệu đã sao lưu ở bước đầu tiên bằng Time Machine hoặc một phương pháp khôi phục khác.
4. Tổng kết
Ở bài viết trên, chúng ta đã tìm hiểu các cách hạ cấp xuống phiên bản MacOs, tuy nhiên mỗi cách đều có những điểm lợi và điểm chưa tốt, điều đó quý khách cần phải lựa chọn cân nhắc thêm, ngoài ra nếu đây là vấn đề ngoài lĩnh vực chuyên môn, bạn cũng có thể yêu cầu sự trợ giúp thêm về thông tin
Trung tâm sửa chữa điện lạnh – điện tử Limosa hy vọng bạn đã có thêm thông tin về cách hạ cấp xuống phiên bản MacOs và giúp bạn có thể lựa chọn trong việc chọn phiên bản cho mình, ngoài ra nếu quý khách cần thêm thông tin tư vấn thì có thể liên hệ qua HOTLINE 1900 2276 luôn có mặt 24/07

 Thời Gian Làm Việc: Thứ 2 - Chủ nhật : 8h - 20h
Thời Gian Làm Việc: Thứ 2 - Chủ nhật : 8h - 20h Hotline: 1900 2276
Hotline: 1900 2276




