Dùng máy tính lâu nhưng chắc hẳn bạn vẫn chưa biết cách gỡ bàn phím laptop hoặc tháo gỡ các linh kiện trong máy. Vì thế hôm nay trung tâm Limosa chúng tôi muốn giới thiệu đến bạn một số cách gỡ phần mềm trên máy tính cực kì đơn giản và tiết kiệm thời gian. Nhờ đó bạn có thể tự làm tại nhà một cách dễ dàng.
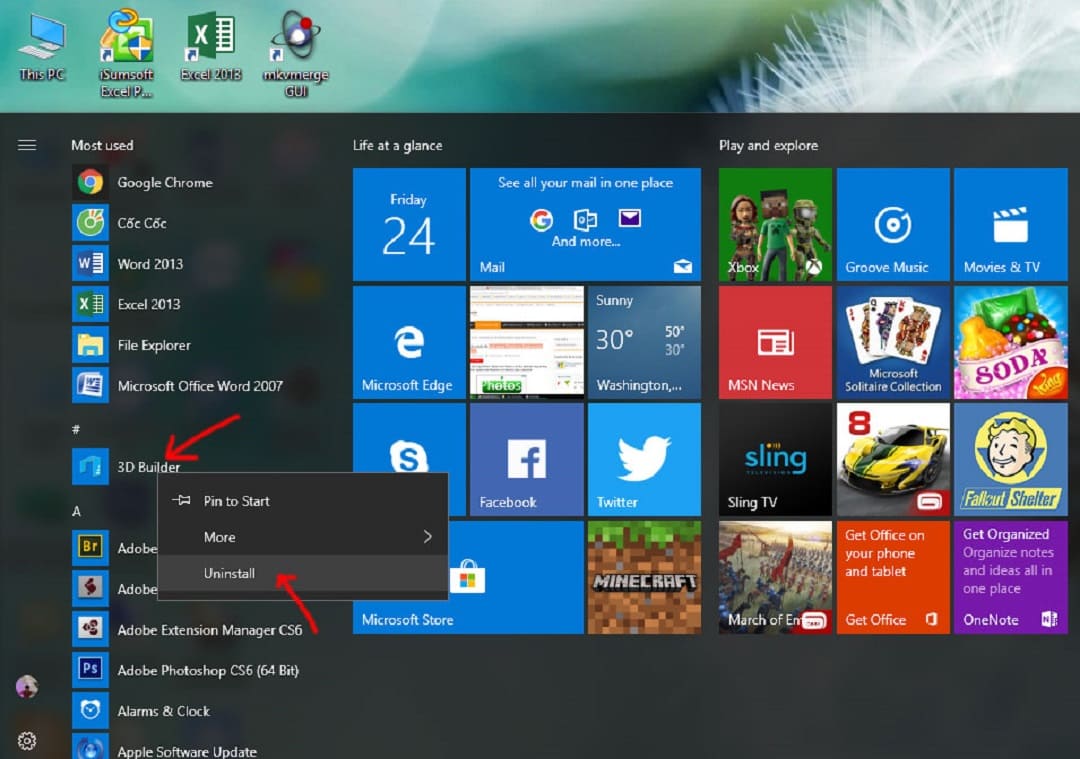
MỤC LỤC
1. Vì sao cần các cách xóa trên máy tính những phần mềm không cần thiết?
– Thiết bị máy tính mất hiệu quả làm việc và tốc độ chạy sau khi được sử dụng hàng loạt phần mềm, ứng dụng trong một thời gian dài. Máy tính chạy chậm, không load nhanh, bị treo, bắt sóng yếu,…
– Thông thường, thậm chí có những vấn đề liên quan đến một máy tính quá tải. Do đó, việc dọn dẹp bộ nhớ và mở rộng dung lượng lưu trữ trên máy là rất quan trọng vì thiết bị của bạn có quá nhiều dung lượng và bộ nhớ cho thông tin bạn cần.
– Theo dõi chặt chẽ không gian lưu trữ là điều vô cùng cần thiết đối với những người sử dụng ổ đĩa cứng. Ngay cả những máy tính siêu mỏng, tốc độ nhanh với ổ bộ nhớ nhỏ cũng có thể làm đầy bộ nhớ của chúng khá nhanh chóng.
– Hoặc những hình ảnh, video và ứng dụng có thể tăng lên nhanh chóng, khiến máy tính hết bộ nhớ. Vì vậy, cách gỡ phần mềm trên máy tính là cách để tiết kiệm không gian lưu trữ là rất quan trọng để cho máy tính có dung lượng ổ cứng lớn hơn.
– Do đó, khi bạn không còn cần một chương trình hoặc ứng dụng sau khi cài đặt và sử dụng nó, hoặc khi tiện ích được cung cấp trở nên vô dụng thì hãy thực hiện các cách xóa trên máy tính để giải phóng dung lượng cho bộ nhớ RAM của máy. Điều này làm cho máy tính của bạn chạy nhanh hơn và hiệu quả hơn, tiết kiệm dung lượng ổ đĩa máy hơn.
2. Cách gỡ các phần mềm trên máy tính bằng Control Panel.
Control Panel là phương pháp gỡ bỏ phần mềm Windows phổ biến nhất và đã xuất hiện trong Windows kể từ phiên bản đầu tiên. Để thực hiện các bạn có thể làm theo những bước sau:
– Bước 1: Trên thanh tìm kiếm (nhấn phím Windows), gõ Control Panel -> Chọn ứng dụng Control Panel.
– Bước 2: Chọn mục Programs and Features (Chương trình và Tính năng) -> Nhấp đúp hoặc nhấp chuột phải vào ứng dụng bạn muốn gỡ bỏ -> Chọn Uninstall (Gỡ cài đặt) để thực hiện cách gỡ các phần mềm trên máy tính.
3. Cách xóa ứng dụng bằng phần mềm Ccleaner.
CCleaner là phần mềm dọn dẹp máy tính có khả năng gỡ bỏ các tập tin rác và ứng dụng được cài đặt trên thiết bị của bạn. Sau khi bạn cài đặt xong ứng dụng CCleaner thì hãy tiến hành theo những bước dưới đây.
– Bước 1: Chọn Tools Công cụ -> Chọn Uninstall (Gỡ cài đặt).
– Bước 2: Chọn phần mềm muốn gỡ bỏ -> Nhấn Uninstall (Gỡ cài đặt).
Ngoài ra ứng dụng còn có các tính năng khác nhu:
– Repair: Sửa chữa và cập nhật phần mềm bạn sử dụng nếu bạn có lỗi trong phần mềm của mình và bạn không muốn gỡ cài đặt và cài đặt lại nó.
– Rename: Đổi tên phần mềm.
– Delete: Xóa các phần mềm vẫn còn trên hệ thống khỏi màn hình.Vậy là bạn đã hoàn thành cách xóa ứng dụng.
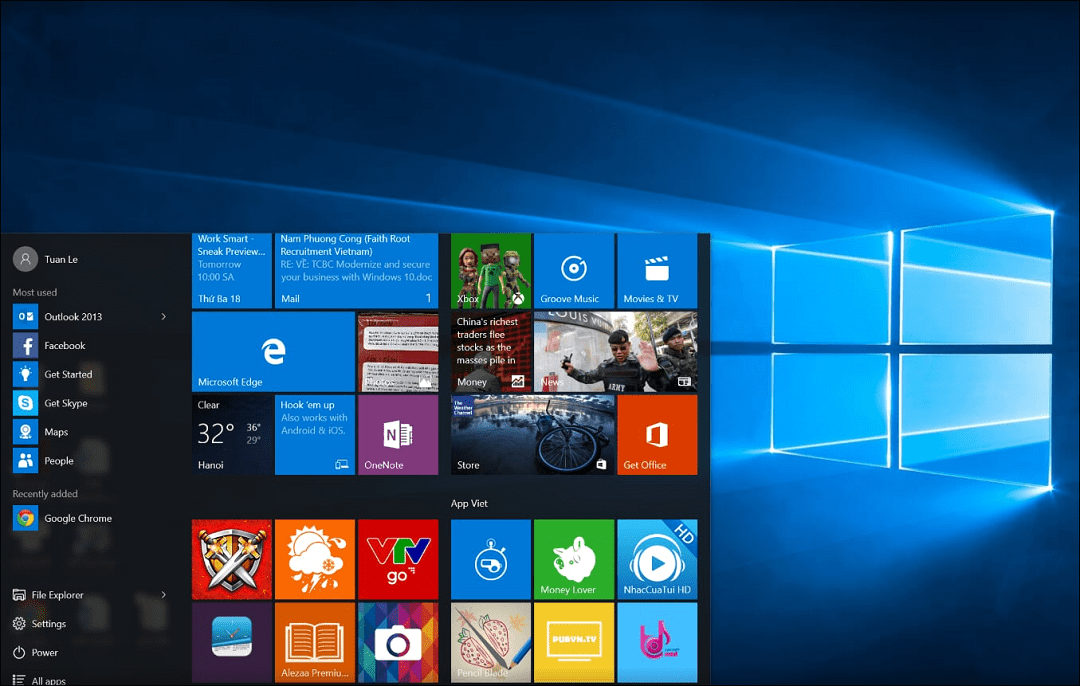
4. Cách xóa một ứng dụng trên máy tính bằng phần mềm Your Uninstaller.
Your Uninstaller là phần mềm gỡ bỏ ứng dụng bao gồm tính năng quét sâu để loại bỏ các tệp chương trình thừa. Cũng như ứng dụng Ccleaner, trước tiên, bạn cần tải xuống và cài đặt phần mềm gỡ cài đặt từ trang web http: //www.ursoftware.com/. Sau khi cài đặt xong công cụ, hãy thực hiện lần lượt các bước sau:
– Bước 1: Nháy đúp chuột vào ứng dụng muốn gỡ bỏ.
– Bước 2: Chọn chế độ xóa -> Click Next (Tiếp theo).
Ứng dụng có các chế độ xóa:
Built-in Mode (Chế độ tích hợp): Xóa thông thường.
Safe mode (Chế độ an toàn): Xóa thông thường và quét các tệp rác
Normal Mode (Chế độ bình thường): Bao gồm chế độ an toàn và quét chi tiết hơn các tệp rác.
Super Mode (Chế độ siêu quét): Bao gồm Normal Mode (chế độ bình thường), chạy quét toàn bộ máy tính của bạn và xóa tất cả các tệp liên quan của phần mềm.
– Bước 3: Khi quá trình gỡ bỏ phần mềm hoàn tất, nhấn Next (Tiếp theo) -> ấn Finish (hoàn tất) để tiến hành cách xóa trên máy tính.
Lưu ý: Nếu bạn thực hiện cách gỡ các phần mềm trên máy tính, hệ thống sẽ nhắc bạn rằng phần mềm sẽ không được khôi phục khi bạn gỡ cài đặt nên bạn cần cân nhắc trước. Thế là đã xong cách xóa một ứng dụng trên máy tính rồi.
5. Cách xóa ứng dụng trên máy tính từ PC Settings.
Trong các dòng máy Windows, bạn cũng có thể sử dụng PC Settings để thực hiện gỡ bỏ các phần mềm không cần thiết từ Windows Store, bằng cách:
– Bước 1: Vào PC Settings (Cài đặt PC) -> chọn Search and apps (Tìm kiếm & Ứng dụng) -> chọn App sizes (Kích thước ứng dụng). Lúc này danh sách tất cả các ứng dụng được cài đặt trên thiết bị của bạn được hiển thị ở bên phải. Nhấp vào phần mềm bạn muốn gỡ bỏ, sau đó nhấp vào nút Uninstall (Gỡ cài đặt).
– Bước 2: Sau đó bấm tiếp vào nút Uninstall (Gỡ cài đặt) để thực hiện cách xóa một ứng dụng trên máy tính.
Trên đây là các cách gỡ bàn phím laptop và xóa trên máy tính cho các phần mềm không cần thiết. Nếu bạn thấy thông tin về cách gỡ phần mềm trên máy tính từ trung tâm Limosa hữu ích thì hãy thực hiện theo để máy tính của bạn hoạt động hiệu quả nhất nhé. Và nếu bạn còn thắc mắc gì hãy liên hệ qua hotline 1900 2276 hoặc qua website Limosa.vn để được chúng tôi tư vấn kỹ càng hơn nhé.
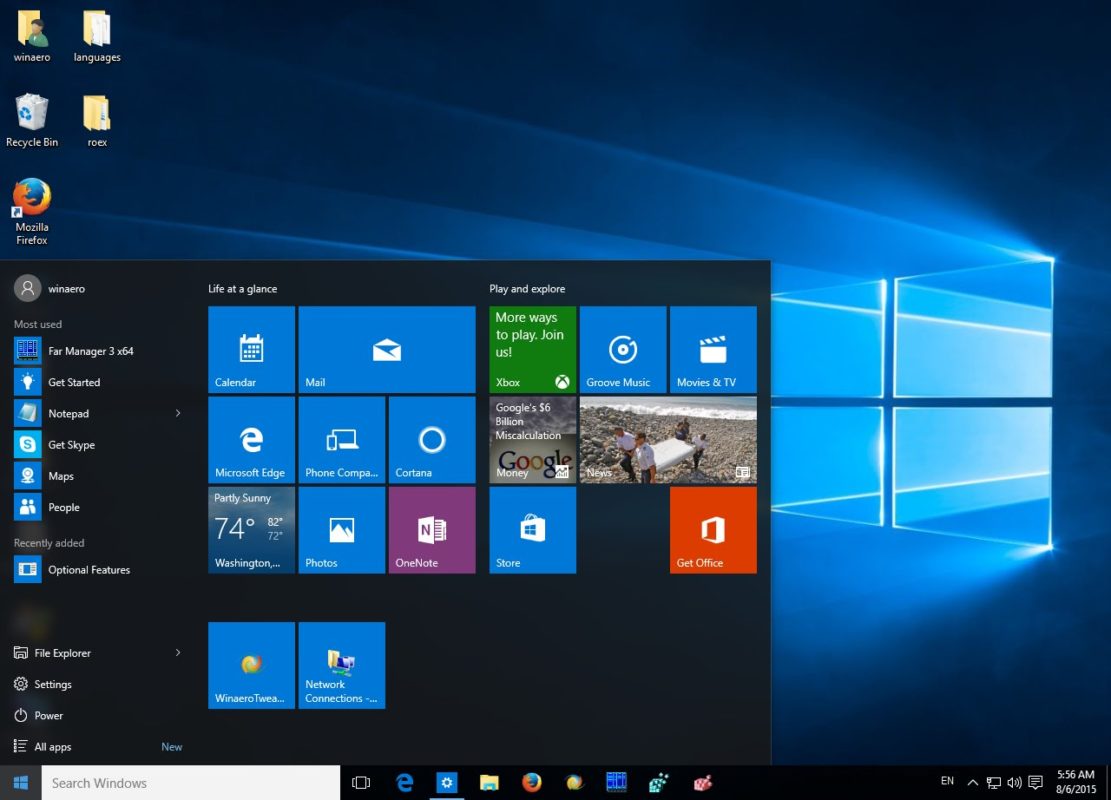
 Thời Gian Làm Việc: Thứ 2 - Chủ nhật : 8h - 20h
Thời Gian Làm Việc: Thứ 2 - Chủ nhật : 8h - 20h Hotline: 1900 2276
Hotline: 1900 2276




