Bài viết được tư vấn chuyên môn bởi ông Võ Văn Hiếu – Giám đốc kỹ thuật của Trung tâm sửa chữa điện lạnh – điện tử Limosa
Nếu bạn có một slide mục lục duy nhất trong bản trình bày của mình, hãy nhấp vào tên của từng tiêu đề và PowerPoint sẽ tự động chuyển đến phần tương ứng, giúp bản trình bày của bạn có tổ chức hơn, dễ hiểu hơn. Để tạo một slide như thế này, bạn cần sử dụng đến các nút thao tác – Action Buttons. Trong bài viết của Limosa, bạn sẽ biết cách dùng Insert Action trong Powerpoint.

MỤC LỤC
Action button trong PowerPoint là các hình dạng được thiết kế để cho phép người dùng chuyển đổi giữa các trang trình chiếu, tại điểm nào đó trong bài thuyết trình hoặc mở một trang web liên quan trong trình chiếu. Các nút Action Button đi kèm với các hành động được định nghĩa trước, cho phép người dùng di chuyển, chuyển đổi trang hoặc mở một trang web nào đó, bằng việc nhấp vào nút.
Trong PowerPoint, có nhiều loại Action Button khác nhau, bao gồm Next, Previous, Home, Information, Help, Sound, Movie, hoặc Web link. Mỗi loại có một mục đích riêng, cho phép người dùng thực hiện những nhiệm vụ khác nhau tùy thuộc vào nhu cầu của bài thuyết trình.
Cách tạo các nút action button trong PowerPoint là một cách tiện lợi để người dùng tạo một bài thuyết trình mượt mà và dễ dàng truy cập, giúp khán giả tập trung hơn vào nội dung của bài thuyết trình
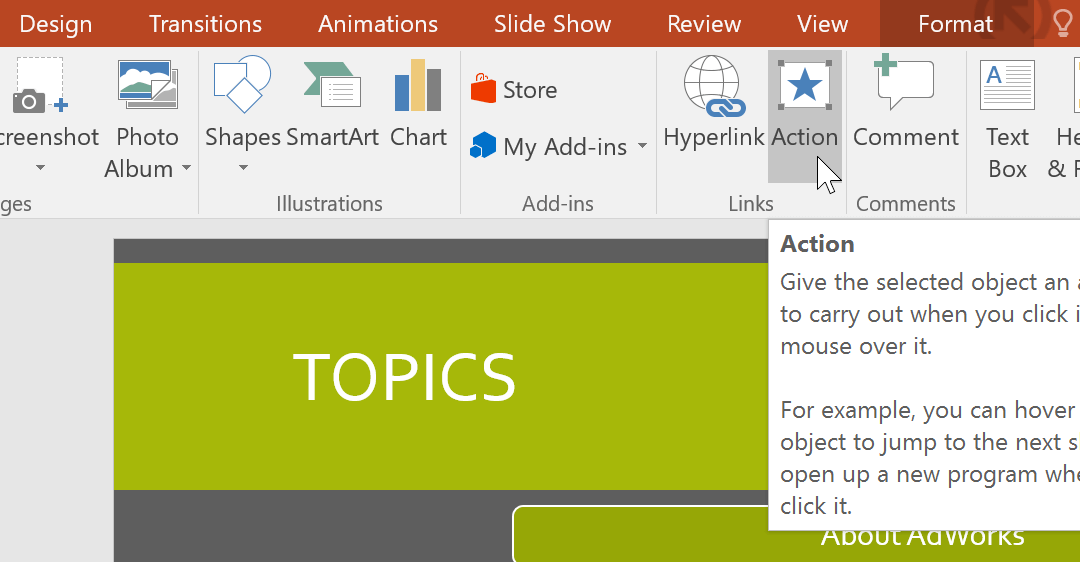
2. Cách dùng Insert Action trong Powerpoint
Insert Action (Chèn hành động) trong PowerPoint là công cụ cho phép người dùng tạo các liên kết hoặc chức năng đặc biệt trên các đối tượng như văn bản, hình ảnh hoặc nút hình dạng. Với Insert Action, bạn có thể thêm các chức năng thú vị cho bài thuyết trình của mình, giúp khán giả dễ dàng truy cập đến các tài liệu hoặc thông tin liên quan.
Bạn có thể làm theo cách tạo các nút action button trong PowerPoint qua các bước sau:
- Mở PowerPoint và chọn một slide để thêm nút Action Button bằng cách nhấn vào slide đó trong trình duyệt slide.
- Chọn tab “Insert” trên thanh công cụ PowerPoint, và sau đó chọn mục “Shapes” trong nhóm “Illustrations”.
- Trong menu “Shapes”, chọn “Action Buttons” ở đầu trang và sau đó chọn loại nút Action Button mà bạn muốn sử dụng. Các loại nút này bao gồm, Next, Previous, Home, Information, Help, Sound, Movie, hoặc Web Link.
- Kéo thả trên slide để vẽ hình dạng nút Action Button mà bạn đã chọn và tùy chỉnh kích thước của nó sao cho phù hợp với bố cục của slide.
- Một hộp thoại sẽ hiện ra để cho phép bạn tùy chỉnh các thuộc tính của nút Action Button. Trong hộp thoại này, bạn có thể nhập URL, đường dẫn đến tệp âm thanh hoặc video, hoặc chỉ định slide nhắm tới. Nếu bạn chọn nút “Web Link”, hộp thoại cho phép bạn gõ URL của trang web mà bạn muốn liên kết.
- Sau khi tùy chỉnh các thuộc tính của nút Action Button, nhấp OK để hoàn tất.
- Để xem trước hiệu ứng của nút Action Button, chọn nút “Slide Show” trên thanh công cụ PowerPoint và chọn “From Current Slide”.
Bạn đã hoàn thành cách tạo nút Action Button trong PowerPoint. Lưu ý rằng trong cách dùng Insert Action trong Powerpoint bạn có thể tạo nhiều nút Action Button trên mỗi slide, tùy thuộc vào nhu cầu của bài thuyết trình của mình.
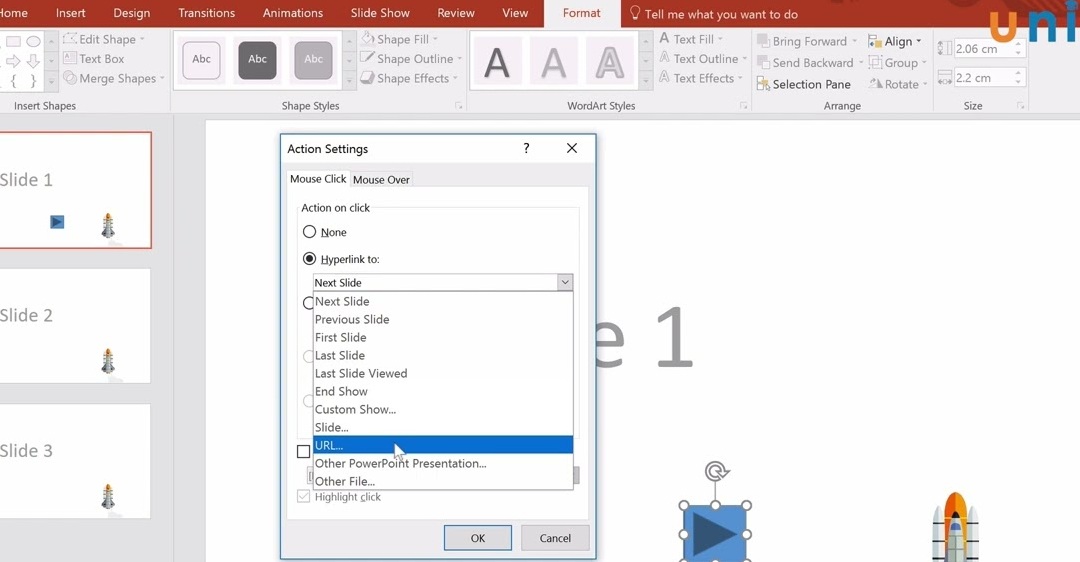
3. Cách kiểm tra nút di chuyển
Khi tạo nút di chuyển slide trong PowerPoint, bạn nên kiểm tra nút có hoạt động đúng theo mong muốn hay không. Bạn có thể sử dụng các bước sau để kiểm tra nút hành động:
- Nhấn bàn phím F5 hoặc bấm nút From Beginning ở dưới thẻ Slide Show trên thanh công cụ để bắt đầu chạy bài thuyết trình của bạn.
- Tìm slide chứa nút hành động mà bạn muốn kiểm tra hành động của nó.
- Nhấn chuột vào nút hành động để xem nó hoạt động đúng chức năng hay không. Nếu nút di chuyển slide, nó sẽ chuyển sang slide tiếp theo hoặc slide được chỉ định tùy chọn trong hộp thoại Action Settings. Nếu nút là một liên kết, khi bạn nhấp vào nút, nó sẽ mở trang web hoặc tài liệu được liên kết.
- Chú ý đến trạng thái của nút đó, xem chức năng của nó hoạt động đúng hay không. Nếu nút không hoạt động, hãy kiểm tra lại cài đặt hành động và đảm bảo rằng liên kết hoặc chức năng đã cấu hình đúng.
- Sử dụng bàn phím hoặc chuột để di chuyển đến các slide khác và kiểm tra các nút hành động trên các slide khác để đảm bảo rằng chúng hoạt động đúng.
- Khi bạn thấy rằng nút hành động hoạt động đúng, bạn có thể lưu bài thuyết trình của mình và chia sẻ với người xem của mình.
Tóm lại, kiểm tra nút hành động là một bước quan trọng của quá trình tạo bài thuyết trình để đảm bảo rằng chúng hoạt động đúng theo mong muốn và nâng cao sự tương tác và thu hút của bài thuyết trình của bạn.
4. Lưu ý trong cách dùng Insert Action trong Powerpoint
Trong cách dùng Insert Action trong Powerpoint, có một số lưu ý sau đây mà bạn nên xem xét để đảm bảo rằng nút hoạt động đúng cách và tương thích với bài thuyết trình của bạn:
- Chọn hình dạng cho nút di chuyển slide của bạn dễ nhận biết và phù hợp với mục đích của slide.
- Đảm bảo rằng bạn nhấp vào slide đúng khi thiết lập hành động cho nút di chuyển. Nếu bạn chọn slide sai, khi người dùng nhấp vào nút di chuyển slide, PowerPoint sẽ chuyển đến slide không mong muốn.
- Hãy tạo nút di chuyển slide đầy đủ trên mỗi trang slide của bạn. Nếu bạn chỉ đặt nút trên một số slide, người dùng có nguy cơ bỏ qua nút và không nhận ra rằng nút di chuyển slide đã được thêm vào.
- Hình dạng của nút di chuyển slide nên cố định (không di chuyển được) trên slide. Nếu nút di chuyển slide di chuyển cùng slide, khi người dùng nhấp chuột vào nút, nút sẽ bị di chuyển đến vị trí mới, và khán giả có thể không thể tìm thấy được nút.
- Đảm bảo rằng hình dạng của nút di chuyển slide được tùy chỉnh phù hợp với bầu không khí thiết thực của bài thuyết trình của bạn. Hãy tốn bớt thời gian để xử lý hình dạng nút và đảm bảo màu sắc và kích thước của nút phù hợp với mục đích của nó.
- Kiểm tra lại chức năng của nút trên mọi slide của bài thuyết trình. Nếu nút không hoạt động chính xác, bạn sẽ cần phải xem lại bài thuyết trình để tìm ra lỗi và sửa chúng.
Nếu bạn tuân theo các lưu ý trên, bạn sẽ tạo nút di chuyển slide trong PowerPoint hiệu quả và đảm bảo rằng bài thuyết trình của bạn được chuyển động trơn tru và chuyên nghiệp.
Trung tâm sửa chữa điện lạnh – điện tử Limosa mong rằng thông qua bài viết này các bạn đã nắm được cách dùng Insert Action trong Powerpoint nhanh chóng và dễ dàng. Mọi thông tin liên hệ, vui lòng gọi HOTLINE 1900 2276 của chúng tôi nhé.

Limosa – Đơn vị sửa chữa hàng đầu Việt Nam
 Thời Gian Làm Việc: Thứ 2 - Chủ nhật : 8h - 20h
Thời Gian Làm Việc: Thứ 2 - Chủ nhật : 8h - 20h Hotline: 1900 2276
Hotline: 1900 2276




