Bài viết được tư vấn chuyên môn bởi ông Võ Văn Hiếu – Giám đốc kỹ thuật của Trung tâm sửa chữa điện lạnh – điện tử Limosa.
Google Meet là một ứng dụng vô cùng phổ biến cho quá trình học tập và làm việc nhóm của bạn. Đó đó người dùng sẽ đổi tên người dung là vô cùng cần thiết để có thể nhận biết rõ nét những thao tác trên quá trình trải nghiệm dịch vụ của Google. Bài viết dưới đây của Trung tâm sửa chữa điện lạnh – điện tử Limosa hướng dẫn cách đổi tên trên google meet đơn giản và dễ hiểu nhé!

MỤC LỤC
1. Tại sao người dùng cần đổi tên Google Meet?
Google Meet là một ứng dụng mà hiện nay được nhiều người sử dụng và khá phổ biến trong quá trình học tập cũng như làm việc nhóm. Ứng dụng này hiện nay được liên kết thẳng với các tài khoản như Google, Gmail, Drive,…. của người dùng. Do đó, khi thực hiện cách đổi tên trên Google Meet sẽ giúp bạn có thể tăng được độ nhận diện trên tài khoản và nhận biết được bạn khi thao tác trên những tài khoản khác trên ứng dụng của Google.
2. Hướng dẫn cách đổi tên trên Google Meet trên máy tính
- Hãy truy cập ngay vào trang ứng dụng của Google Meet, đăng nhập ngay vào tài khoản Google > Click chọn vào ảnh đại diện của bạn ở góc phía trên bên phải của màn hình > Sau đó hãy chọn vào phần Manage Your Google Account > Trên menu phía bên trái, hãy chọn ngay vào phần Personal Information > Trong phần Basic Information, hãy chọn ngay vào Name để có thể dễ dàng đổi tên > Click ngay vào phần Save.
Hướng dẫn chi tiết cách đổi tên trên Google Meet
- Bước 1: Hãy truy cập ngay vào trang trên ứng dụng của Google Meet, đăng nhập ngay vào tài khoản Google > Chọn ngay vào ảnh đại diện ở góc phía trên bên phải > Chọn ngay vào phần Manage Your Google Account.
- Bước 2: Ở menu ở phí bên trái, hãy chọn ngay vào Personal Information > Trong phần Basic Information, bạn hãy chọn ngay vào Name để đổi tên.
- Bước 3: Sau đó hãy chọn Save, lúc này tên trên Google Meet đã được đổi tên theo yêu cầu của bạn.
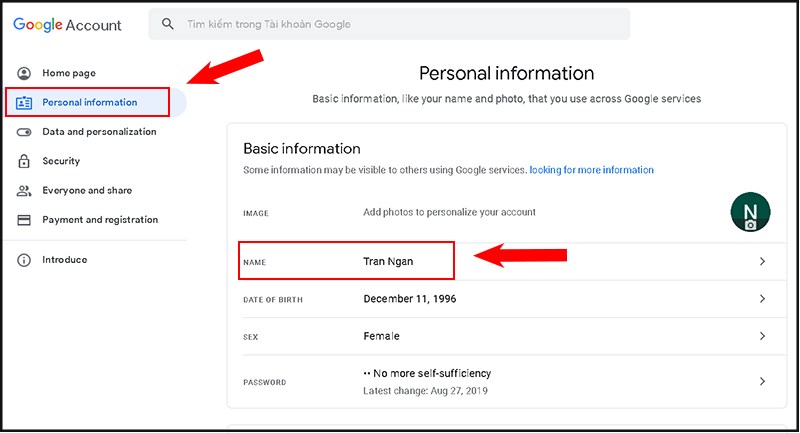
3. Cách đổi tên trên Google Meet từ Google Chrome
3.1. Hướng dẫn nhanh cách đổi tên trên Google Meet
Hãy mở ngay trình duyệt Google Chrome > Chọn ngay vào dấu ba chấm ở góc phía trên bên phải của màn hình> Chọn ngay vào phần Settings > Chọn vào phần Manage Your Google Account > Ở menu phía bên trái của màn hình, bạn hãy chọn vào Personal Information > Ở phần Basic Information, chọn ngay vào Name để đổi tên > Chọn vào Save để hoàn tất.
3.2. Hướng dẫn chi tiết cách đổi tên trên Google Meet
- Bước 1: Bạn hãy mở trình duyệt Google Chrome > Chọn ngay vào dấu ba chấm ở góc trên bên phải của màn hình > Chọn ngay vào phần Settings.
- Bước 2: Chọn ngay vào phần Manage Your Google Account.
- Bước 3: Ở menu phía bên trái của màn hình, hãy chọn ngay vào phần Personal Information > Trong phần Basic Information, nhấn chọn vào Name để đổi tên.
- Bước 4: Nhấn chọn vào Save, lúc này tên trên ứng dụng của Google Meet sẽ được thay đổi.
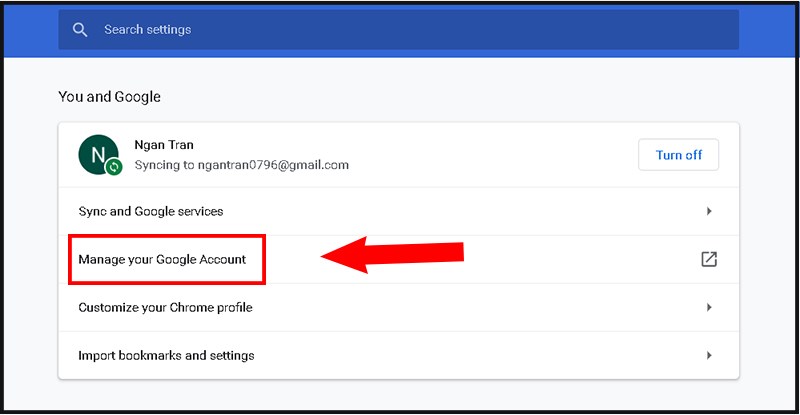
4. Cách đổi tên trên Google Meet từ link quản lý tài khoản Google
4.1. Hướng dẫn nhanh
Bạn hãy truy cập ngay vào link quản lý tài khoản Google > Đăng nhập vào tài khoản Google của bạn > Chọn ngay vào phần Personal Information > Chọn vào Name để thực hiện thao tác thay đổi tên > Nhấn Save để hoàn thành cách đổi tên trên Google Meet
4.2. Hướng dẫn chi tiết cách đổi tên trên Google Meet
- Bước 1: Truy cập ngay vào link quản lý tài khoản Google > Đăng nhập vào tài khoản Google của bạn > Chọn vào phần Personal Information.
- Bước 2: Chọn ngay vào Name để thay đổi tên.
- Bước 3: Nhấn chọn vào Save, lúc này tên trên Google Meet sẽ được thay đổi.
5. Hướng dẫn đổi tên Google Meet trên điện thoại
5.1. Hướng dẫn nhanh
Truy cập ngay vào ứng dụng Google Meet trên điện thoại > Nhấn chọn vào biểu tượng ảnh đại diện ở phía trên bên phải màn hình của bạn > Trong phần của Thông tin tài khoản, chọn ngay vào Manage your Google Account > Bạn hãy chọn vào phần Personal Information > Hãy nhấn chọn vào Photo để thay đổi ảnh đại diện, chọn tiếp vào Name để thực hiện thao tác thay đổi tên > Nhấn chọn vào Save để lưu tên mới.
5.2. Hướng dẫn chi tiết
- Bước 1: Bạn hãy mở nay ứng dụng Google Meet trên điện thoại > Chọn vào phần biểu tượng ảnh đại diện ở phía trên bên phải.
Sau đó hãy chọn vào biểu tượng ảnh đại diện
- Bước 2: Trong phần thông tin tài khoản của bạn, hãy chọn vào Manage your Google Account.
Chọn tiếp vào phần Manage Your Google Account
- Bước 3: Nhấn chọn vào Personal Information.
- Bước 4: Sau đó hãy chọn vào Name để thay đổi tên mà bạn muốn
- Bước 5: Chọn ngay vào Save để hoàn tất các thao tác của cách đổi tên trên Google Meet. Và chọn Save.
Những thông tin về cách đổi tên trên google meet của Trung tâm sửa chữa điện lạnh – điện tử Limosa. Hy vọng sẽ mang đến cho bạn những thông tin hữu ích và giúp bạn giải quyết được vấn đề đang gặp phải. Nếu cần giúp đỡ hãy liên hệ đến HOTLINE 1900 2276 để nhận sự hỗ trợ và dịch vụ sửa chữa hàng đầu nhé!

 Thời Gian Làm Việc: Thứ 2 - Chủ nhật : 8h - 20h
Thời Gian Làm Việc: Thứ 2 - Chủ nhật : 8h - 20h Hotline: 1900 2276
Hotline: 1900 2276




