Đối với những khách đang sử dụng máy tính Windows 10 có một số không biết cách chuyển đổi ngôn ngữ và chắc hẳn đang rất muốn biết cách thay đổi ngôn ngữ cho chiếc máy tính của mình. Vì vậy hôm nay Limosa sẽ giới thiệu đến bạn cách đổi ngôn ngữ trên máy tính win 10 cực kì nhanh chóng, dễ dàng và bạn có thể hoàn toàn thực hiện ngay tại nhà.
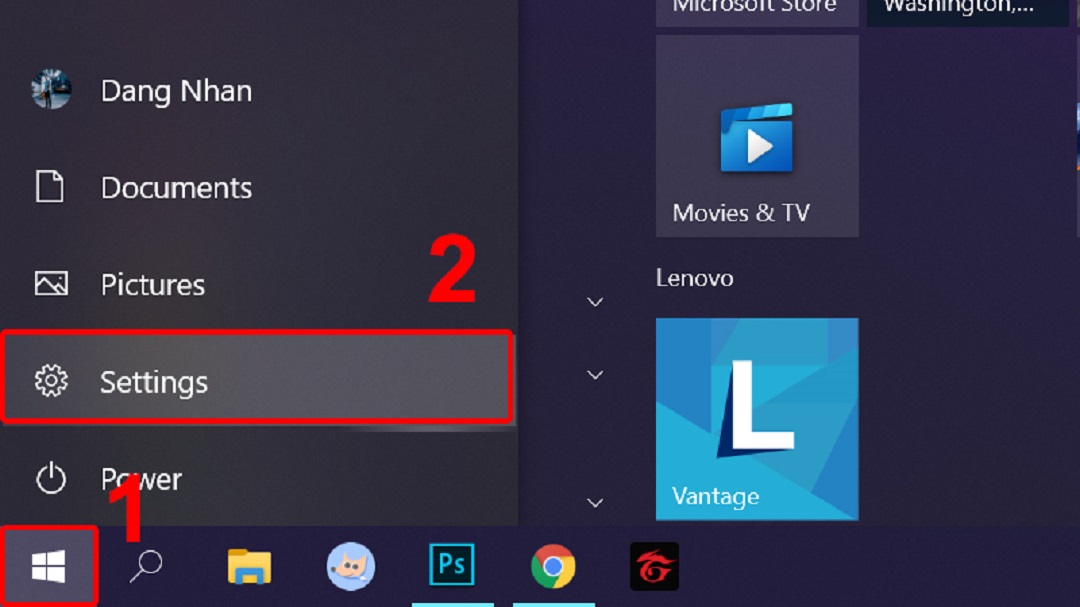
MỤC LỤC
- 1. Tại sao lại cần thay đổi ngôn ngữ cho máy tính win 10?
- 2. Một số cách đổi ngôn ngữ trên máy tính win 10 cho người dùng.
- 2.1 Cách chỉnh ngôn ngữ win 10 trên hệ thống.
- 2.2 Hướng dẫn thay đổi ngôn ngữ trong win 10 bằng gói ngôn ngữ trên Microsoft Store.
- 2.3 Cách thay đổi ngôn ngữ trên máy tính win 10 thành mặc định.
- 2.4 Cách chỉnh ngôn ngữ win 10 từ Windows Settings.
- 2.5 Hướng dẫn thay đổi ngôn ngữ trong win 10 bằng quản lý phần cài đặt ngôn ngữ.
1. Tại sao lại cần thay đổi ngôn ngữ cho máy tính win 10?
Đôi khi trong lúc sử dụng máy tính, sẽ có những tình huống khiến bạn muốn chỉnh ngôn ngữ win 10, chẳng hạn như sau:
– Khi người thân hoặc bạn bè từ nước khác đến thăm và muốn sử dụng máy tính của bạn, bạn chắc hẳn phải thay đổi ngôn ngữ và khu vực cho phù hợp với nhu cầu của họ.
– Nếu bạn đang học và muốn thực hành ngôn ngữ mới bằng cách hiển thị ứng dụng và phần mềm máy tính bằng ngôn ngữ mới để hỗ trợ cho việc thực hành thì việc chuyển đổi ngôn ngữ là việc cần thiết.
– Hoặc nếu bạn mua lại một chiếc máy tính cũ và nó được thiết lập bằng ngôn ngữ mà bạn không hiểu, bạn hoàn toàn có thể sử dụng thủ thuật trên để thay đổi ngôn ngữ hệ thống của máy.
– Nếu máy tính đặt ngôn ngữ khác làm ngôn ngữ mặc định khiến bạn khó sử dụng và ảnh hưởng đến công việc, học tập thì bạn có thể điều chỉnh ngôn ngữ máy tính phù hợp với khả năng và sở thích của mình.
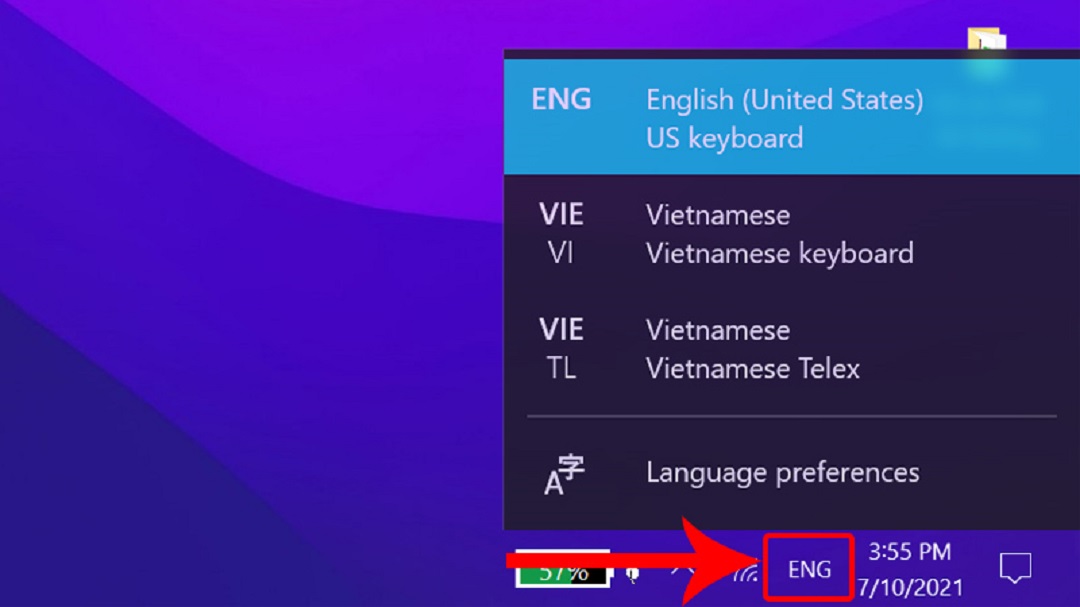
2. Một số cách đổi ngôn ngữ trên máy tính win 10 cho người dùng.
2.1 Cách chỉnh ngôn ngữ win 10 trên hệ thống.
– Bước 1: Tại mục tìm kiếm trên hệ thống Windows 10, nhập và chọn Settings (cài đặt).
– Bước 2: Chọn Time & Language (thời gian và ngôn ngữ).
– Bước 3: Chọn Language (ngôn ngữ). Trong phần Preferred languages (ngôn ngữ ưa thích), nhấp vào nút Add a preferred language (thêm ngôn ngữ ưa thích).
– Bước 4: Chọn ngôn ngữ bạn muốn thay đổi trên Windows 10 và chọn Next (tiếp theo).
– Bước 5: Click chọn Set as my Windows display language (đặt làm ngôn ngữ hiển thị) -> Nhấn Install (thiết lập).
Bước 6: Chọn tiếp Yes, sign out now (vâng, đăng xuất ngay bây giờ) để đăng xuất tài khoản trên Windows là xong. Hoặc bạn cũng có thể chọn No, sign out later (không, đăng xuất sau) và đăng nhập tài khoản Microsoft vào lúc khác.
2.2 Hướng dẫn thay đổi ngôn ngữ trong win 10 bằng gói ngôn ngữ trên Microsoft Store.
Nếu PC của bạn không có phần cài đặt, bạn vẫn có thể sử dụng ứng dụng từ Microsoft Store để chuyển đổi ngôn ngữ trên PC của mình như sau:
– Bước 1: Truy cập trang web microsoft.com để tải ứng dụng “Tiếng Việt Gói trải nghiệm cục bộ”.
– Bước 2: Bạn bấm vào Đặt làm ngôn ngữ hiển thị Windows của tôi (Set as my display Language) -> Bấm vào Install (thiết lập).
– Bước 3: Sau khi đợi ứng dụng tải xong, bạn bấm Yes, sign out now (vâng, đăng xuất ngay bây giờ) để đăng xuất tài khoản, hoặc bạn có thể reset lại máy tính để áp dụng cài đặt.
2.3 Cách thay đổi ngôn ngữ trên máy tính win 10 thành mặc định.
Nếu bạn muốn thay đổi ngôn ngữ ưa thích của mình cho các trang web và ứng dụng, các phương pháp sau sẽ giúp bạn thực hiện điều đó.
– Bước 1: Mở Cài đặt (Settings).
– Bước 2: Bấm vào Time & Language (Thời gian & Ngôn ngữ).
– Bước 3: Chọn Khu vực và Ngôn ngữ (Language and Region).
– Bước 4: Tại mục ngôn ngữ, bạn bấm vào ngôn ngữ hiện tại, sau đó sẽ hiện ra danh sách tất cả các ngôn ngữ khác mà bạn muốn chọn, sau đó bạn có thể chọn ngôn ngữ mà mình muốn.
Sau khi hoàn thành các bước này, bạn cần đăng xuất và đăng nhập lại Windows 10 để các thay đổi có hiệu lực. Nếu bạn chỉ muốn thay đổi ngôn ngữ ưa thích cho ứng dụng hoặc trang web, bạn không cần phải thay đổi cài đặt ngôn ngữ hiển thị của Windows, chỉ cần sử dụng các phím mũi tên trên bàn phím để thay đổi ngôn ngữ và máy mong muốn. Máy tính sẽ tiến hành cách thay đổi ngôn ngữ trên máy tính win 10 thành mặc định.
2.4 Cách chỉnh ngôn ngữ win 10 từ Windows Settings.
Khi bạn muốn thay đổi ngôn ngữ trong cài đặt, bạn có thể làm theo các bước đơn giản sau:
– Bước 1: Vào Start Menu -> Chọn Cài đặt (Settings).
– Bước 2: Chọn mục Thời gian & Ngôn ngữ (Time & Language)
– Bước 3: Chuyển sang tab Ngôn ngữ (Language) -> chọn Thêm ngôn ngữ( Add a language).
– Bước 4: Chọn Ngôn ngữ Tiếng Việt hoặc Tiếng Anh -> Bấm Tiếp theo (Next).
– Bước 5: Bấm Đặt làm ngôn ngữ hiển thị Windows của tôi (Set as my display Language) -> Bấm Install (thiết lập).
– Bước 6: Nhấn Yes, sign out now (Có, đăng xuất ngay) -> sau đó đăng nhập lại bằng tài khoản Microsoft của bạn, hoặc bạn có thể khởi động lại máy tính để áp dụng cài đặt.
2.5 Hướng dẫn thay đổi ngôn ngữ trong win 10 bằng quản lý phần cài đặt ngôn ngữ.
Nếu bạn muốn thay đổi cài đặt thành một ngôn ngữ cụ thể hoặc đặt nó làm ngôn ngữ mặc định, hãy làm theo các bước sau:
– Bước 1: Mở Cài đặt (Settings).
– Bước 2: Bấm vào Time & Language (Thời gian & Ngôn ngữ).
– Bước 3: Chọn Khu vực và Ngôn ngữ (Language and Region).
– Bước 3: Nhấp vào nút Tùy chọn (Options).
– Bước 4: Bây giờ thay đổi ngôn ngữ máy tính mong muốn của bạn như chữ viết tay … hoặc thêm bố cục bàn phím mới.
Trên đây là tổng hợp những cách đổi ngôn ngữ trên máy tính win 10 mà trung tâm Limosa chúng tôi muốn chia sẻ đến bạn. Nếu bạn cần thêm thông tin gì hoặc còn gì thắc mắc cần giải đáp thì đừng ngần ngại mà hãy liên hệ ngay đến chúng tôi qua hotline 19002276 hoặc qua website limosa.vn nhé. Chúng tôi xin được hân hạnh phục vụ quý khách.
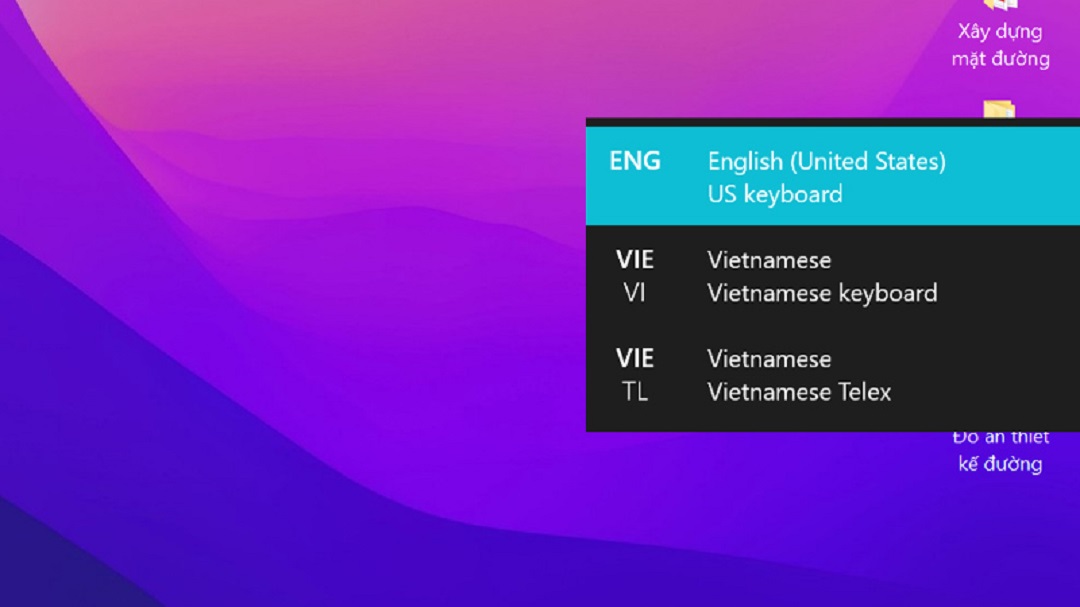
 Thời Gian Làm Việc: Thứ 2 - Chủ nhật : 8h - 20h
Thời Gian Làm Việc: Thứ 2 - Chủ nhật : 8h - 20h Hotline: 1900 2276
Hotline: 1900 2276




