Bài viết được tư vấn chuyên môn bởi ông Võ Văn Hiếu – Giám đốc kỹ thuật của Trung tâm sửa chữa điện lạnh – điện tử Limosa.
Các dòng máy iMac đã và đang quá quen thuộc đối với chúng ta, đặc biệt là được nhiều học sinh, sinh viên cực kỳ ưa chuộng. Nếu trong trường hợp bạn mới tập sử dụng dòng thiết bị này và đang tìm cách đổi ngôn ngữ bàn phím iMac thì hôm nay, Trung tâm sửa chữa điện lạnh – điện tử Limosa sẽ cùng tìm hiểu chủ đề được nhiều người quan tâm này.

MỤC LỤC
1. Một số thông tin về iMac cho người dùng quan tâm.
iMac là dòng sản phẩm đã được Apple – hãng công nghệ hàng đầu trên thế giới nghiên cứu và phát triển hơn 20 năm nay. Các dòng máy iMac nổi tiếng với chất lượng cao và làm việc cực kỳ mượt mà, bên cạnh đó thì về mặt thiết kế của dòng sản phẩm này được khách hàng đánh giá rất đẹp mắt, sang trọng và mang đến đẳng cấp thực sự cho người sử dụng. Ngoài ra thì iMac còn nằm trong hệ sinh thái của Apple, cho nên là khi bạn sử dụng thiết bị này dùng chung với iPhone, Macbook hoặc là Apple Watch,..thì sẽ rất thuận tiện trong việc truyền tải dữ liệu, thông tin qua App nội bộ.

2. Hướng dẫn cho các bạn cách đổi ngôn ngữ bàn phím iMac nhanh chóng.
Trong thực tế thì việc phải sử dụng một máy iMac với ngôn ngữ hệ thống và ngôn ngữ bàn phím nhập liệu không quen thuộc với bạn, điều này sẽ khiến bạn bối rối và khó chịu khi làm việc. Vì vậy việc thay đổi ngôn ngữ bàn phím trên máy iMac hoặc ngôn ngữ hệ thống là cách bắt buộc để bạn có thể sử dụng máy iMac phù hợp với ngôn ngữ quen thuộc, thường dùng của mình, từ đó giúp nâng cao hiệu quả công việc.
Trong bài viết lần này thì chúng tôi sẽ mang đến cho các bạn một số cách đổi ngôn ngữ bàn phím iMac đơn giản và cực kỳ nhanh chóng.
2.1 Cách đổi ngôn ngữ bàn phím iMac.
- Bước 1: Đầu tiên thì bạn cần phải nhấn đồng thời tổ hợp phím Command + Space để mở Spotlight Search => Nhập System Settings vào khung tìm kiếm và hãy nhấn nút Return ở bàn phím.
- Bước 2: Ở cửa sổ System Settings hiển thị thì tiếp tục kích hoạt tùy chọn General từ khung bên trái.
- Bước 3: Nhấn chọn Language & Region trong khung bên phải.
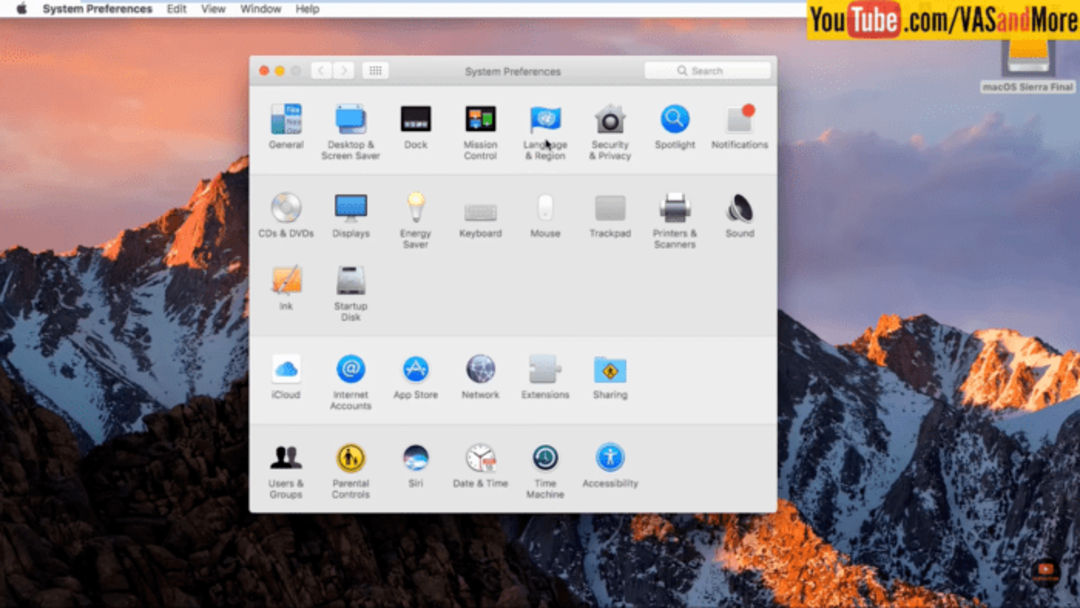
- Bước 4: Ở bước này thì bạn sẽ thấy ở cửa sổ Language & Region, nhìn dưới mục Preferred Languages, nhấp vào dấu + để hiển thị nhiều hơn.
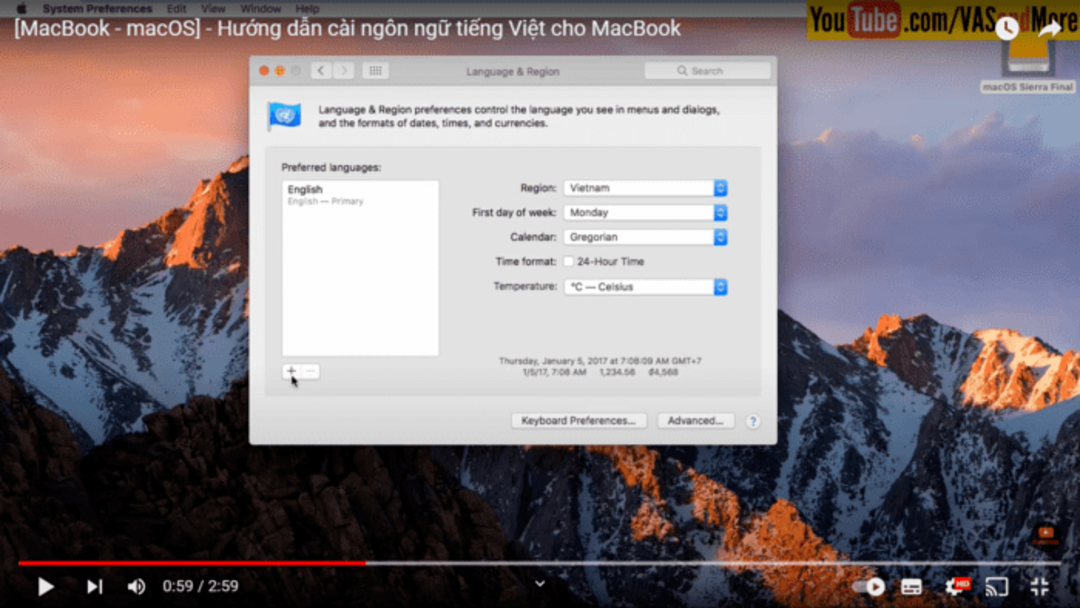
- Bước 5: Sau đó màn hình sẽ hiển thị danh sách ngôn ngữ. Bạn hãy tìm và kích chọn loại ngôn ngữ mà bạn muốn sử dụng => Nhấn nút Add.
- Bước 6: Ở trong cửa sổ bật lên, kích vào ngôn ngữ mà bạn muốn cài đặt làm ngôn ngữ chính cho máy iMac của bạn.
- Bước 7: Khi đã chọn và thay đổi ngôn ngữ chính theo ý mình xong => Hãy nhấn vào Restart Now để thay đổi có hiệu lực.
Khi máy iMac của bạn được khởi động lại, bạn sẽ thấy ngôn ngữ mới đã được thay đổi cho thiết bị của bạn. Nếu trong trường hợp bạn muốn thêm 1 vài ngôn ngữ mới thì hãy cùng với chúng tôi đi tiếp trong bài viết này.
2.2 Thêm ngôn ngữ mới khác để quá trình thực hiện cách đổi ngôn ngữ bàn phím iMac trở nên đa dạng hơn.
- Bước 1: Bạn hãy truy cập vào cửa sổ System Settings như ở cách làm trên => Nhấn tùy chọn Keyboard ở khung bên trái.
- Bước 2: Ở khung bên phải, nhấn nút Edit….bên phải màn hình của các bạn.
- Bước 3: Trong cửa sổ màn hình hiện lên, nhấn vào nút + ở phía dưới bên trái màn hình của mục All Input Sources.
- Bước 4: Chọn nguồn ngôn ngữ đầu vào mà bạn muốn sử dụng trên thiết bị của bạn => Nhấn nút Add để thêm ngôn ngữ.
Tổng kết lại thì bạn đã thêm thành công một ngôn ngữ mới vào bàn phím của máy Mac. Nếu bạn đang tự hỏi làm thế nào để sử dụng hoặc chuyển đổi ngôn ngữ đã thêm vào, hãy chuyển sang phương pháp tiếp theo.
- Bước 1: Đầu tiên, bạn hãy kích hoạt vào biểu tượng ngôn ngữ ở trên thanh menu.
- Bước 2: Từ trình đơn hiện ra, chọn ngôn ngữ mà bạn muốn chuyển đổi.
2.4 Sử dụng phím tắt để thay đổi nhanh ngôn ngữ của bàn phím.
Bạn có thể thực hiện đồng thời phím tắt mặc định Control + Space để chuyển sang ngôn ngữ cuối cùng của mình hoặc là nhấn cùng lúc Control + Option + Space để chuyển sang ngôn ngữ tiếp theo. Tuy nhiên, hãy làm theo các bước bên dưới nếu bạn muốn thay đổi và cá nhân hóa phím tắt.
- Bước 1: Trước tiên, bàn cần phải nhấn Command + Space để mở Spotlight Search, nhập System Settings => Nhấn Return trên bàn phím của máy iMac.
- Bước 2: Bạn sẽ thấy từ cửa sổ System Settings hiển thị => Nhấn để kích hoạt tùy chọn Keyboard từ khung bên trái.
- Bước 3: Nhấn vào nút Keyboard Shortcuts.
- Bước 4: Tiếp tục thì bạn hãy nhấn chọn Input Sources trong khung cửa sổ trái.
- Bước 5: Nhấn chọn Done để hoàn tất quá trình thay đổi ngôn ngữ trên iMac.
Hy vọng rằng, qua bài viết hướng dẫn và cách đổi ngôn ngữ bàn phím iMac lần này đã mang đến những thông tiết cho khách hàng. Ngoài ra, Trung tâm sửa chữa điện lạnh – điện tử Limosa còn nhận đặt sửa chữa các thiết bị điện lạnh, điện tử cho nên khi có nhu cầu thì các bạn hãy gọi ngay đến HOTLINE 1900 2276.

 Thời Gian Làm Việc: Thứ 2 - Chủ nhật : 8h - 20h
Thời Gian Làm Việc: Thứ 2 - Chủ nhật : 8h - 20h Hotline: 1900 2276
Hotline: 1900 2276




