Chắc hẳn các bạn mới sử dụng phần mềm photoshop đang loay hoay nghiên cứu, tìm tòi về phần mềm chỉnh sửa ảnh thần thánh này. Trong bài viết này, hãy cùng Limosa khám phá cách đổi màu trong photoshop đơn giản mà hiệu quả nhé!

MỤC LỤC
- 1. Hướng dẫn cách đổi màu trong Photoshop cho đối tượng cực đơn giản
- 2. Hướng dẫn cách đổi màu phông nền cho ảnh trong photoshop với file làm việc mới
- 3. Cách đổi màu phông nền ảnh trực tiếp trên File làm việc của Photoshop
- 4. Cách đổi màu cho toàn bộ nền trong phần mềm Photoshop
- 5. Limosa hướng dẫn cách đổi màu chữ nhanh chóng trong Photoshop
1. Hướng dẫn cách đổi màu trong Photoshop cho đối tượng cực đơn giản
Bạn hãy thực hiện theo các bước dưới đây để quá trình chuyển màu trong photoshop diễn ra trơn tru và hiệu quả nhất nhé:
- Bước 1: Bạn cần mở ứng dụng “Adobe Photoshop” → chọn chức năng “Replace Color” để có thể thay đổi màu sắc của các đối tượng trong bức hình. Tất cả những phần bạn chọn sẽ được thay đổi thành một màu khác.
- Bước 2: Bạn hãy chọn một vùng thay đổi màu sắc bằng cách chọn công cụ “Lasso” (như hình minh họa phía dưới) để việc thay đổi màu sắc đối tượng không ảnh hưởng đến các vị trí khác trên bức ảnh → khoanh vùng vị trí cần chỉnh sửa. Lưu ý, bạn cần chọn vị trí xuất phát và điểm kết thúc khoanh vùng gặp nhau tại cùng một điểm.
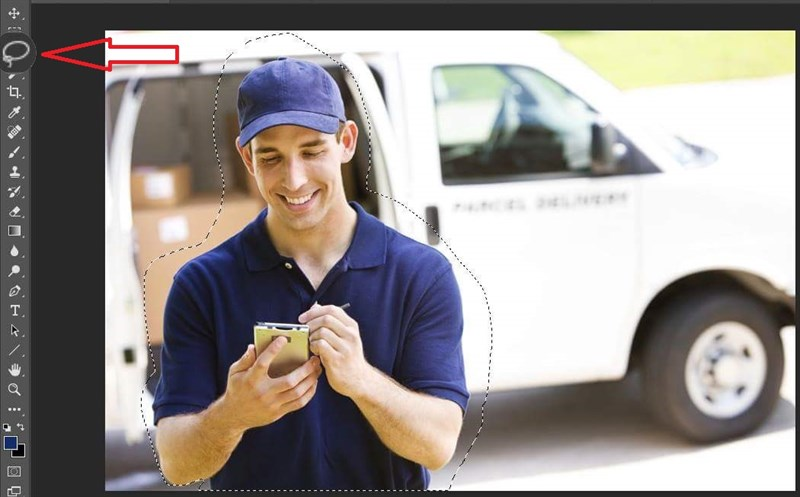
- Bước 3: Bạn bấm vào mục “Image” → nhấn chọn “Adjustments” → chọn “Replace Color”.
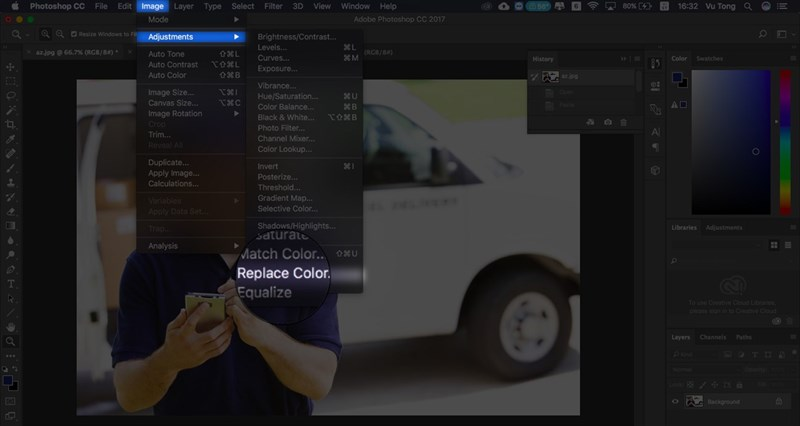
- Bước 4: Lúc này, bạn hãy chọn mã màu mà bạn muốn thay đổi bằng cách chọn ống hút màu tại khung tùy chọn “Replace Color”, ngay lập tức màn hình đen “Selection” sẽ xuất hiện chủ thể bạn cần thay đổi trên màn hình.
*Lưu ý: Bạn có thể sử dụng hai tùy chọn hút màu bên cạnh để tăng hoặc giảm vùng chọn.
- Tính năng “Fuzziness” hỗ trợ điều chỉnh cường độ bao phủ của vùng chọn.
- Hue, Saturation và Lightness: là các tính năng giúp bạn thay đổi màu sắc, ánh sáng cũng như độ bão hòa của đối tượng đã chọn.
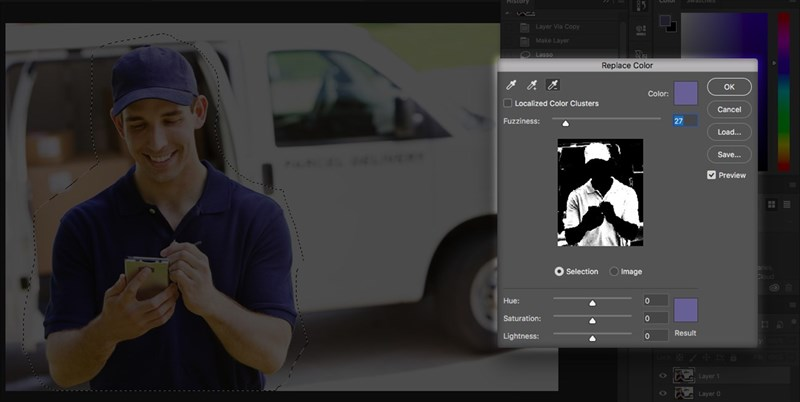
- Bước 5: Bạn sử dụng và chỉnh các tính năng phù hợp để thay đổi màu sắc cho bức ảnh được ưng ý nhất → nhấn nút “OK” trên màn hình để lưu thay đổi. Nếu bạn muốn bỏ vùng chọn trước khi lưu ảnh thì bạn bấm tổ hợp phím Ctrl+D.
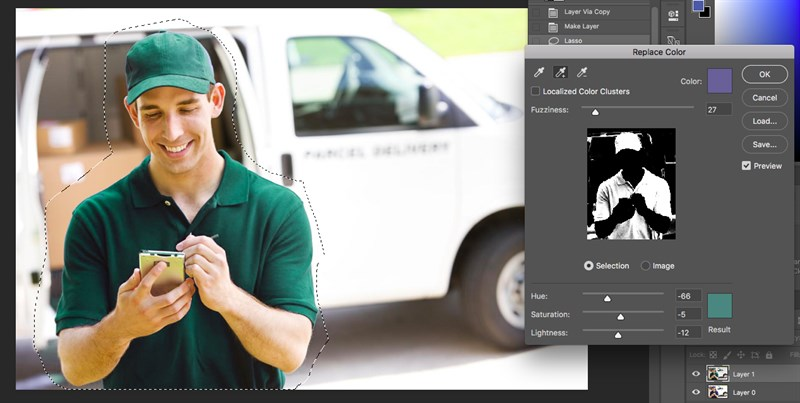
2. Hướng dẫn cách đổi màu phông nền cho ảnh trong photoshop với file làm việc mới
Đối với cách thay màu trong photoshop này, bạn sẽ thực hiện trên file Photoshop theo các bước dưới đây:
- Bước 1: Bạn cần mở phần mềm Photoshop lên → bấm chọn mục “File” → chọn “New” để tạo một Project mới.
- Bước 2: Bạn tiến hành điền các thông số về kích thước của ảnh như bình thường bằng cách bấm vào “Background Contents”. Lúc này, màn hình sẽ hiển thị ra 3 chế độ để bạn chọn như sau:
- White: cho phép đổi nền ảnh thành màu trắng.
- Black: hỗ trợ đổi nền ảnh thành màu đen.
- Background Color: đổi nền ảnh với màu sắc.
Nếu bạn chọn mục “Background Color” thì có thể chọn màu sắc cho nền ảnh tùy theo ý muốn.
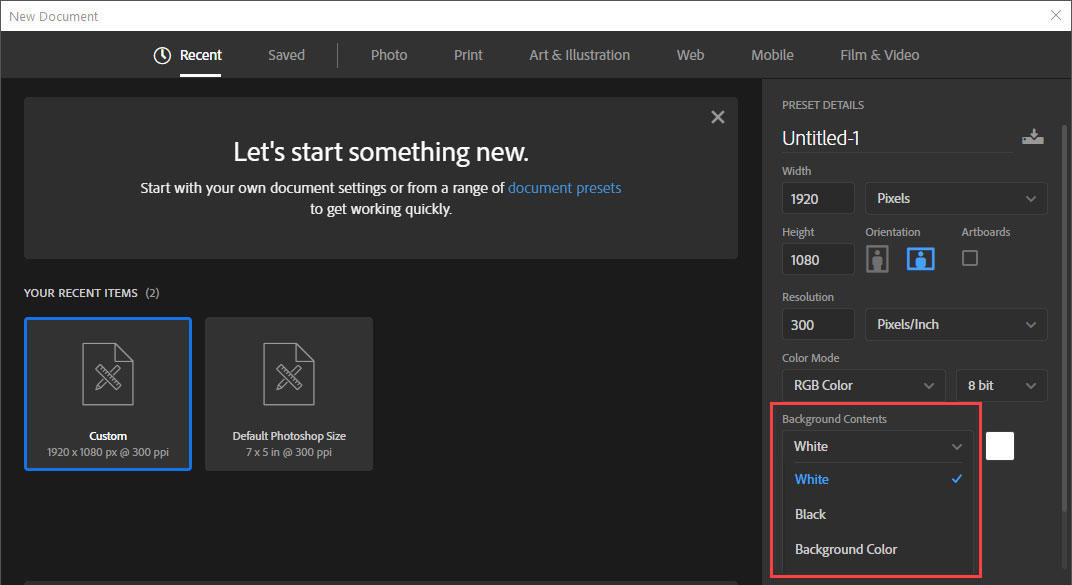
- Bước 3: Bạn hãy nhấn vào ô vuông màu sắc bên cạnh tùy chọn “Background Contents” để có thể thay đổi màu sắc cho nền ảnh → bạn hãy chọn màu sắc mình muốn đặt làm nền ảnh → nhấn vào nút “OK” để hoàn tất chỉnh sửa.
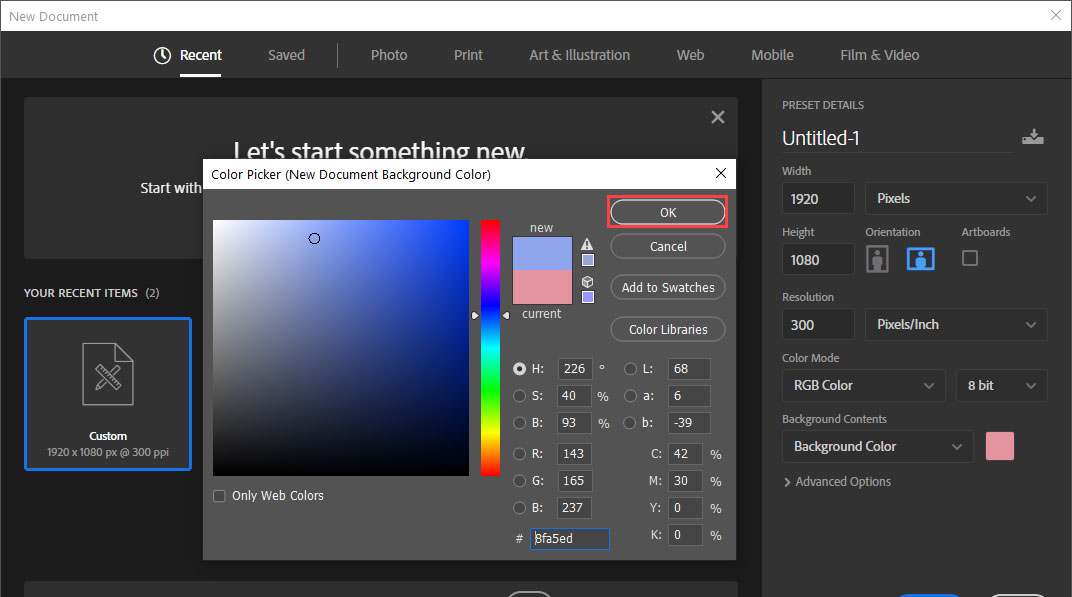
- Bước 4: Sau khi đã thiết lập xong các thông số cho ảnh, bạn ấn chọn “Create” để thực hiện tạo Project mới với nền ảnh theo màu mà chúng ta chọn như hình minh họa phía dưới.
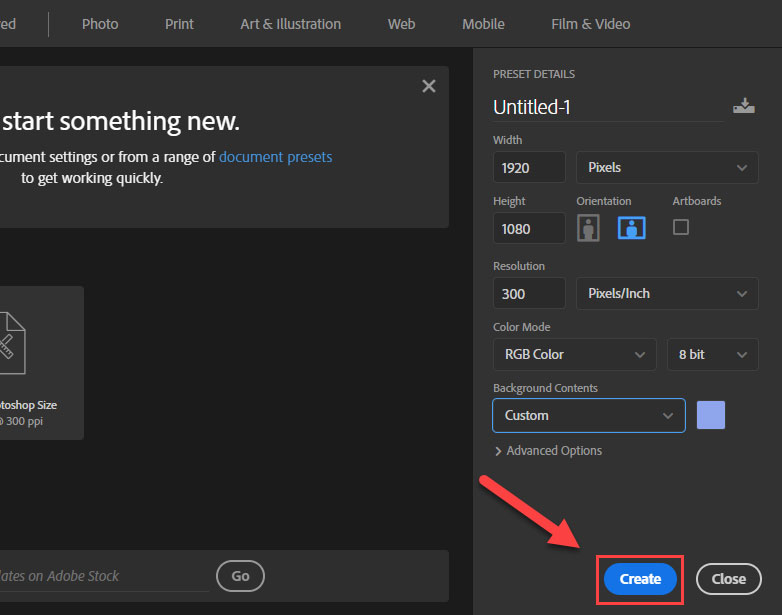
3. Cách đổi màu phông nền ảnh trực tiếp trên File làm việc của Photoshop
Nếu bạn muốn thay đổi màu phông nền ngay lập tức trên photoshop khi đang làm việc với rất nhiều dữ liệu trong một Project thì hãy làm theo cách hướng dẫn dưới đây của Limosa nhé!
- Bước 1: Bạn hãy bấm chọn “Layer” → chọn mục “New Fill Layer” → nhấn vào “Solid Color…”
- Bước 2: Bạn thực hiện thiết lập như sau:
- Name: chọn “Background” (nền).
- Color: đặt màu cho ảnh (cái này tùy theo mục đích của bạn nên có thể đặt hoặc không).
- Mode: chọn mục “Normal”.
- Opacity: chọn “100%”.
Sau khi đã thiết lập xong, bạn chọn nút “OK” để tiếp tục chỉnh sửa.
- Bước 3: Bạn hãy chọn màu sắc cho phông nền theo ý muốn → bấm nút “OK” để hoàn tất.
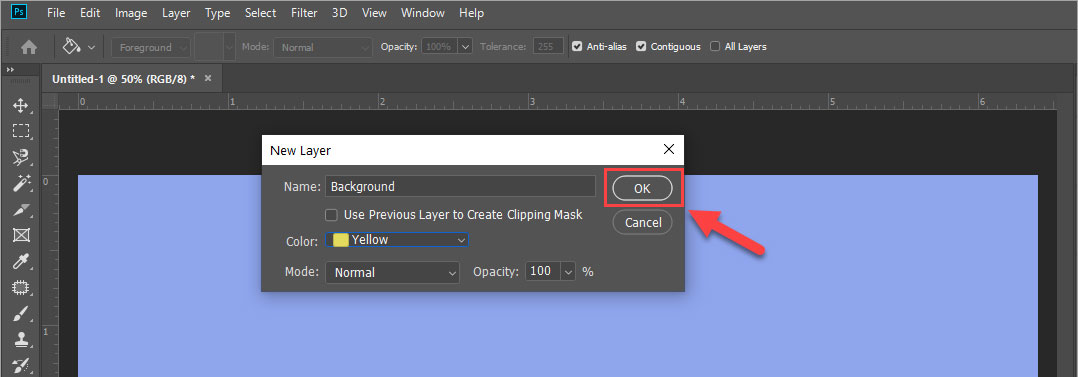
- Bước 4: Bạn hãy tiến hành kéo “Layer Background” vừa mới tạo xuống dưới cuối cùng như hình.
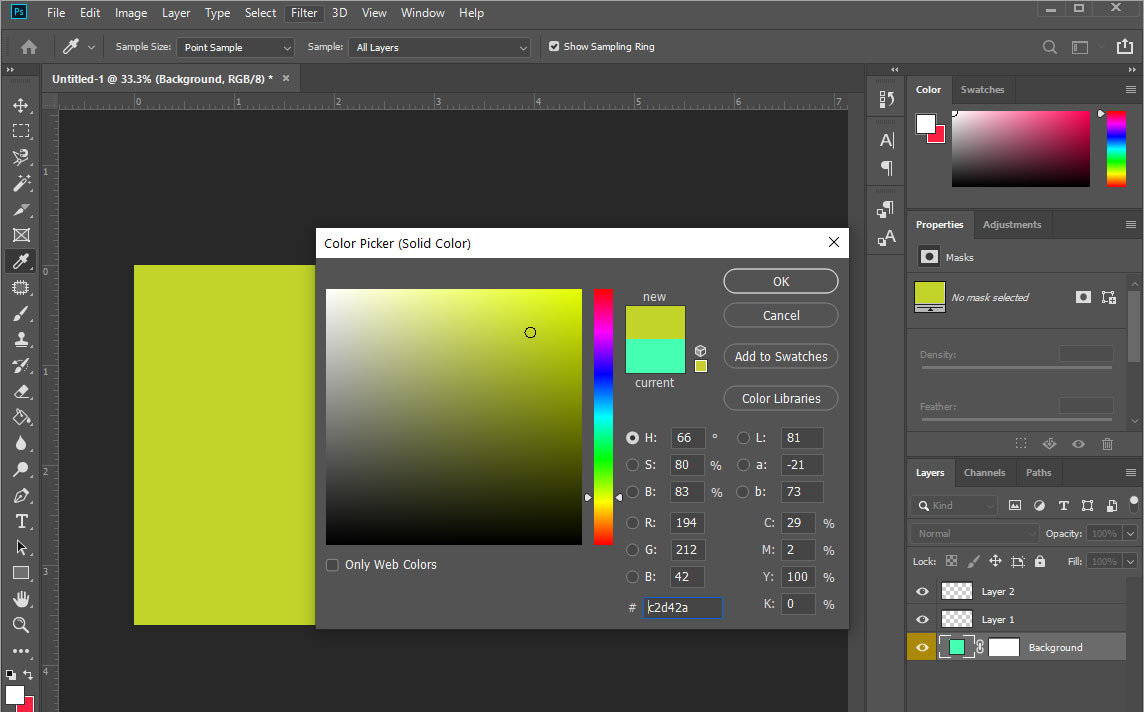
- Bước 5: Để có thể thay đổi màu sắc khác cho phông nền của ảnh, bạn hãy chọn ô vuông màu sắc bên cạnh → chọn màu sắc khác mà bạn muốn thay đổi cho nền.
4. Cách đổi màu cho toàn bộ nền trong phần mềm Photoshop
Cách làm này sẽ dễ hơn rất nhiều so với việc chuyển màu trong photoshop cho vật thể hoặc đối tượng.
- Bước 1: Bạn tạo layer mới bằng cách nhấn nhấn phím tắt F7 trên bàn phím → nhấn chọn “New Layer”.
- Bước 2: Bạn sử dụng công cụ “Rectangle Tool” để tạo vùng chọn hình chữ nhật. Nếu bạn muốn đổ màu cho toàn bộ nền thì hãy bỏ qua bước này và chuyển luôn sang bước 3.
- Bước 3: Bạn nhấn chọn tổ hợp phím “Alt + Delete” trên bàn phím để chọn màu cần đổ cho background theo ý muốn.
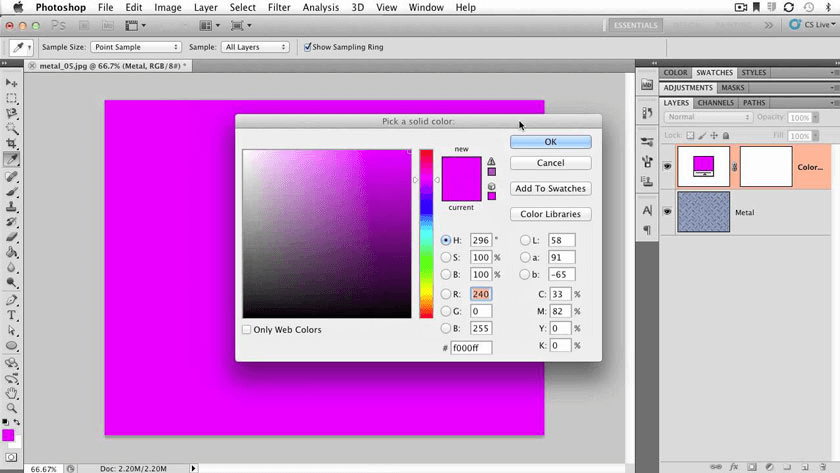
5. Limosa hướng dẫn cách đổi màu chữ nhanh chóng trong Photoshop
- Bước 1: Bạn cần mở Photoshop lên → tạo 1 tập tin mới hoặc mở 1 hình ảnh bất kỳ.
- Bước 2: Bạn nhấn chuột vào biểu tượng chữ “T” (tức là Horizontal Type Tool) trên trái màn hình hoặc nhấn tổ hợp phím tắt “Ctrl+T” để mở tính năng gõ text.
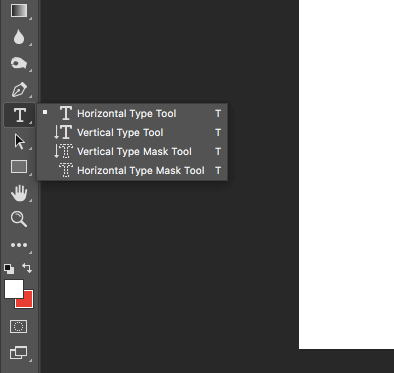
- Bước 3: Bạn hãy nhấn chuột trái vào vị trí mà bạn muốn viết chữ trên tập tin → gõ nội dung text vào đó.
- Bước 4: Bạn hãy bôi đen đoạn text vừa gõ hoặc nhấn “Ctrl + A” để thay đổi màu chữ →nhấn chọn “Color Picker” trên thanh công cụ “Option”.
- Bước 5: Lúc này, một bảng màu sẽ xuất hiện, bạn hãy lựa chọn màu sắc mà bạn muốn thay đổi cho đoạn text → nhấn nút “OK” để lưu lại. Như vậy là đã hoàn thành.
Bài viết là những chia sẻ của Limosa về các cách đổi màu trong photoshop đơn giản, dễ làm mà lại vô cùng hiệu quả. Nếu bạn muốn biết thêm những cách sử dụng phần mềm photoshop khác hãy truy cập tại website: limosa.vn ngay nhé!

 Thời Gian Làm Việc: Thứ 2 - Chủ nhật : 8h - 20h
Thời Gian Làm Việc: Thứ 2 - Chủ nhật : 8h - 20h Hotline: 1900 2276
Hotline: 1900 2276




