Bạn đọc đang loay hoay cách đổi mật khẩu máy tính? Vậy thì đừng bỏ qua bài viết hướng dẫn cách đổi mật khẩu cho máy tính của Limosa nhé. Liên hệ HOTLINE 1900 2276 để được tư vấn chi tiết.
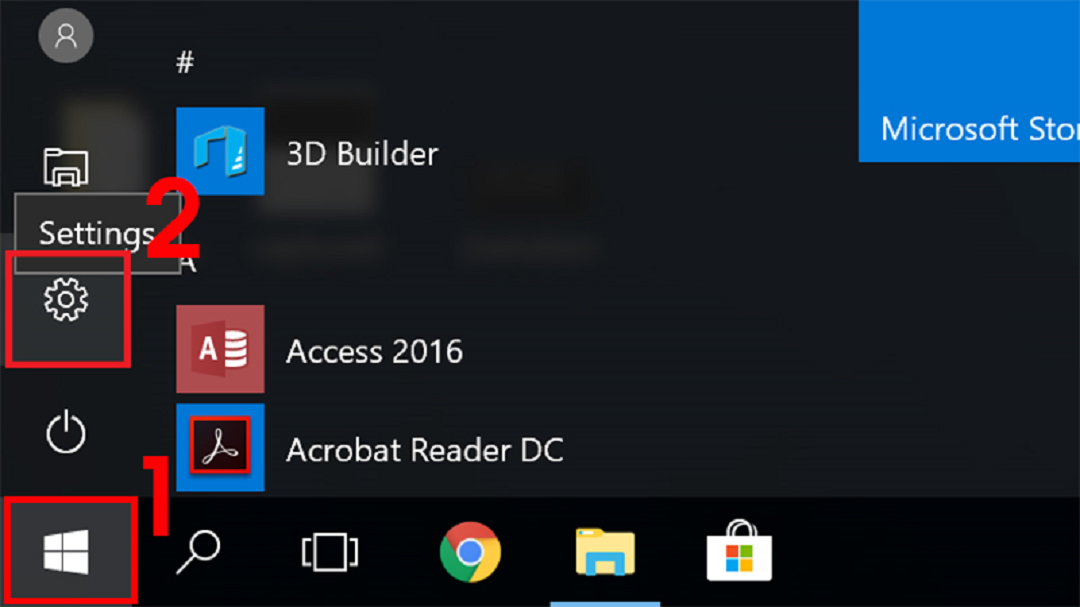
MỤC LỤC
1. Cách đổi mật khẩu máy tính chạy hệ điều hành Windows 7
– Bước 1: Vào Menu Start > Control Panel.
– Bước 2: Chọn User Account and Family Safety.
– Bước 3: Chọn Change your Windows password
– Bước 4: Chọn Change your password.
– Bước 5: Màn hình Change password xuất hiện:
– Current password: Bạn nhập mật khẩu hiện tại của máy tính, nếu không có thì bỏ trống mật khẩu
– New password: Bạn điền mật khẩu mới muốn đặt vào.
– Confirm new password: Xác nhận lại mật khẩu mới đặt vào
Lưu ý: Trong quá trình thay đổi mật khẩu máy tính xuất hiện Type a password hint thì đây là gợi ý trong trường hợp nếu bạn quên mất mật khẩu. Người dùng khi đổi pass máy tính thì chỉ nên nhập gợi ý liên quan đến mật khẩu, còn không thì Limosa khuyên bạn nên để trống nhé.
2. Cách thay đổi pass máy tính hệ điều hành Windows 10
– Bước 1: Với cách đổi mật khẩu laptop này bắt đầu bạn vào Start > Cài đặt (Settings)
– Bước 2: Chọn vào Tài khoản.
– Bước 3: Chọn tab Tùy chọn đăng nhập → Bấm vào chọn đổi mật khẩu laptop
– Bước 4: Bạn nhập lại Mật khẩu hiện tại của máy tính → nhấn tiếp theo.
– Bước 5: Tại phần thay đổi pass máy tính của bạn thì hãy nhập mật khẩu mới
– Sau đó nhập lại mật khẩu mới vừa đặt để thực hiện xác nhận lại mật khẩu thay đổi
– Trong phần gợi ý thay đổi mật khẩu máy tính, bạn nhập vào các gợi ý liên quan đến mật khẩu để tránh trường hợp sau khi đặt pass cho máy tính bạn quên.
– Sau đó nhấn tiếp theo.
Lưu ý: Nếu như trong trường hợp áp dụng cách đổi mật khẩu máy tính trên của Limosa bạn sợ nhập sai mật khẩu thì bạn có thể click chuột vào biểu tượng con mắt như hình để hiển thị toàn bộ mật khẩu thay đổi. Bạn đọc cũng nên thay đổi mật khẩu có ký tự đủ dài để đảm bảo an toàn nhé!
– Bước 6: Bạn chọn Hoàn tất để hoàn tất để kết thúc cách đổi mật khẩu laptop.
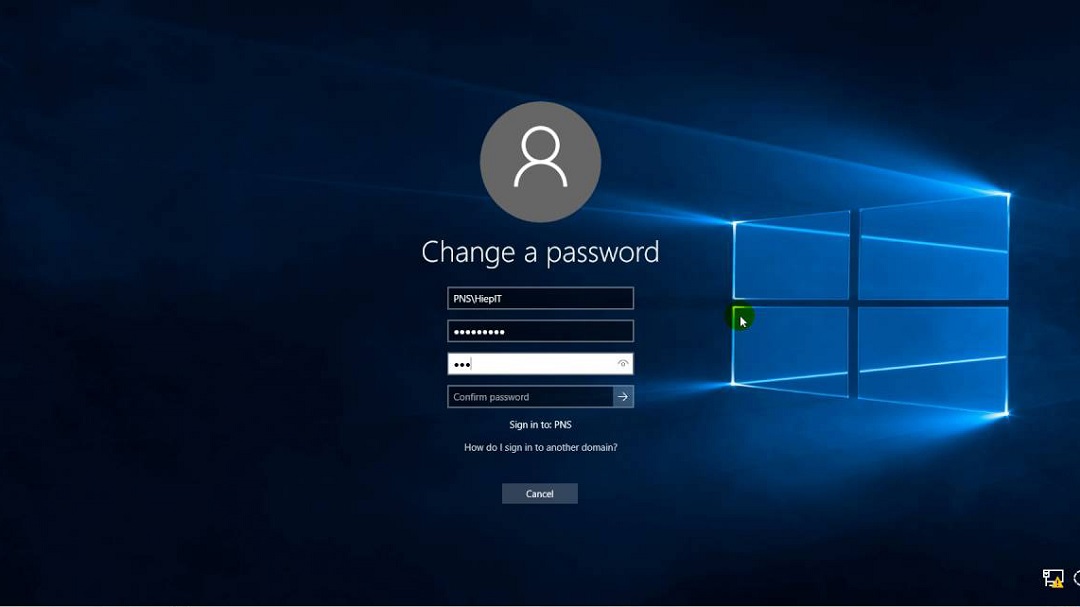
3. Cách thay đổi pass máy tính bằng Computer Management
– Bước 1: Tại biểu tượng This PC người dùng bấm chuột phải rồi kích chọn Manage → màn hình Computer Management xuất hiện → click vào Local Users and Groups —> chọn Users.
– Bước 2: Các tài khoản user sẽ hiển thị phía bên phải. Bạn tìm chọn tài khoản muốn chuyển đổi, sau đó chọn Set password.
– Bước 3: Trên màn hình hiển thị các lưu ý khi dùng đặt thay đổi mật khẩu. Bạn có thể đọc qua và chọn Proceed.
– Bước 4: Tại ô New password người dùng thực hiện nhập mật khẩu mới muốn thay đổi và xác nhận thêm một lần nữa vào ô Confirm password.
– Bước 5: Click chuột vào ô OK để hoàn tất quá trình thay đổi mật khẩu của máy tính
4. Cách đổi mật khẩu trên máy tính bằng Netplwiz
– Bước 1: Người dùng thực hiện nhấn tổ hợp phím Win+R → hộp thoại Run xuất hiện.
– Bước 2: Điền lệnh Netplwiz vào rồi chọn Enter.
– Bước 3: Cửa sổ User Accounts xuất hiển hiển thị với các tài khoản hiện tại của người dùng. Sau đó bạn lựa chọn tài khoản mà bạn muốn thay đổi mật khẩu để thực hiện. Tiếp đó, bạn click chuột vào chọn Reset Password.
Tại ô Reset Password người dùng thực hiện nhập mật khẩu mới vào ô New password rồi sau đó bạn xác nhận lại mật khẩu thêm một lần nữa bằng cách gõ lại pass vừa thay đổi vào ô Confirm password.
– Bước 4: Bạn chọn vào OK để hoàn thành việc thay đổi pass cho máy tính
Lưu ý: Để chắc chắn xem cách đổi mật khẩu trên máy tính bằng Netplwiz đã thành công hay chưa bạn có thể thoát ra rồi đăng nhập lại theo mật khẩu vừa thay đổi.
5. Cách đổi pass máy tính bằng Command Prompt
Ngoài các cách đặt pass cho máy tính mà Limosa đã để cập ở trên, người dùng cũng có thể thực hiện thay đổi mật khẩu cho máy tính laptop bằng công cụ Command Prompt. Để đổi mật khẩu cho máy bạn tiến hành thực hiện theo các thao tác như sau:
– Bước 1: Bạn sử quyền admin của máy tính để tiến hành mở cmd.
– Bước 2: Sau đó, bạn gõ lệnh net user để hiển thị toàn bộ các các tài khoản hiện có ở trên máy tính rồi bấm chọn Enter.
– Bước 3: Để đổi thực hiện đổi mật khẩu của tài khoản nào thì bạn thực hiện nhập net user USERNAME * và nhấn chọn Enter.
Tại đây, bạn đổi USERNAME sang thành tài khoản mà bạn có nhu cầu cần thay đổi cho mật khẩu. Ví dụ ở đây bạn đọc muốn thay đổi pass cho tài khoản ADMIN, thì lệnh được tạo sẽ thành: net user ADMIN *
– Bước 4: Bạn gõ lại mật khẩu mới muốn thay đổi và hoàn tất cách đổi pass máy tính bằng cách bấm Enter.
Để kiểm tra xem máy tính đã được thay đổi pass hoàn toàn hay chưa vui lòng đăng nhập lại với mật khẩu mới của máy tính vừa được thay đổi
Bài viết trên là toàn bộ chia sẻ của Limosa hướng dẫn chi tiết cách đổi mật khẩu máy tính nhanh nhất. Hy vọng bạn đọc sẽ trang bị thêm nhiều cách đổi mật khẩu cho máy tính bổ ích trong quá trình sử dụng máy tính. Nếu có bất cứ thắc mắc nào trong quá trình thay đổi vui lòng liên hệ với Limosa theo HOTLINE 1900 2276 để được đội ngũ chăm sóc khách hàng hỗ trợ nhé.

 Thời Gian Làm Việc: Thứ 2 - Chủ nhật : 8h - 20h
Thời Gian Làm Việc: Thứ 2 - Chủ nhật : 8h - 20h Hotline: 1900 2276
Hotline: 1900 2276




