Bài viết được tư vấn chuyên môn bởi ông Võ Văn Hiếu – Giám đốc kỹ thuật của Trung tâm sửa chữa điện lạnh – điện tử Limosa
Để có thể đổi các biểu tượng cho ứng dụng và thư mục trên MacBook của chính bạn một cách theo tùy ý của người dùng Trung tâm sửa chữa điện lạnh – điện tử Limosa sẽ cung cấp cho bạn một số cách đổi biểu tượng cho ứng dụng và thư mục trên MacBook nhằm hỗ trợ bạn một cách tốt hơn.

MỤC LỤC
1. Những lợi ích khi đổi biểu tượng cho ứng dụng và thư mục trên Macbook
Cách đổi biểu tượng cho ứng dụng và thư mục trên Macbook có thể mang lại một số lợi ích sau:
- Tạo điểm nhận dạng riêng: Khi bạn đổi biểu tượng cho ứng dụng hoặc thư mục, nó tạo ra một điểm nhận dạng riêng cho nó. Điều này giúp bạn dễ dàng phân biệt và nhận ra nhanh chóng trong quá trình làm việc và tổ chức các tập tin và ứng dụng trên máy tính.
- Cá nhân hóa giao diện: Đổi biểu tượng là một cách cá nhân hóa giao diện của bạn trên MacBook. Bạn có thể tạo ra một trải nghiệm độc đáo và thể hiện phong cách riêng của mình bằng cách sử dụng các biểu tượng tùy chỉnh.
- Tạo sự thú vị và sáng tạo: Đổi biểu tượng cho ứng dụng và thư mục là một cách để thêm một chút sự thú vị và sáng tạo vào giao diện của bạn. Bạn có thể sử dụng các biểu tượng độc đáo, hình ảnh hoặc biểu tượng đại diện để làm cho máy tính của bạn trở nên đặc biệt và phong cách hơn.
- Dễ dàng nhận ra và tìm kiếm: Khi bạn đổi biểu tượng cho ứng dụng và thư mục theo cách cá nhân, nó giúp bạn dễ dàng nhận ra và tìm kiếm chúng. Khi biểu tượng đại diện cho nội dung hoặc chức năng của nó, bạn có thể nhanh chóng tìm thấy những gì bạn đang tìm kiếm trong quá trình làm việc hàng ngày trên MacBook của mình.
- Sự thoải mái và hài lòng cá nhân: Việc đổi biểu tượng cho ứng dụng và thư mục có thể mang lại sự thoải mái và hài lòng cá nhân. Khi bạn tạo ra một giao diện mà bạn thích và cảm thấy thoải mái làm việc với, nó có thể nâng cao trải nghiệm làm việc và tạo cảm giác hài lòng với máy tính của bạn.
Lưu ý rằng việc đổi biểu tượng không ảnh hưởng đến chức năng hoặc hiệu suất của ứng dụng và thư mục, nó chỉ là một thay đổi trực quan trong giao diện.
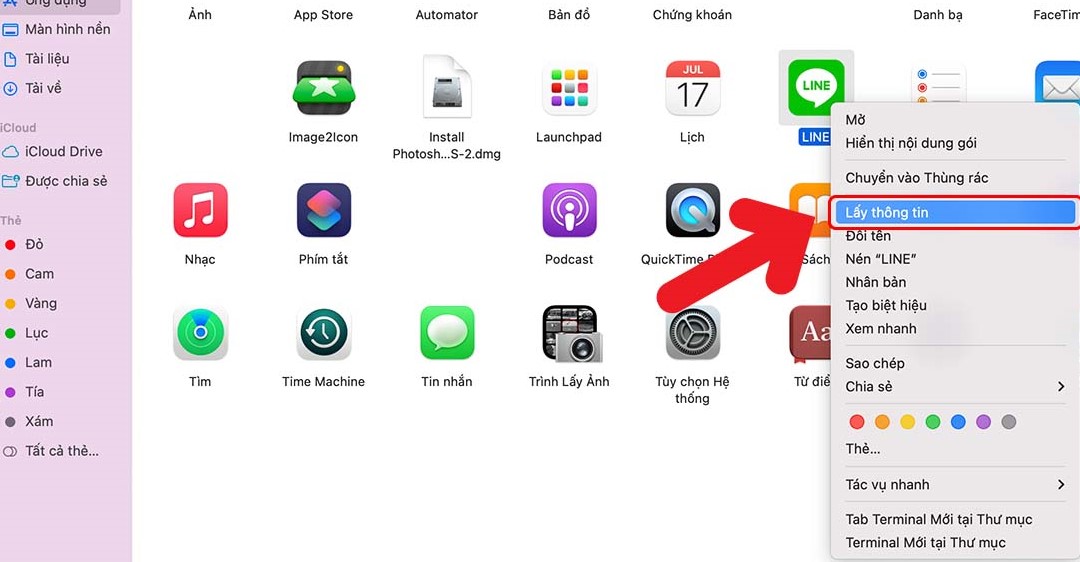
2. Các cách đổi biểu tượng cho ứng dụng và thư mục trên Macbook
Để biết cách đổi biểu tượng cho ứng dụng và thư mục trên MacBook, bạn có thể sử dụng các phương pháp sau:
- Sử dụng biểu tượng có sẵn:
- Chọn ứng dụng hoặc thư mục mà bạn muốn thay đổi biểu tượng.
- Nhấp chuột phải vào biểu tượng và chọn “Get Info” trong menu.
- Trong cửa sổ thông tin, nhấp chuột vào biểu tượng hiện tại của ứng dụng hoặc thư mục ở phía trên cùng bên trái.
- Chọn “Edit” và sau đó chọn “Copy” trong menu.
- Mở ứng dụng “Preview” trên MacBook.
- Trong “Preview”, chọn “File” và sau đó chọn “New from Clipboard” trong menu.
- Tạo một biểu tượng mới bằng cách sử dụng các công cụ chỉnh sửa hình ảnh trong “Preview”.
- Khi bạn đã hoàn thành việc chỉnh sửa, chọn “File” và sau đó chọn “Save” trong menu.
- Đóng cửa sổ thông tin và biểu tượng mới của ứng dụng hoặc thư mục sẽ được áp dụng.
- Sử dụng biểu tượng tùy chỉnh:
- Tìm một hình ảnh hoặc biểu tượng mà bạn muốn sử dụng làm biểu tượng cho ứng dụng hoặc thư mục.
- Chọn ứng dụng hoặc thư mục và nhấp chuột phải vào biểu tượng.
- Chọn “Get Info” trong menu.
- Trong cửa sổ thông tin, nhấp chuột vào biểu tượng hiện tại của ứng dụng hoặc thư mục ở phía trên cùng bên trái.
- Chọn “Edit” và sau đó chọn “Copy” trong menu.
- Mở một ứng dụng chỉnh sửa hình ảnh như “Preview” hoặc “Photos”.
- Dán hình ảnh hoặc biểu tượng mà bạn đã sao chép vào ứng dụng chỉnh sửa hình ảnh.
- Tùy chỉnh kích thước và chỉnh sửa hình ảnh theo ý muốn.
- Khi bạn đã hoàn thành chỉnh sửa, chọn “File” và sau đó chọn “Save” trong menu.
- Đóng cửa sổ thông tin và biểu tượng mới của ứng dụng hoặc thư mục sẽ được áp dụng.
Lưu ý rằng việc đổi biểu tượng chỉ áp dụng cho biểu tượng của ứng dụng hoặc thư mục cụ thể, không
3. Lưu ý và tips khi đổi biểu tượng cho ứng dụng và thư mục trên Macbook
Khi đổi biểu tượng cho ứng dụng và thư mục trên MacBook, dưới đây là một số lưu ý và tips quan trọng:
- Kích thước và định dạng: Đảm bảo rằng biểu tượng mới có kích thước và định dạng phù hợp. Đối với biểu tượng ứng dụng, kích thước lý tưởng là 1024×1024 pixel và định dạng là file PNG. Đối với biểu tượng thư mục, kích thước lý tưởng là 512×512 pixel và định dạng cũng là file PNG.
- Sử dụng hình ảnh rõ nét: Chọn hình ảnh hoặc biểu tượng có độ phân giải cao để đảm bảo rằng biểu tượng mới được hiển thị một cách rõ ràng và sắc nét trên màn hình MacBook.
- Đặt biểu tượng đại diện phù hợp: Biểu tượng mới nên tương ứng với nội dung hoặc chức năng của ứng dụng hoặc thư mục đó. Điều này giúp tạo sự nhận biết và dễ dàng tìm kiếm trong quá trình sử dụng máy tính.
- Kiểm tra tương thích: Đảm bảo rằng biểu tượng mới không gây xung đột hoặc vấn đề tương thích với hệ thống hoặc các ứng dụng khác trên MacBook của bạn. Trước khi áp dụng biểu tượng mới, hãy thử nghiệm và kiểm tra xem nó hoạt động chính xác và không gây lỗi.
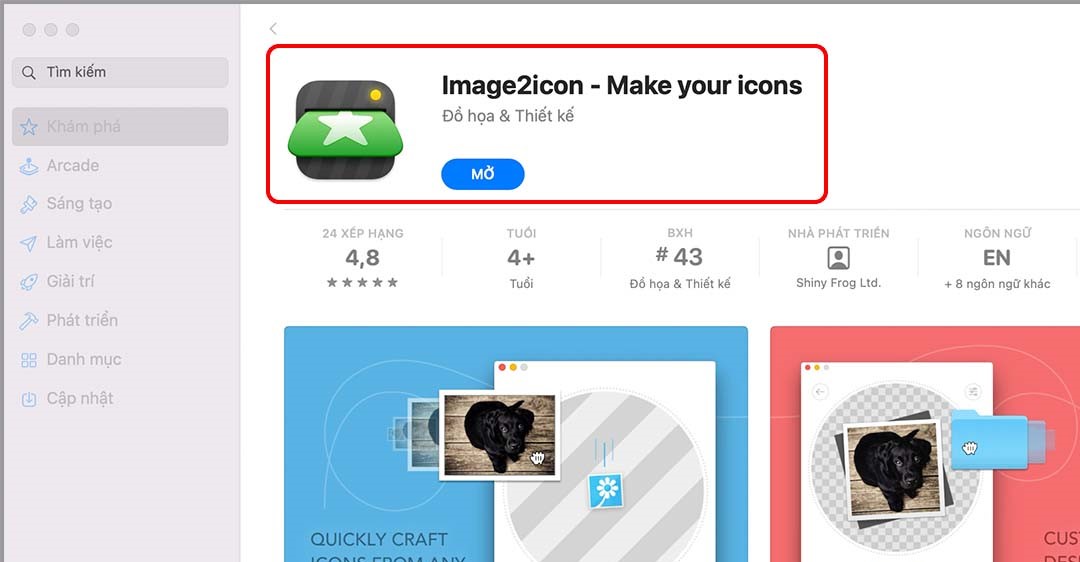
Những cách đổi biểu tượng cho ứng dụng và thư mục trên MacBook mà Trung tâm sửa chữa điện lạnh – điện tử limosa đem đến cho bạn nhằm hỗ trợ bạn có thể sử dụng tối ưu hóa và tùy chỉnh các biểu tượng theo sở thích của chính mình một cách tốt hơn nếu bạn còn cần sửa chữa hay thắc mắc hãy liên hệ trực tiếp đến HOTLINE 1900 2276.

 Thời Gian Làm Việc: Thứ 2 - Chủ nhật : 8h - 20h
Thời Gian Làm Việc: Thứ 2 - Chủ nhật : 8h - 20h Hotline: 1900 2276
Hotline: 1900 2276




