Bài viết được tư vấn chuyên môn bởi ông Võ Văn Hiếu – Giám đốc kỹ thuật của Trung tâm sửa chữa điện lạnh – điện tử Limosa
Việc sử dụng điện thoại để điều khiển slide khi thực hiện thực hiện thuyết trình sẽ giúp người dùng tiết kiệm mà không cần dùng đến bút trình chiếu. Qua đó giúp người dùng tiện dụng trong quá trình sử dụng PowerPoint. Nếu bạn còn đang tìm kiếm cách để điều khiển slide PowerPoint của mình hãy cùng tìm hiểu cách điều khiển slide Powerpoint bằng iPhone trong bài viết dưới đây của Trung tâm sửa chữa điện lạnh – điện tử Limosa nhé!

MỤC LỤC
1. Cách điều khiển slide Powerpoint bằng iPhone
Để thực hiện các cách điều khiển slide Powerpoint bằng iPhone bạn cần các lưu ý sau:
- Để điều khiển slide PowerPoint cần đảm bảo rằng điện thoai iPhone của bạn, hay thiết bị trình chiếu được cài đặt Keynote và bật Bluetooth hoặc cài đặt Wifi.
- Keynote là một tính năng riêng được sử dụng trên MacOS nhưng file PowerPoint sẽ được mở trên Keynote
- Nếu thiết bị bạn chưa được cài đặt hãy tải Keynote về ngay nhé!
Cách điều khiển slide Powerpoint bằng iPhone trên máy Macbook
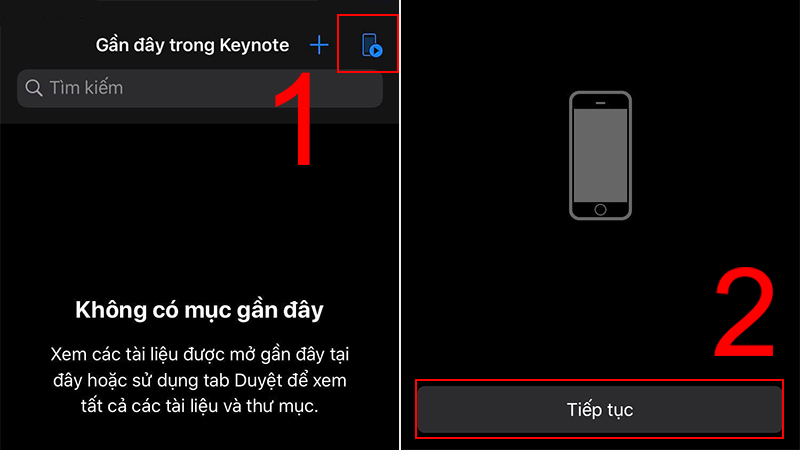
Bạn cần đảm bảo bật Keynote trên 2 thiết bị trước khi thực hiện viềc trình chiều:
- Bước 1: Mở ững dụng Keynote trên iPhone mà bạn muốn sử dụng làm thiết bị điều khiển từ xa.
- Bước 2: Trong quá trình quản lý bài thuyết trình của mình, bạn hãy chạm vào biểu tượng của điện thoại ở góc phía bên phải và sau đó chọn vào Tiếp tục. Iphone sẽ hiển thị màn hình thiết lập điều khiển từ xa để thực hiện kết nối với MacBook
Bật Keynote trên máy Macbook theo các bước như sau:
- Bước 1: Bạn thực hiện mở Keynote trên máy Macbook, sau đó chọn và Keynote (từ menu Keynote ở đầu màn hình) -> Tùy chọn.
- Bước 2: Sẽ có hộp thoại mới xuất hiện, chọn vào “Điều khiển từ xa” => Chọn vào Bật.
- Bước 3: Bạn tiến hành chọn ngày vào “Liên kết” bên cạnh thiết bị mà bạn muốn sử dụng làm thiết bị điều khiển trình chiếu PowerPoint từ xa.Bạn sẽ nhận được mã có 4 chữ số để thực hiện xác minh trên máy Mac và iPhone.
- Bước 4: Sau khi đã đảm bảo mã xác minh đã khớp với nhau, bạn bấm chọn vào Xác nhận và chọn đóng tùy chọn Keynote
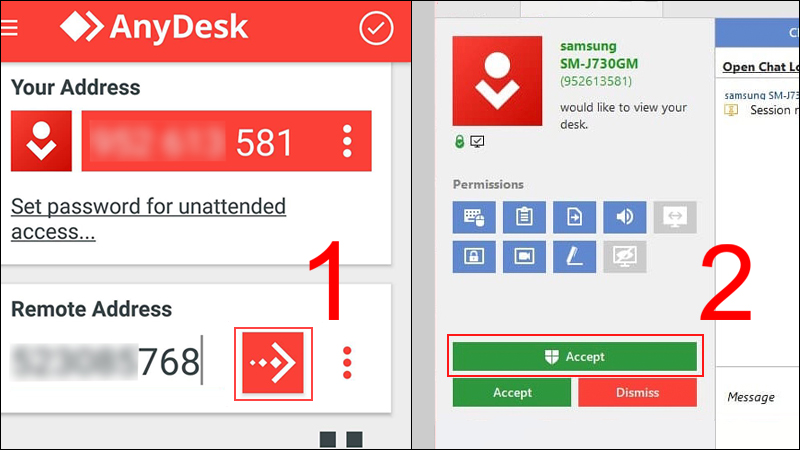
Sau khi đã hoàn tất các cách điều khiển slide Powerpoint bằng iPhone bạn có thể thực hiện điều khiển bài thuyết trình từ thiết bị:
Những tùy chọn mà Keynote cung cấp cho bạn sau để điều khiển slide:
- Chuyển tới trang trình chiếu tiếp theo: Vuốt sang trái ngang qua trang chiếu hoặc bạn có thể chạm vào trang chiếu.
- Quay trở lại trang chiếu trước: Bạn chỉ cần vuốt sang phải ngang qua trang chiếu lúc trước.
- Đến trang chiếu cụ thể: Bạn chỉ cần chạm vào số trang chiếu ở góc bên trái,và thực hiện thao tác chạm vào trang chiếu mà bạn muốn hiển thị.
- Dừng phát bài thuyết trình: Chạm vào dấu X.
Nếu bạn không muốn sử dụng bất kỳ điều khiển từ xa nào, nhưng không muốn bỏ liên kết các thiết bị bạn đã liên kết, bạn có thể tắt Bật điều khiển từ xa. Mở lại tùy chọn Bật điều khiển từ xa khi bạn muốn sử dụng lại thiết bị.
2. Cách điều khiển slide Powerpoint bằng điện thoại Android
Phần trên sẽ đã hướng dẫn bạn cách điều khiển slide Powerpoint bằng iPhone tuy nhiên sẽ có nhiều người dùng sử dụng hệ điều hành Android để thực hiện việc điều khiển Slide trên PowerPoint.
Vậy hãy tìm hiểu các bước để thực hiện cách điều khiển trình chiếu slide Powerpoint bằng điện thoại sau đây nhé:
- Bước 1: Bạn hãy tiến hành tải và cài đặt AnyDesk về trên thiết bị điện thoại và máy tính của mình.
Nhấn vào tải AnyDesk cho thiết bị điện thoại và tải Anydesk cho máy tình
- Bước 2: Sau khi nhận được mã gửi về thiết bị bạn hãy nhập mã số trên điện thoại vào ô Remote Desk trên máy tính để thực hiện quá trình kết nối nhé! Tương tự bạn nhập mã số ở trên máy tính vào ô Remote Address trên thiết bị điện thoại của bạn.
- Bước 3: Bạn thực hiện thao tác nhấn vào cạnh Remote Address và chọn Accept trên máy tính để thực hiện hoàn thiện các yêu cầu thực hiện kết nối.
- Bước 4: Hãy nhấn giữ nút Menu > Thực hiện chọn vào biểu tượng chuột và bàn phím > Thực hiện chọn vào bàn phím ở ngoài cùng (Special Keyboard).
- Bước 5: Các bước trên đã hoàn thiện bạn có thể bắt đầu điều khiển slide theo ý muốn của mình dễ dàng và hiệu quả.
Bạn có thể dùng phím mũi tên để di chuyển tới phía trước hoặc lùi lại phía sau trang chiếu đã xuất hiện ở trước đó.
Nếu đã trình chiếu xong hãy bấm vào nút End để thực hiện kết thúc bài trình chiếu của mình.
Bạn hãy bấm trực tiếp lên màn hình để chọn các tùy chọn trên slide.
Khi muốn dừng trình chiếu, bạn chọn Disconnect trên máy tính.
Trên đây là những hướng dẫn về cách điều khiển slide Powerpoint bằng iPhone hy vọng sẽ giúp ích bạn thực hiện được thao tác cũng như tạo được slide mà mình mong muốn hiệu quả. Nếu bạn có thắc mắc cần hỗ trợ hay mong muốn cung cấp dịch vụ sửa chữa hãy liên hệ với Trung tâm sửa chữa điện lạnh – điện tử Limosa qua HOTLINE 1900 2276 để được hỗ trợ nhanh chóng nhé!

 Thời Gian Làm Việc: Thứ 2 - Chủ nhật : 8h - 20h
Thời Gian Làm Việc: Thứ 2 - Chủ nhật : 8h - 20h Hotline: 1900 2276
Hotline: 1900 2276




