Bài viết được tư vấn chuyên môn bởi ông Võ Văn Hiếu – Giám đốc kỹ thuật của Limosa.
Nếu bạn đang có nhu cầu tìm hiểu cách đặt mật khẩu cho file, nhất là khi những tài liệu của bạn vô cùng quan trọng, cần đảm bảo độ riêng tư cao, hãy đọc thật kỹ bài viết dưới đây của Limosa. Chúng tôi cam kết những thông tin mang lại sẽ giúp ích rất nhiều cho nhu cầu bạn đang muốn thực hiện.

MỤC LỤC
1. Tại sao phải đặt mật khẩu cho file?
Đặt mật khẩu trên tệp hoặc thư mục chính là cách tốt nhất để bảo vệ thông tin cá nhân. Trường hợp phổ biến nhất là do người khác vô tình sửa hoặc xóa do dùng chung máy tính. Do đó, đặt mật khẩu trên các tệp sẽ giúp bảo vệ các thư mục của bạn trong các tình huống tương tự. Bạn có thể cho phép người khác sử dụng máy tính của mình một cách tiện lợi mà không cần lo lắng về
sự cố với dữ liệu của bạn.
2. Cách đặt mật khẩu cho file:
Cách đặt mật khẩu cho file bằng công cụ mã hóa tích hợp:
Để sử dụng công cụ mã hóa tích hợp đặt pass cho file hay folder, bạn cần tiến hành theo các bước sau:
Bước 1: Nhấp chuột phải và file bạn muốn cài đặt mật khẩu -> click chọn Properties.
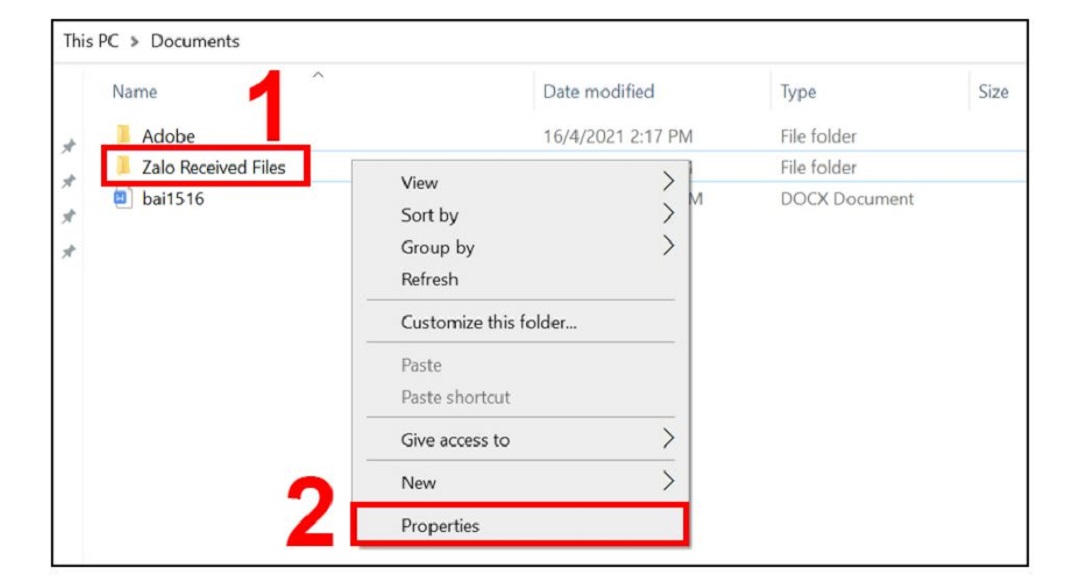
Bước 2: Nhấn chọn Advanced.
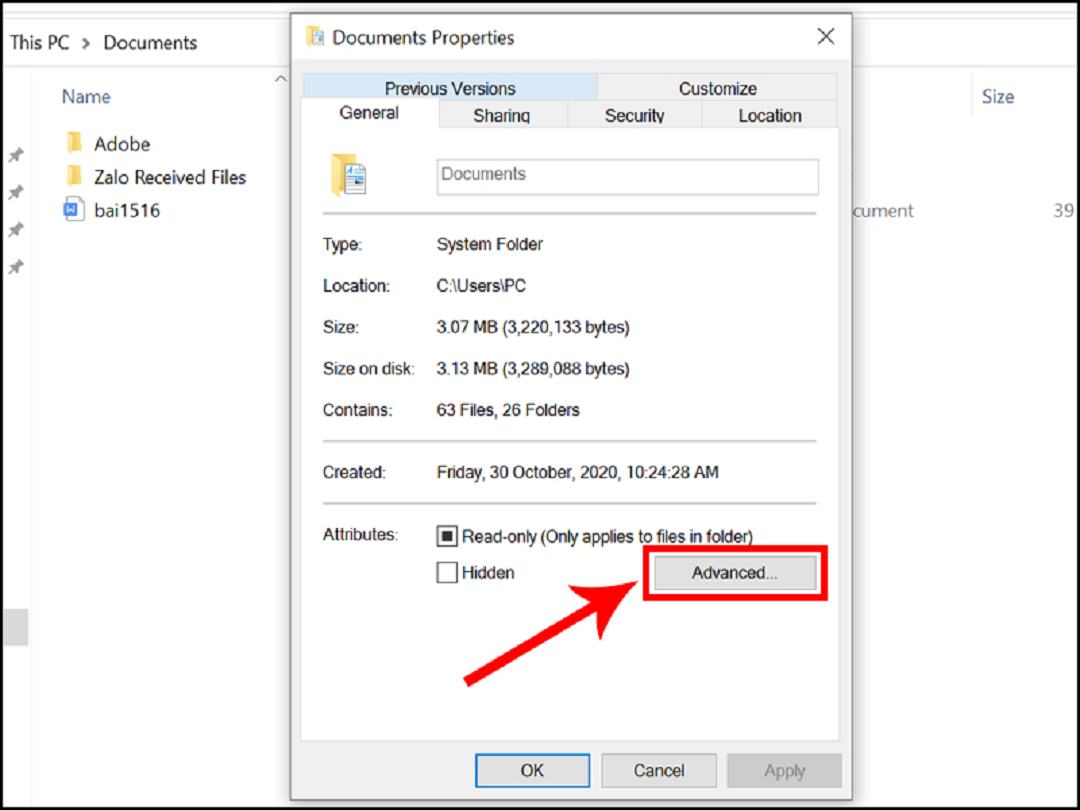
Bước 3: Tick vào trước ô Encrypt contents to secure data -> nhấn OK để hoàn tất.
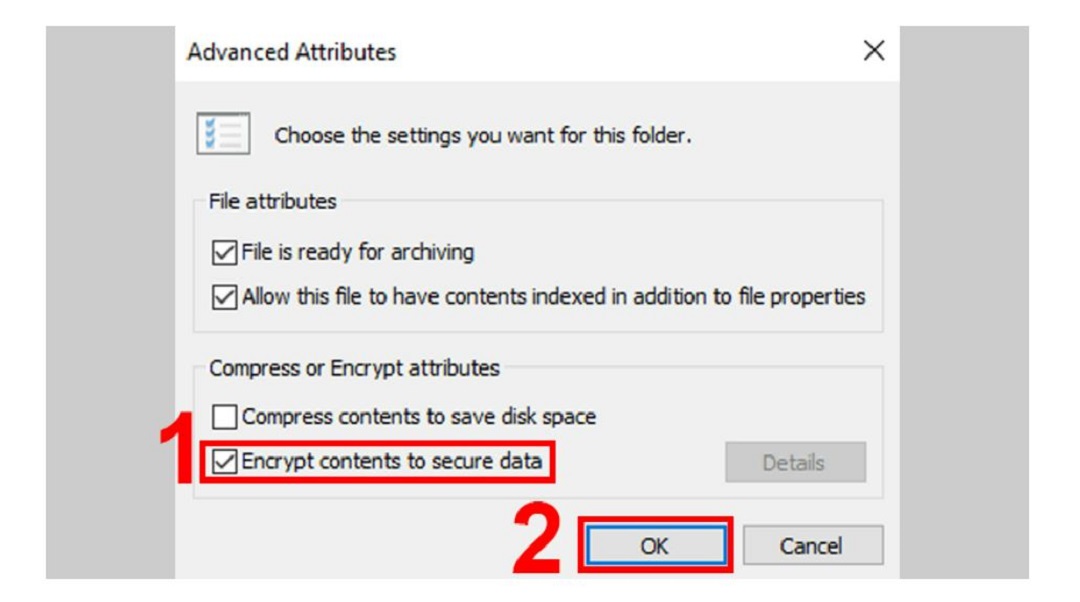
Đặt mật khẩu cho file bằng cách sử dụng dụng phần mềm WinRAR
Bước 1: Click chuột phải vào Folder hoặc File -> Chọn Add to archive…
Bước 2: Ở tab General -> chọn Set Password…
Bước 3: Điền mật khẩu vào ô Enter password -> Điền lại mật khẩu vào ô Reenter password for verification -> Nhấn chọn Encrypt file name -> ấn OK.
Cách đặt mật khẩu cho file bằng phần mềm VeraCrypt

VeraCrypt là một phần mềm quen thuộc, có tác dụng bảo vệ dữ liệu trong file bằng cách mã hóa. Để cài đặt mật khẩu cho file bằng VeraCrypt bạn cần thực hiện theo các bước sau:
Bước 1: Tiến hành download và cài đặt phần mềm Veracrypt.
Bước 2: Trước hết tiến hành tạo mới Volume bằng cách chọn Create Volume -> Tích vào ô Create an encrypted file container -> nhấn Next để tiếp tục.
Bước 3: Click vào 1 trong 2 lựa chọn Standard VeraCrypt volume và Hidden VeraCrypt volume -> nhấn Next.
Bước 4: Nhấp chọn Select File và điều chỉnh tới vị trí thư mục cần bảo vệ dữ liệu.
Bước 5: Điền dung lượng file bạn muốn bảo vệ và tiến hành thiết lập mật khẩu.
Bước 6: Xác nhận mật khẩu 2 lần để tạo Volume -> nhấn Next để tiếp tục.
Bước 7: Tại cửa sổ tiếp theo, nếu dữ liệu bạn muốn bảo vệ lớn hơn 4GB, chọn Yes rồi nhấn Next.
Bước 8: Tại cửa sổ Volume Format, bạn cần di chuyển chuột xung quanh để tạo mã bảo mật, quá trình khởi tạo sẽ hoàn tất khi thanh màu xanh đầy -> nhấn chọn nút Format kết thúc quá trình cài đặt mật khẩu cho file.
Cách đặt mật khẩu cho tệp Word hoặc Excel
Nếu bạn muốn đặt mật khẩu cho tệp Word hoặc Excel, vui lòng thực hiện như sau:
Bước 1: Nhấn vào biểu tượng Office Button (File) rồi nhấn lưu.
Bước 2: Trong phần Save As, nhấp vào Tools và sau đó nhấp vào General Options (Tùy chọn chung).
Bước 3: Tùy chọn Chung sẽ xuất hiện trên màn hình -> lần lượt nhập mật khẩu vào các ô Password to Open (Mật khẩu để mở file) và Password to Modify (Mật khẩu để chỉnh sửa dữ liệu), hai mật khẩu này giống nhau hay khác nhau đều ổn -> nhấn OK và Lưu lại.
3. Cách xử lý khi quên mật khẩu:
Lỡ như bạn vô tình quên password, bạn chỉ cần chỉnh sửa và đặt lại mật khẩu mới cho Folder theo cách sau:
Bước 1: Click chuột phải vào file locker -> chọn Edit.
Bước 2: Khi xuất hiện hộp thoại Text -> Xoá mật khẩu cũ và cài đặt mật khẩu mới.
Bước 3: Vào File -> ấn Save As -> tại tab Save as type cần đặt tên là locker.bat -> nhấn All Files -> chọn Save.
4. Những điều cần nhớ khi mã hóa hoặc đặt mật khẩu cho Folder hoặc File
– Dữ liệu của bạn không thể được bảo vệ với mức độ bảo mật 100%: Như đã đề cập, các phương pháp bảo mật thủ công chỉ bảo vệ một phần. Bạn có thể dễ dàng tìm thấy hướng dẫn cách crack mật khẩu, mật khẩu. Đang lưu trữ, vì vậy không có gì đảm bảo rằng bản lưu trữ của bạn sẽ được bảo mật 100%. Nếu các tệp và dữ liệu của bạn thực sự nhạy cảm, bạn nên cân nhắc sử dụng phần mềm
thương mại để bảo mật tốt hơn.
– Luôn sao lưu dữ liệu quan trọng – ngay cả khi các tệp được bảo vệ bằng mật khẩu, chúng vẫn có thể bị xóa. Do đó, những dữ liệu quan trọng cần được sao lưu cho dù bạn đã đặt mật khẩu để bảo vệ hay chưa.
– Nhớ mật khẩu: Nếu bạn đặt mật khẩu để bảo vệ tệp, vui lòng ghi lại mật khẩu để đảm bảo bạn không quên. Mật khẩu để truy cập thư mục của bạn lần sau.
Trong trường hợp bạn cảm thấy việc tự thực hiện cách đặt mật khẩu cho file tại nhà bằng các phần mềm ép xung quá nhiều rủi ro, bạn có thể tin tưởng liên hệ tới số hotline: 1900 2276 của Limosa để được tư vấn, hỗ trợ nhiệt tình và nhanh chóng nhất nhé!
Bài viết trên đây là những thông tin cơ bản nhất về cách đặt mật khẩu cho file mà Limosa có thể cung cấp. Nếu bạn đang có nhu cầu, đừng ngần ngại, hãy nhanh tay gọi điện tới số hotline: 1900 2276 để được tư vấn, hỗ trợ chi tiết, cụ thể hơn nhé!
 Thời Gian Làm Việc: Thứ 2 - Chủ nhật : 8h - 20h
Thời Gian Làm Việc: Thứ 2 - Chủ nhật : 8h - 20h Hotline: 1900 2276
Hotline: 1900 2276




