Bài viết được tư vấn chuyên môn bởi ông Võ Văn Hiếu – Giám đốc kỹ thuật của Trung tâm sửa chữa điện lạnh – điện tử Limosa.
Bạn có thể không biết cách đặt Emoji làm ảnh đại diện ID Apple trên Macbook cực kỳ hấp dẫn, giúp tài khoản của bạn bớt nhàm chán và năng động hơn. Hãy làm theo hướng dẫn trong bài viết dưới đây cùng với Trung tâm sửa chữa điện lạnh – điện tử Limosa để biết thêm những thông tin thú vị giúp cho việc thao tác trên Macbook của bạn dễ dàng hơn.

MỤC LỤC
1. Cách đặt Emoji làm ảnh đại diện ID Apple trên Macbook
Trung tâm sửa chữa điện lạnh – điện tử Limosa hướng dẫn bạn các bước về cách đặt Emoji làm ảnh đại diện ID Apple trên Macbook
Lưu ý: Phương pháp bên dưới dành cho Macbook; Điện thoại iPhone và iPad sẽ thực hiện theo một quy trình khác.
Bước 1: Mở menu Apple bằng cách chọn biểu tượng quả táo ở góc trên bên phải > Tùy chọn hệ thống.
Bước 2: Rê chuột vào ảnh đại diện bên cạnh tên tài khoản của bạn. Hộp thoại Apple ID image hiển thị > Bạn chọn các mẫu mà bạn muốn.
- Memoji: Chọn một trong các Memoji hoặc Animoji được hiển thị. Ngoài ra, hãy nhấp vào nút Thêm biểu tượng (+) để tạo Memoji của riêng bạn, sau đó chọn và điều chỉnh các đặc điểm khuôn mặt cũng như các đối tượng khác như quần áo > Xong.
- Emoji (Biểu tượng): Chọn biểu tượng mong muốn > Chọn kiểu.
- Chữ lồng: Bấm vào kiểu Chữ lồng thích hợp > Nhập hai ký tự bạn muốn.
- Điều chỉnh hình ảnh trước ống kính thích hợp trên máy ảnh > Để chụp, hãy nhấp vào biểu tượng Máy ảnh.
- Ảnh (photo): Chọn ảnh từ Album hiện tại của bạn.
- Sử dụng các hình đại diện khác nhau mà hệ thống đề xuất cho bạn > Chọn hình ảnh mong muốn bằng cách nhấp vào.
Bước 3: Thực hiện các điều chỉnh sau:
- Điệu bộ
- Kiểu
- Điều chỉnh vị trí hình ảnh
- Phóng to hay thu nhỏ
Bước 4: Để kết thúc, bấm Lưu.
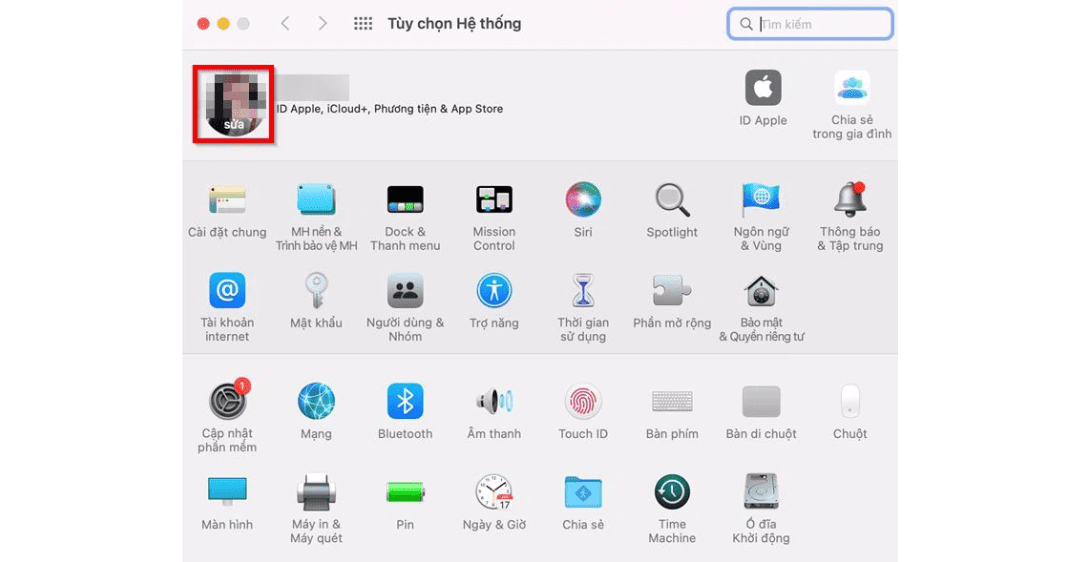
2. Hướng dẫn bạn một số thao tác Emoji trên Macbook
Cách sử dụng Emoji trên máy Mac
Emoji được sử dụng rộng rãi trên mạng xã hội để thể hiện cảm xúc, ý tưởng và suy nghĩ. Và chỉ cần một vài lần nhấn dễ dàng vào nút bàn phím được cài đặt sẵn, bất kỳ ai trong chúng ta cũng có thể sử dụng Emoji trên iPhone hoặc thiết bị di động khác.
- Bước 1: Nhấn và giữ đồng thời 3 phím sau: Command + Control + Spacebar. Thao tác này sẽ kích hoạt bảng Emoji.
- Bước 2: Bạn chọn Emoji mà bạn muốn sử dụng và nó sẽ được đặt ở vị trí bạn để con trỏ.
Emoji (Emoji) là một loại tài liệu thiết yếu trong các cuộc thảo luận trực tuyến của giới trẻ, đặc biệt là trên Facebook Messenger, Viber, WhatsApp và các nền tảng tương tự khác. Emoji cũng có thể được gửi qua máy tính. Cho phép bạn nói chuyện trong giao diện người dùng của chương trình. Người dùng phải sử dụng bàn phím tùy chỉnh hoặc các kỹ thuật khác để sử dụng Emoji trong các ứng dụng không bao gồm tùy chọn Emoji trên Apple Macbook.
- Bước 1: Điều hướng đến Apple > Tùy chọn hệ thống.
- Bước 2: Bấm vào Bàn phím.
- Bước 3: Kiểm tra kỹ Hiển thị trình xem bàn phím và Emoji trong thanh menu.
- Bước 4: Emoji và trình xem có thể được tìm thấy ở khu vực trên cùng bên phải của thanh menu.
Bạn chắc chắn biết rằng việc sử dụng biểu tượng cảm xúc để mô tả cảm xúc, ý tưởng và suy nghĩ rất phổ biến trên mạng xã hội hiện nay. Và, với một vài lần chạm dễ dàng trên các nút bàn phím tích hợp, bạn có thể sử dụng Biểu tượng cảm xúc trên iPhone hoặc thiết bị di động khác của mình.
Người dùng trên Macbook có thể gõ biểu tượng mặt cười theo ba cách:
- Sử dụng phím tắt để gọi nhanh emoji
Người dùng có thể chọn nhanh Emoji bằng cách nhấn tổ hợp phím Command + Control + Space. Ngay lập tức, một cửa sổ hiển thị với nhiều Emoji đầy màu sắc để người tiêu dùng lựa chọn.
Người dùng có thể vào Edit > Emoji & Symbols nếu nhập tổ hợp phím nhưng không thấy danh sách trên hiển thị. Bạn cũng có thể thêm biểu tượng gọi nhanh bàn phím Emoji vào thanh công cụ bằng cách đi tới Tùy chọn hệ thống > Bàn phím > Emoji. Chọn hộp bên cạnh “Hiển thị Trình xem Bàn phím, Emoji và Biểu tượng trong Thanh Menu”.
- Tạo từ viết tắt
Người dùng có thể xác định trước các ký tự tương ứng với Emoji bằng cách đi tới Tùy chọn hệ thống > Bàn phím > Văn bản > nhấn vào biểu tượng “+”. Sau đó, trong hộp Thay thế, hãy nhập các ký tự bạn muốn thay thế và chọn Emoji có liên quan trong hộp có.
Tất nhiên, người dùng phải sử dụng phương pháp (1) để sử dụng phương pháp này, nhưng nó sẽ cho phép người dùng nhanh chóng triệu tập các Emoji thường được sử dụng sau đó.
- Sử dụng sao chép và dán
Nói một cách đơn giản, người dùng truy cập getemoji.com. Sau đó, chọn một hoặc nhiều Emoji để sử dụng và sao chép chúng rồi dán vào nơi bạn muốn chèn.
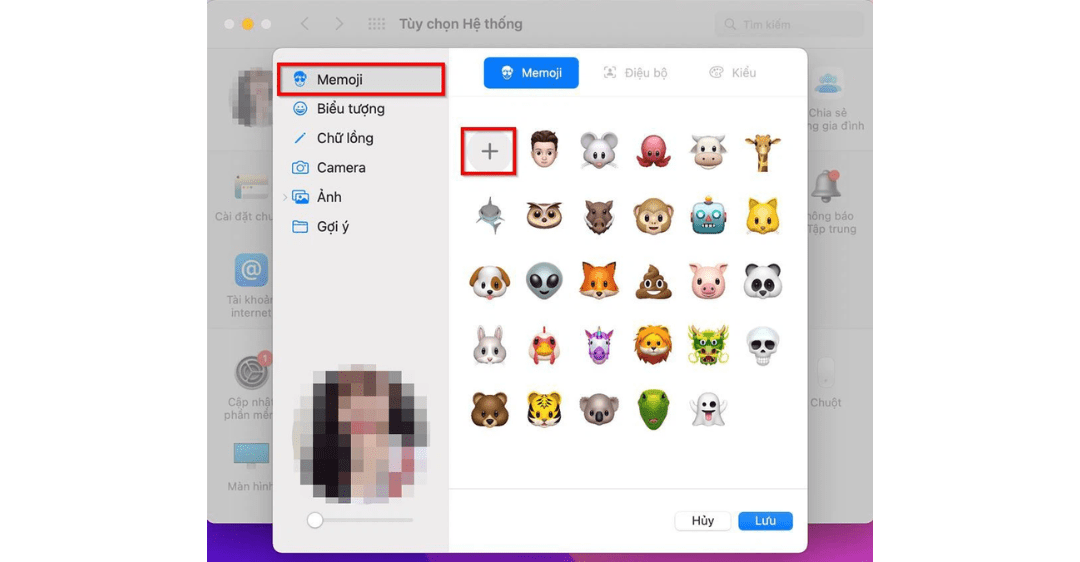
Thật đơn giản để sử dụng các Emoji (emoji) trên MacBook với cách đặt Emoji làm ảnh đại diện ID Apple trên Macbook dễ dàng tại bài viết trên. Cảm ơn bạn đã quan tâm đến nội dung, nếu còn có thắc mắc hãy nhanh tay gọi đến HOTLINE 1900 2276 của Trung tâm sửa chữa điện lạnh – điện tử Limosa ngay nhé!

 Thời Gian Làm Việc: Thứ 2 - Chủ nhật : 8h - 20h
Thời Gian Làm Việc: Thứ 2 - Chủ nhật : 8h - 20h Hotline: 1900 2276
Hotline: 1900 2276




