Bài viết được tư vấn chuyên môn bởi ông Võ Văn Hiếu – Giám đốc kỹ thuật của Trung tâm sửa chữa điện lạnh – điện tử Limosa.
Bạn muốn chuyển văn bản File Word sang ảnh nhưng chưa biết cách. Đừng lo, sau đây Trung tâm sửa chữa điện lạnh – điện tử Limosa sẽ hướng dẫn các bạn cách chuyển File Word sang ảnh nhanh để có thể xem File Word đó mà không cần phải mở Word lên!

MỤC LỤC
- 1. Ứng dụng Word là gì?
- 2. Ưu điểm nổi bật của ứng dụng Word:
- 3. Hướng dẫn các cách chuyển File Word sang ảnh
- 3.1 Cách chuyển File Word sang ảnh bằng tính năng sẵn có trong Word
- 3.2 Cách chuyển File Word sang ảnh bằng cách chụp màn hình
- 3.3 Cách chuyển File Word sang ảnh bằng công cụ Snipping Tool
- 3.4 Cách chuyển File Word sang ảnh bằng các trang Web
- 3.5 Cách chuyển File Word sang ảnh bằng Onlineconvertfree.com
1. Ứng dụng Word là gì?
Microsoft Word là một công cụ chỉnh sửa và xử lý văn bản phổ biến được người dùng máy tính trên toàn cầu sử dụng. Nó là một phần của bộ ứng dụng Microsoft Office.
Bạn có thể dễ dàng tạo các tài liệu có chất lượng chuyên nghiệp bằng khả năng định dạng của Microsoft Word. Hơn nữa, Word chứa các tính năng chỉnh sửa và sửa đổi giúp việc cộng tác với người khác trở nên đơn giản.
2. Ưu điểm nổi bật của ứng dụng Word:
Vì đây là chương trình văn phòng phổ biến trên toàn thế giới nên chắc chắn sẽ có vô số lợi ích hay tiện ích mà người dùng máy tính có thể nhận ra qua thời gian sử dụng:
- Đầu tiên, do tính phổ biến của nó, Microsoft Word có thể được tải trên hầu hết PC, máy tính xách tay, máy tính bảng, v.v.
- Không cần tốn thời gian viết ra giấy, nó cho phép bạn nhập nhanh hơn bao giờ hết và bạn có thể sửa lỗi ngay lập tức bằng cách sử dụng phím xóa hoặc nút xóa.
- Với những tính năng vô cùng hấp dẫn hỗ trợ bạn rất nhiều trong quá trình soạn thảo văn bản như: tính năng từ điển đồng nghĩa khi hết từ, nhập ảnh và dữ liệu, sao chép văn bản nhanh chóng và tiện lợi.
- sản xuất các bản sao giúp tiết kiệm tiền in ấn và sản xuất đơn giản hơn.
- Khi màu sắc, kiểu chữ và kích cỡ đa dạng được sử dụng, sự đa dạng và văn bản trở nên hấp dẫn hơn. Ngoài ra, bạn có thể điều chỉnh định dạng văn bản và bố cục bằng clipart, bảng, đường viền và dấu đầu dòng, cùng những thứ khác, để làm cho sản phẩm của bạn trở nên tốt nhất có thể.
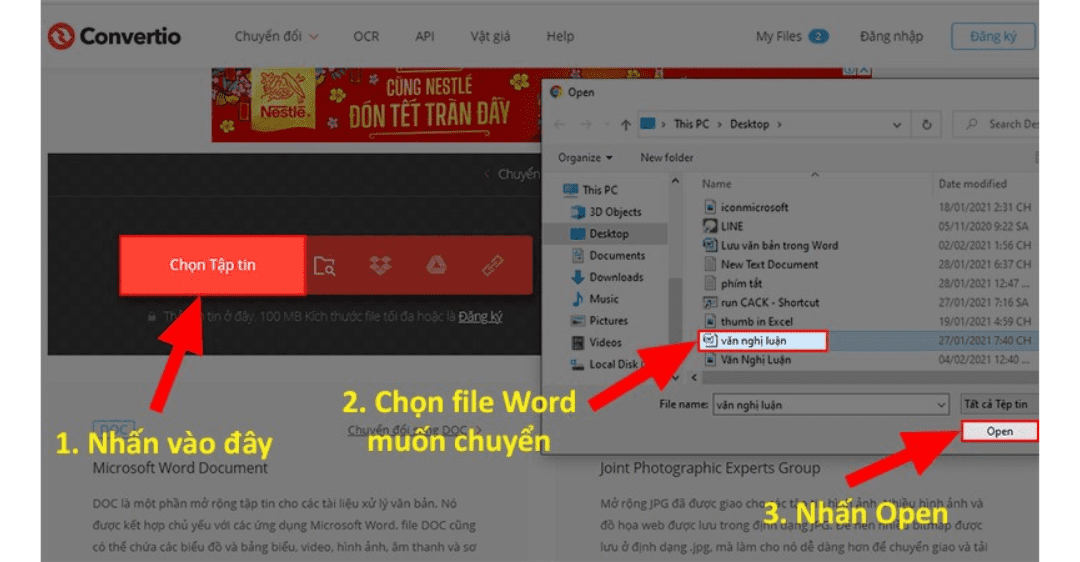
3. Hướng dẫn các cách chuyển File Word sang ảnh
3.1 Cách chuyển File Word sang ảnh bằng tính năng sẵn có trong Word
Bước 1: Trong Word, mở file và nhấn Ctrl + A để chọn toàn văn.
Bước 2: Để sao chép văn bản, click chuột phải chọn Copy hoặc sử dụng phím tắt Ctrl + C.
Bước 3: Mở một tài liệu Word mới và chọn Home từ thanh công cụ. Sau đó chọn Dán đặc biệt từ menu Dán.
Bước 4: Khi cửa sổ Paste Special xuất hiện, chọn Picture (Enhanced Metafile) và nhấn OK để hoàn tất việc chuyển Word sang ảnh.
3.2 Cách chuyển File Word sang ảnh bằng cách chụp màn hình
Bước 1: Mở văn bản Word và chọn View trên thanh công cụ. Tiếp theo, chọn Two Pages để chia màn hình trang Word và thu thập thông tin phụ. Sau đó, trên bàn phím của bạn, nhấn phím tắt PrtSc (Print Screen) để chụp màn hình.
Bước 2: Khởi chạy Paint trên máy tính của bạn và nhấn Ctrl + V để dán ảnh chụp nhanh.
Bước 3: Tiếp theo, vào File > Save As > Chọn định dạng ảnh mà bạn muốn lưu.
Bước 4: Cuối cùng nhấn Save để xác nhận là bạn đã chuyển Word sang ảnh thành công.
3.3 Cách chuyển File Word sang ảnh bằng công cụ Snipping Tool
Bước 1: Mở tài liệu Word, sau đó nhập Snipping Tool vào hộp tìm kiếm.
Bước 2: Tiếp theo, khởi chạy Snipping Tool và chọn New từ menu.
Bước 3: Trong Word, các bạn click chuột và di chuột để chọn đoạn văn bản. Khi bạn thả chuột, Công cụ Snipping sẽ thu thập tất cả tài liệu mà bạn vừa di chuột qua, như minh họa bên dưới.
Bước 4: Cuối cùng, vào File > Save As và chọn định dạng ảnh phù hợp. Để có ảnh sắc nét hơn, bạn thường nên sử dụng PNG.
3.4 Cách chuyển File Word sang ảnh bằng các trang Web
Bước 1: Đầu tiên, hãy truy cập trang web Convertio. Sau đó, chọn Choose File > Chọn tài liệu Word cần chuyển > chọn Open.
Bước 2: Tại khu vực thư đến, chọn định dạng cần chuyển đổi. Sau đó nhấn nút Chuyển đổi.
Bước 3: Khi quá trình chuyển đổi hoàn tất, chỉ cần nhấp vào Tải xuống và tệp Word sẽ được chuyển đổi thành hình ảnh.
Lưu ý: Mỗi ngày, bạn chỉ có 10 phút để chuyển đổi miễn phí trên trang web này. Nếu tệp lớn (>500 MB), bạn phải trả phí để chuyển đổi tệp.
3.5 Cách chuyển File Word sang ảnh bằng Onlineconvertfree.com
Bước 1: Truy cập trang web Onlineconvertfree.com. Sau đó, chọn CHỌN TẬP TIN > Chọn tài liệu Word cần chuyển > chọn Mở.
Bước 2: Sau đó, bấm Chuyển đổi.
Bước 3: Khi quá trình chuyển đổi hoàn tất, nhấn Download để lấy file ảnh về.
Lưu ý: Chỉ có thể gửi các tệp nhỏ và có thể chuyển tối đa hai tệp cùng một lúc. Tệp đã tải xuống là tệp Zip phải được giải nén bằng phần mềm.
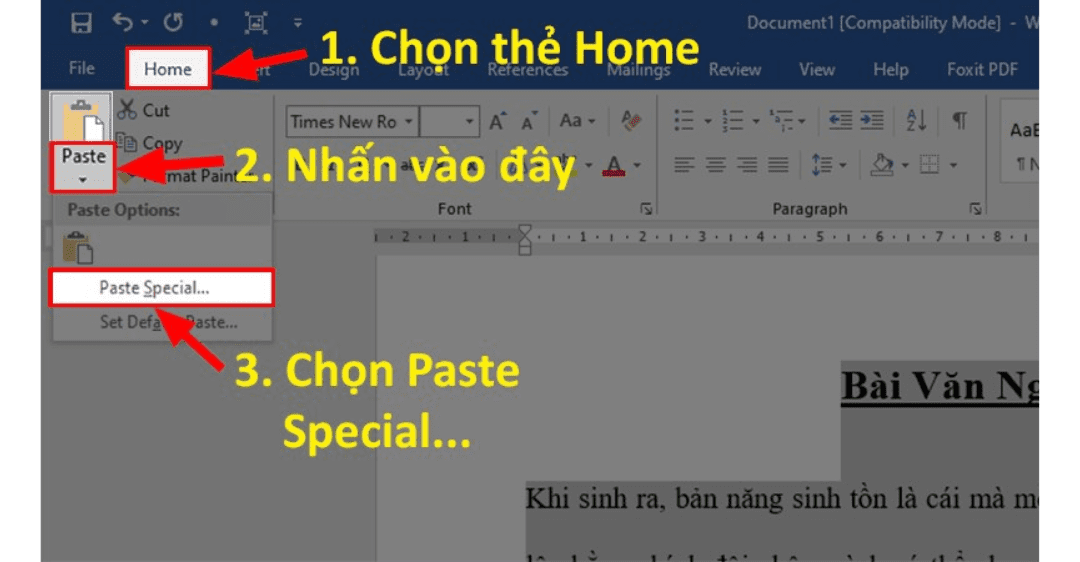
Trên đây là các hướng dẫn cách chuyển File Word sang ảnh vô cùng đơn giản. Mong rằng từ những hướng dẫn trong bài viết trên của Trung tâm sửa chữa điện lạnh – điện tử Limosa, bạn có thể thực hiện thành công! Nếu người đọc còn thắc mắc về các cách khắc hướng dẫn chuyển File Word sang ảnh bạn có thể liên hệ ngay đến HOTLINE 1900 2276.

 Thời Gian Làm Việc: Thứ 2 - Chủ nhật : 8h - 20h
Thời Gian Làm Việc: Thứ 2 - Chủ nhật : 8h - 20h Hotline: 1900 2276
Hotline: 1900 2276




