Mặc dù điện thoại Android đều đang được trang bị sức mạnh đủ để thay thế được laptop, PC, nhưng việc sử dụng song song cả hai lại rất hiệu quả nhất. Theo đó, việc chuyển các dữ liệu qua lại giữa hai nền tảng luôn được người dùng quan tâm. Bài viết dưới đây Limosa sẽ chia sẻ tới bạn cách chuyển file từ PC sang Android hiệu quả hoặc liên hệ tới HOTLINE 1900 2276 để được tư vấn nhanh chóng nhé.

MỤC LỤC
1. Cách chuyển file từ PC sang Android bằng phương pháp kết nối có dây
Cách đơn giản nhất để có thể chuyển dữ liệu qua lại giữa máy tính và điện thoại Android có lẽ là sử dụng dây cáp USB cắm trực tiếp, theo đó bạn cần có cho mình một sợi dây cáp thật phù hợp để thực hiện chuyển đổi.
Tuy nhiên việc các hãng chuyển sang sử dụng dây USB-C cho các dòng điện thoại gần đây cũng khiến cho những sợi cáp đời cũ của bạn rất khó có thể tận dụng lại được. Một số khác thì lại không được trang bị cho mình sợi cáp từ USB-C sang USB-A.
Trên máy tính MAC thì các bước cũng gần như tương tự nhưng có điều là bạn sẽ phải cài đặt trước cho nó phần mềm Android File Transfer. Cách chuyển file từ PC sang Android trên đây cũng sẽ hữu dụng khi các bạn muốn chuyển một số lượng lớn các tập tin như phim, ảnh, hay thậm chí là cả thư viện nhạc của mình và điện thoại, máy tính hoặc là thẻ nhớ (nếu có).
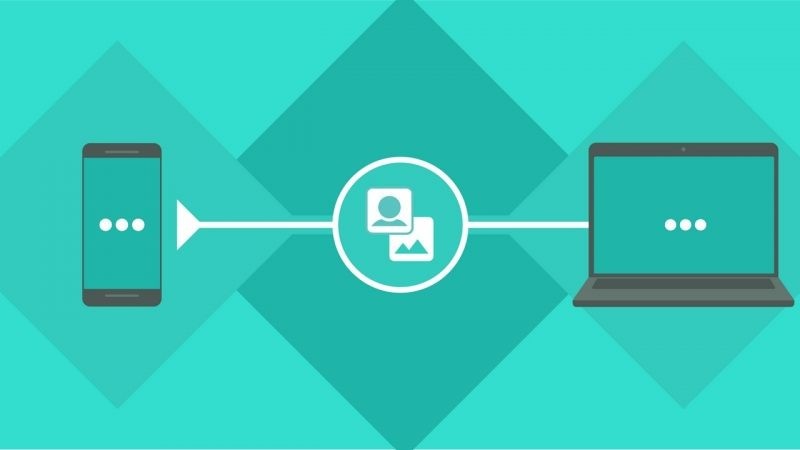
2. Cách chuyển file từ PC sang Android bằng phương pháp kết nối không dây
2.1. Sử dụng các dịch vụ lưu trữ đám mây
Một tài khoản Google sẵn có thì bạn sẽ có khoảng 15Gb lưu trữ đám mây thông qua Google Drive. Điều này có thể sẽ khiến cho việc di chuyển các dữ liệu từ điện thoại sang máy tính và ngược lại sẽ trở nên dễ dàng hơn bao giờ hết.
Trước tiên thì bạn cần phải cài đặt phần mềm Google Drive trên máy tính. Nếu như muốn thì bạn cũng có thể sử dụng thêm những dịch vụ khác như DropBox hay OneDrive đều được
Cài đặt và đăng nhập vào trong tài khoản Google Drive, tiếp theo các bạn chọn “Sync My Drive to this computer” ( Đồng bộ các tài khoản của tôi với máy tính này).
Sau khi bạn đã cài đặt thì Google Drive sẽ tạo một thư mục trên máy tính của bạn. Mọi thứ bạn để vào thư mục này sẽ được đồng bộ với tài khoản Drive của bạn. Để có thể chuyển được dữ liệu sang điện thoại thì bạn cũng chỉ cần đơn giản là chuyển file sang thư mục của Drive và dữ liệu sẽ xuất hiện trên ứng dụng ở bên phía điện thoại.
– Make available offline : Chọn vào mục này sẽ đồng nghĩa với việc là file sẽ có thể được xem ngay cả khi bạn không có kết nối mạng thông qua ứng dụng Drive, và những tùy chỉnh của bạn sẽ được đồng bộ sau khi đã kết nối được với Internet.
– Download : Thao tác này nó chỉ đơn giản là chuyển file vào thư mục Download ở bộ nhớ điện thoại và bạn cũng có thể truy cập vào file bằng bất cứ phần mềm nào phù hợp. Tuy nhiên là những thay đổi của bạn ở file đó sẽ không được đồng bộ lên trên Drive mà bạn sẽ phải sao lưu thủ công bằng việc upload ngược lại file lên Drive.
Giới hạn của dung lượng là điểm yếu duy nhất của phương pháp này, thế nhưng bạn có thể có nhiều tài khoản cùng một lúc và việc chuyển đổi dữ liệu giữa các tài khoản là điều có thể nên các bạn cứ yên tâm.
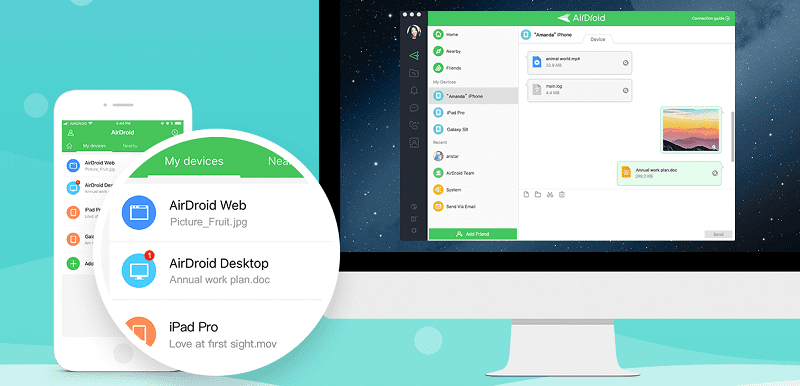
2.2. Sử dụng email hoặc những ứng dụng nhắn tin khác
Cách chuyển file từ PC sang Android thông qua email có thể không khả thi lắm nhưng cũng phải thừa nhận rằng chúng ta ít nhất đã từng làm việc này ít hay nhiều lần và nó rất hữu dụng khi chia sẻ những dữ liệu nhỏ khi chúng ta không thể sử dụng những phương pháp khác.
Khi bạn sử dụng Gmail thì bạn cũng sẽ bị giới hạn file đính kèm ở mức 25 MB. Nếu như bạn cần nhiều hơn con số này thì nên cân nhắc WeTransfer. Nền tảng này sẽ cho phép bạn có thể gửi đính kèm file đến tận 2GB miễn phí và không cần phải đăng ký bất cứ gì.
Truy cập vào trong wetransfer.com, điền email vào khung và chọn file bạn muốn gửi. Lập tức bạn sẽ nhận được một đường link nơi bạn có thể download được file đó.
Dữ liệu này sẽ được mã hóa với mục đích nhằm bảo mật và nó sẽ hết hạn sau khoảng 7 ngày. Nếu các bạn muốn giữ lại các file được lâu hơn hãy xóa nó trước thời hạn đó thì bạn có thể nâng cấp tài khoản Pro.
Và nếu như bạn không thích hay không thể sử dụng được các WeTransfer thì cũng đừng lo, có rất nhiều nền tảng khác cho phép bạn làm việc tương tự.
2.3. Sử dụng Bluetooth để chuyển dữ liệu
Bạn cũng có thể thực hiện cách chuyển file từ PC sang Android bằng bluetooth. Và để có thể gửi dữ liệu qua Bluetooth từ máy tính chạy Windows 10 sang điện thoại, bạn cũng cần phải thực hiện theo bước ghép đôi hai thiết bị với nhau.
Để làm được điều này, trên máy tính của mình bạn phải vào Setting -> Devices và bật Bluetooth của thiết bị, nhớ là điện thoại của bạn cũng cần phải được bật Bluetooth đấy.
Sau khi đã chắc chắn Bluetooth đã được bật ở cả hai thiết bị thì bạn vào ” Add Bluetooth or other device -> Bluetooth” và bắt đầu nhận diện thiết bị. Sau một khoảng được dừng, điện thoại của bạn sẽ xuất hiện trên danh sách thiết bị khả dụng. Tiếp theo thì hãy chọn vào tên của điện thoại và chọn “Connect”, đồng thời ở màn hình điện thoại bạn cũng cần phải chọn “Pair” nhé.
Để có thể bắt đầu chuyển các dữ liệu, bạn vào “Setting -> Devices -> Send or receive files via Bluetooth > Send files”. Sau bước này thì bạn nhấn chọn tập tin mà cần chuyển.
Bài viết trên của Limosa đã chia sẻ cho bạn một số cách chuyển file từ PC sang Android đơn giản, hiệu quả nhất. Nếu các bạn vẫn còn thắc mắc hãy comment xuống bài viết này để Limosa có thể giải đáp và tư vấn cho các bạn một cách nhanh chóng hoặc liên hệ HOTLINE 1900 2276 để nhận giúp đỡ.

 Thời Gian Làm Việc: Thứ 2 - Chủ nhật : 8h - 20h
Thời Gian Làm Việc: Thứ 2 - Chủ nhật : 8h - 20h Hotline: 1900 2276
Hotline: 1900 2276




