Bài viết được tư vấn chuyên môn bởi ông Võ Văn Hiếu – Giám đốc kỹ thuật của Trung tâm sửa chữa điện lạnh – điện tử Limosa
Bạn có muốn sao lưu những hình ảnh và video quan trọng của bạn vào máy tính để tránh mất dữ liệu khi điện thoại gặp sự cố? Bạn có muốn giải phóng dung lượng cho điện thoại iPhone của bạn bằng cách xóa những hình ảnh và video không cần thiết sau khi đã chuyển sang máy tính? Nếu câu trả lời là có, bạn hãy theo dõi bài viết này của Trung tâm sửa chữa điện lạnh – điện tử Limosa để biết cách chuyển file từ iphone sang máy tính

MỤC LỤC
1. Cách chuyển file từ iphone sang máy tính đơn giản nhất
- Bước 1: Bật Bluetooth trên iPhone của bạn. Bạn có thể làm điều này bằng cách vào Cài đặt > Bluetooth và kéo công tắc để bật Bluetooth. Bạn cũng có thể vuốt lên từ góc dưới cùng của màn hình iPhone và nhấn vào biểu tượng Bluetooth trong Trung tâm điều khiển.
- Bước 2: Bật Bluetooth trên máy tính Windows 10 của bạn. Bạn có thể làm điều này bằng cách vào Cài đặt > Thiết bị > Bluetooth và thiết bị khác và kéo công tắc để bật Bluetooth. Bạn cũng có thể nhấn vào biểu tượng Action Center (hình lá cờ) ở góc dưới cùng bên phải của thanh tác vụ và nhấn vào biểu tượng Bluetooth.
- Bước 3: Đặt iPhone của bạn gần máy tính Windows 10 của bạn và đảm bảo rằng không có thiết bị Bluetooth khác được kết nối với hai thiết bị.
- Bước 4: Trên máy tính Windows 10 của bạn, vào Cài đặt > Thiết bị > Bluetooth và thiết bị khác và nhấn vào Thêm thiết bị Bluetooth hoặc thiết bị khác.
- Bước 5: Trong hộp thoại Add a device (Thêm một thiết bị), chọn loại thiết bị là Bluetooth.
- Bước 6: Máy tính Windows 10 của bạn sẽ quét và hiển thị danh sách các thiết bị Bluetooth gần đó. Chọn iPhone của bạn trong danh sách và nhấn vào Kết nối.
- Bước 7: Trên iPhone của bạn, bạn sẽ nhận được một thông báo yêu cầu xác nhận mã PIN giống như trên máy tính Windows 10 của bạn. Nhấn vào Kết nối trên iPhone của bạn để xác nhận mã PIN.
- Bước 8: Sau khi xác nhận mã PIN, hai thiết bị sẽ được ghép nối qua Bluetooth thành công. Bạn có thể kiểm tra trạng thái kết nối trên Cài đặt > Thiết bị > Bluetooth và thiết bị khác trên máy tính Windows 10 của bạn hoặc trên Cài đặt > Bluetooth trên iPhone của bạn.
- Bước 9: Nếu cách chuyển file từ iphone sang máy tính thực hiện gặp nhiều khó khăn thì quý khách cũng có thể liên hệ trực tiếp với Trung tâm sửa chữa điện lạnh – điện tử Limosa để được tư vấn
Trên đây là các bước chi tiết về cách chuyển file từ iphone sang máy tính dễ dàng nhất mà bạn có thể áp dụng.
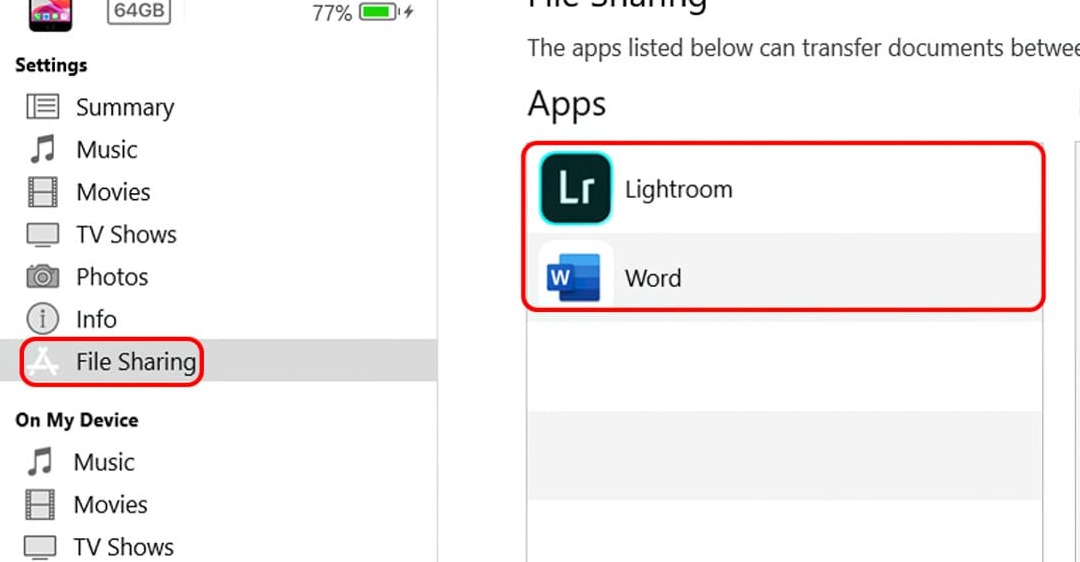
2. Các lợi ích của việc ghép nối iPhone qua Bluetooth với máy tính Windows 10
- Bạn có thể chuyển dữ liệu từ iphone sang máy tính, ví dụ như hình ảnh, video, âm nhạc, danh bạ, tin nhắn và các tệp khác. Bạn chỉ cần chọn tệp mà bạn muốn gửi trên iPhone của bạn và nhấn vào biểu tượng Chia sẻ (hình vuông có mũi tên lên) và chọn Bluetooth. Sau đó, chọn máy tính Windows 10 của bạn trong danh sách các thiết bị đã ghép nối và nhấn vào Gửi. Trên máy tính Windows 10 của bạn, bạn sẽ nhận được một thông báo yêu cầu chấp nhận hoặc từ chối tệp đến. Bạn hãy nhấn vào Chấp nhận để nhận tệp. Bạn có thể tìm thấy các tệp đã nhận trong thư mục Documents > Bluetooth Exchange Folder trên máy tính Windows 10 của bạn.
- Bạn có thể điều khiển iPhone của bạn từ xa bằng máy tính Windows 10 của bạn. Bạn có thể sử dụng các ứng dụng hoặc phần mềm chép dữ liệu từ iphone sang máy tính từ iphone sang máy tính để thực hiện các thao tác như chụp ảnh, phát nhạc, gọi điện thoại hoặc gửi tin nhắn từ máy tính Windows 10 của bạn. Ví dụ, bạn có thể sử dụng phần mềm Remote Mouse for iOS để biến iPhone của bạn thành một chuột không dây cho máy tính Windows 10 của bạn.
- Bạn có thể sử dụng các tính năng chép dữ liệu từ iphone sang máy tính khác giữa iPhone và máy tính Windows 10 của bạn. Bạn có thể sử dụng Bluetooth để kết nối iPhone của bạn với các thiết bị ngoại vi khác như loa, tai nghe, bàn phím hoặc chuột không dây. Bạn cũng có thể sử dụng Bluetooth để kết nối iPhone của bạn với các thiết bị thông minh khác như đồng hồ thông minh, vòng đeo tay thông minh hoặc thiết bị theo dõi sức khỏe.
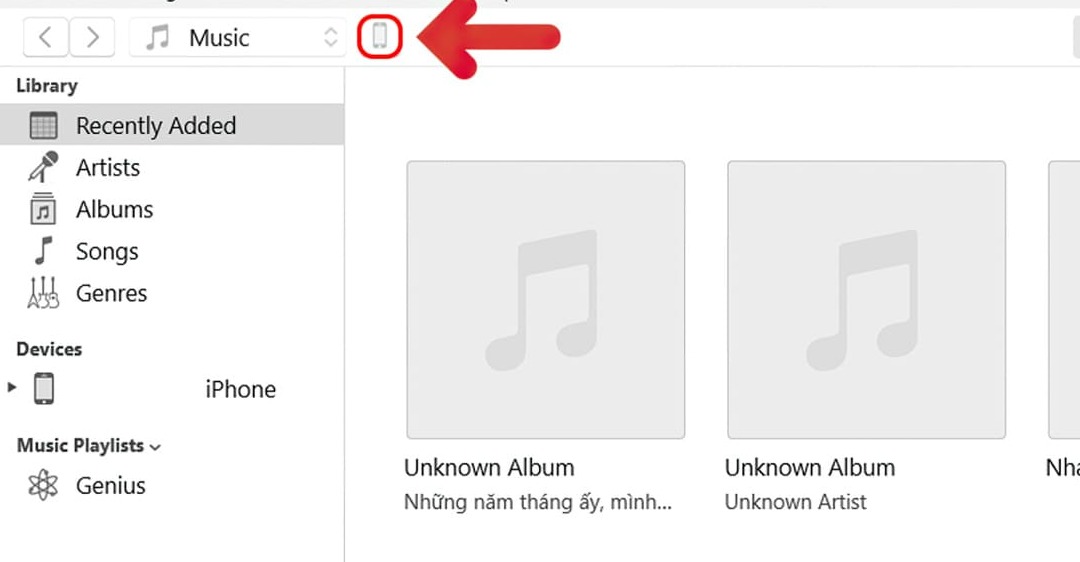
3. Cách chuyển danh bạ từ iPhone sang máy tính bằng iCloud
- Bước 1: Sau đây chúng tôi sẽ hướng dẫn copy dữ liệu từ iphone sang máy tính. Trên iPhone của bạn, vào Cài đặt > Tên của bạn > iCloud và kéo công tắc để bật Danh bạ. Điều này sẽ đồng bộ hóa danh bạ trên iPhone của bạn với iCloud.
- Bước 2: Trên máy tính của bạn, truy cập vào trang web icloud.com và đăng nhập bằng tài khoản Apple ID của bạn. Nếu được yêu cầu xác minh hai yếu tố, bạn hãy nhập mã nhận được trên iPhone của bạn.
- Bước 3: Trên giao diện web của iCloud, nhấn vào biểu tượng Danh bạ. Bạn sẽ thấy danh sách các liên hệ đã được sao lưu từ iPhone của bạn.
- Bước 4: Để xuất danh bạ ra máy tính, bạn hãy nhấn vào biểu tượng Bánh răng ở góc dưới bên trái và chọn Xuất vCard. Bạn sẽ tải về một file có định dạng .vcf chứa toàn bộ danh bạ của bạn.
- Bước 5: Để xem hoặc chỉnh sửa danh bạ trên máy tính, bạn có thể sử dụng các phần mềm hỗ trợ định dạng .vcf như Outlook, Gmail hoặc Windows Contacts.
4. Tổng kết
Trên đây là các cách chuyển file từ iphone sang máy tính cùng với các hướng dẫn khác có liên quan đến đề tài này. Bạn có thể lựa chọn cách nào phù hợp với nhu cầu và điều kiện của bạn. Việc Việc tìm hiểu hướng dẫn copy dữ liệu từ iphone sang máy tính sẽ giúp bạn bảo vệ thông tin quan trọng, dễ dàng quản lý và khôi phục khi cần thiết. Hy vọng bài viết này sẽ hữu ích cho bạn. Nếu bạn có bất kỳ thắc mắc hoặc góp ý cho Trung tâm sửa chữa điện lạnh – điện tử Limosa chúng tôi nào, xin đừng ngần ngại cho chúng tôi biết qua số HOTLINE 1900 2276. Cảm ơn quý khách đã đọc và theo dõi.

 Thời Gian Làm Việc: Thứ 2 - Chủ nhật : 8h - 20h
Thời Gian Làm Việc: Thứ 2 - Chủ nhật : 8h - 20h Hotline: 1900 2276
Hotline: 1900 2276




