Trong một nền kinh tế hiện đại như bây giờ thì việc sử dụng file pdf là điều tất yếu trong cuộc sống lẫn công việc, vậy bạn có biết tại sao chúng ta lại chuyển đổi hình ảnh thành file pdf chưa? Lợi ích của nó như thế nào? dưới đây tôi sẽ trao đổi với các bạn và sẽ hướng dẫn các bạn cách chuyển hình ảnh thành file PDF bằng điện thoại dễ dàng và tiện lợi hơn nhé.

MỤC LỤC
1. Tác dụng của file pdf:
Chuyển đổi nhiều hình ảnh thành một file PDF duy nhất
Trình tự hình ảnh vẫn giữ nguyên vẹn
Dễ dàng chuyển nhượng: Nếu bạn phải chia sẻ cùng một danh sách hình ảnh trên nhiều nguồn, thì có khả năng bạn sẽ bỏ lỡ một hoặc nhiều nguồn đó.Khi chúng được hợp nhất trong một file PDF, bạn có thể dễ dàng kiểm tra trình tự và số lượng hình ảnh, và đồng thời bạn có thể chia sẻ cùng một file trên các nền tảng khác nhau nữa.
Kích thước nhỏ hơn: khi bạn Lưu hình ảnh riêng biệt thì sẽ tốn nhiều dung lượng hơn trên điện thoại của bạn và thiết bị di động của người nhận. Chuyển đổi nó sang file PDF sẽ tiết kiệm được một khoảng dung lượng lớn cho bạn và cả người nhận.
2. Cách chuyển hình ảnh thành file PDF trên điện thoại iPhone:
Chúng ta có thể sử dụng nhiều cách khác nhau, chẳng hạn dùng phím tắt trong iPhone để tạo file PDF từ hình ảnh tự động, hoặc dùng ứng dụng để chuyển hình ảnh thành file PDF. Bài viết này sẽ hướng dẫn các bạn cách để chuyển ảnh thành file PDF trên iPhone.
Cách chuyển hình ảnh thành file PDF trên điện thoại iPhone:
Bước 1: Bạn mở ứng dụng Phím tắt trên iPhone rồi nhấn vào biểu tượng dấu cộng ở góc phải trên cùng. Trong mục tạo phím tắt, ấn vào ô tìm kiếm ở phía bên dưới màn hình. Sau đó, nhập từ khóa và bấm Chọn ảnh.
Bước 2: Quay trở lại giao diện, chúng ta sẽ kích hoạt chế độ Chọn nhiều mục. Sau đó bạn nhấn vào ô tìm kiếm rồi nhập từ khóa Tạo tệp PDF. Tiếp tục nhấn vào mục Chia sẻ.
Bước 3: Hiển thị các tác vụ cho phím tắt đã chọn. Bạn nhấn vào biểu tượng điều chỉnh ở góc bên phải phía trên màn hình. Lúc này chúng ta sẽ nhấn vào Thêm vào MH chính để sử dụng ngay phím tắt này. Bạn hãy đặt tên và biểu tượng cho phím tắt mới của mình, rồi ấn vào nút Thêm ở góc bên phải phía trên màn hình.
Bước 4: Tại màn hình chính trên iPhone, nhấn vào phím tắt mà chúng ta đã tạo. Sau đó hiển thị album để người dùng nhấn chọn hình ảnh chuyển sang PDF.
Ngay lập tức hình ảnh sẽ được chuyển sang PDF để bạn lưu vào tệp hay chia sẻ.
Cách chuyển hình ảnh thành file PDF trên điện thoại iPhone bằng tùy chọn in:
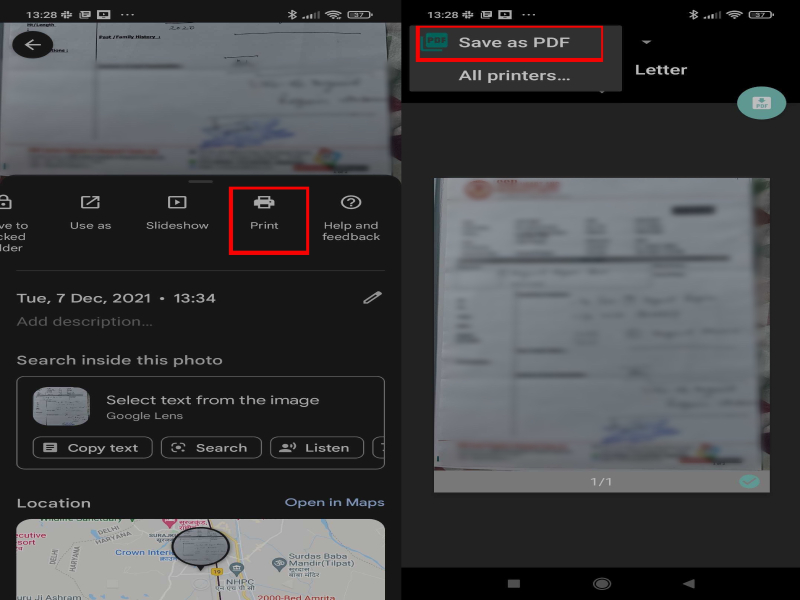
Bước 1: Mở ứng dụng Photos trên iPhone và nhấn vào Album. Bây giờ, hãy nhấn vào Select và chọn một hoặc nhiều hình ảnh.
Bước 2: Bấm vào Share.
Bước 3: Chọn Print từ Share Sheet.
Bước 4: Sử dụng hai ngón tay xem trước ảnh, chụm hướng ra ngoài để lưu ảnh dưới dạng PDF.
Chọn Books trên Share Sheet để chuyển ảnh thành PDF.
3. Cách tạo file pdf từ ảnh trên điện thoại:
Dưới đây chúng tôi sẽ chia sẻ các cách tạo file pdf từ ảnh trên điện thoại cho các bạn tham khảo, hãy lựa chọn phù hợp cách mà bạn cảm thấy dễ dàng nhất nhé.
Cách 1: Sử dụng Shorcut trên iPhone để tạo file PDF từ ảnh:
Bước 1: Trong ứng dụng Phím tắt => bạn nhấn chọn dấu cộng (+) để thêm phím tắt. Tiếp theo bạn hãy nhập từ khóa Ảnh vào khung tìm kiếm của iPhone.
Bước 2: Lúc này tại phần kết quả => bạn chọn kết quả là Chọn Ảnh => sau đó nhấn vào phần mở rộng của Chọn ảnh => và kích hoạt tính năng Chọn nhiều mục (gạt công tắc sang bên phải).
Bước 3: Tiếp tục tìm kiếm với từ khóa PDF => chọn Tạo tệp PDF. Sau đó bạn chọn tìm kiếm từ khóa Chia sẻ => và bấm chọn kết quả là Chia sẻ như hình bên dưới.
Bước 4: Công việc đã sắp hoàn thành rồi đó, bây giờ chúng ta sẽ đưa phím tắt này ra ngoài màn hình chính. Rồi bạn chọn vào biểu tượng Tùy chọn => sau đó chọn Thêm vào MH chính. Cuối cùng thì bạn đặt tên cho Phím tắt và chọn Logo cho Phím tắt vừa tạo là xong.
Bước 5: Vào sử dụng thôi, bạn mở công cụ vừa tạo ra => và thêm ảnh mà bạn muốn chuyển sang file PDF vào…
Bạn chọn Lưu lại hoặc gửi luôn cho bạn bè qua tin nhắn, Gmail, hoặc tài khoản mạng xã hội…
Cách 2: Sử dụng ứng dụng hỗ trợ chuyển hình ảnh sang PDF trên Android:
Trên Android thì bạn có thể sử dụng một số phần mềm có chức năng này, khá là nhiều nha. Nhưng trong bài chia sẻ này mình sẽ chọn ra một vài cái tên được đa số mọi người sử dụng nhất.
- Smallpdf: Tạo & chuyển đổi PDF: https://play.google.com/store/apps/details?id=com.smallpdf.app.android&hl=vi&gl=ID
- PDF Converter: https://play.google.com/store/apps/details?id=com.cometdocs.pdfconverterultimate&hl=en&gl=US
- Image to PDF – PDF Maker: https://play.google.com/store/apps/details?id=com.vidmar.pti&hl=en&gl=US
- JPG to PDF Converter: https://play.google.com/store/apps/details?id=com.aconvert.jpg2pdf&hl=en&gl=US
- Hình Ảnh Sang PDF, Image To PDF: https://play.google.com/store/apps/details?id=com.pdfconverter.imagetopdf.jpgtopdf.pdfconverterforandroid&hl=vi&gl=US
Cách 3: Cách tạo file PDF từ ảnh trên điện thoại iOS, Android:
Để tạo file PDF trên điện thoại bằng tiện ích Google Docs, mọi người có thể thực hiện theo các hướng dẫn sau đây:
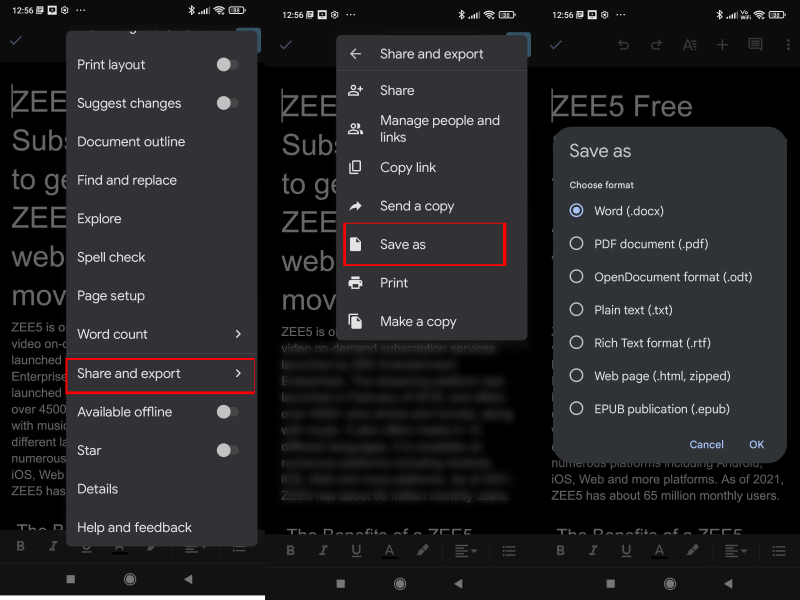
Bước 1: Tải xuống và cài đặt Google Docs trên Ch Play hoặc App Store.
Bước 2: Mở ứng dụng> đăng nhập tài khoản, sau đó chọn dấu cộng bên dưới cùng và chọn tài liệu có sẵn hoặc mẫu mới.
Bước 3: Mở Menu bằng cách chọn dấu 3 chấm bên trên cùng góc phải màn hình.
Bước 4: Chọn Share & Export >> Save As >> Format as PDF Document >> OK.
Theo cách này, bạn có thể chuyển nhanh chóng các hình ảnh đã có sẵn trên Drive thành dạng PDF chỉ bằng vài thao tác đơn giản thông qua chiếc smartphone của mình rồi đó.
Bài viết này Limosa chia sẻ cách chuyển ảnh thành file pdf bằng điện thoại cho các bạn tham khảo, đừng bỏ qua sẽ tiếc lắm nha. Nếu các bạn đang gặp vấn đề khó khăn mà không giải quyết được thì hãy gửi bình luận lại cho chúng tôi, hoặc liên hệ với chúng tôi qua số HOTLINE 1900 2276 hoặc qua website Limosa.vn nhé. Cảm ơn tất cả mọi người đã quan tâm đến bài viết này, nếu thấy hữu ích thì hãy nhấn 1 LIKE và 1 SHARE cho tôi nhé.

 Thời Gian Làm Việc: Thứ 2 - Chủ nhật : 8h - 20h
Thời Gian Làm Việc: Thứ 2 - Chủ nhật : 8h - 20h Hotline: 1900 2276
Hotline: 1900 2276




