Khi chụp cả màn hình máy tính sẽ có những giao diện không quá cần thiết khiến bạn mất tập trung khi nhìn vào ảnh chụp màn hình. Bạn muốn chụp một phần màn hình, nhưng không biết phải làm như thế nào? Đừng lo lắng nhé, trong bài viết cách chụp màn hình máy tính 1 phần của Limosa dưới đây sẽ hướng dẫn bạn thực hiện chụp một phần trên máy tính.
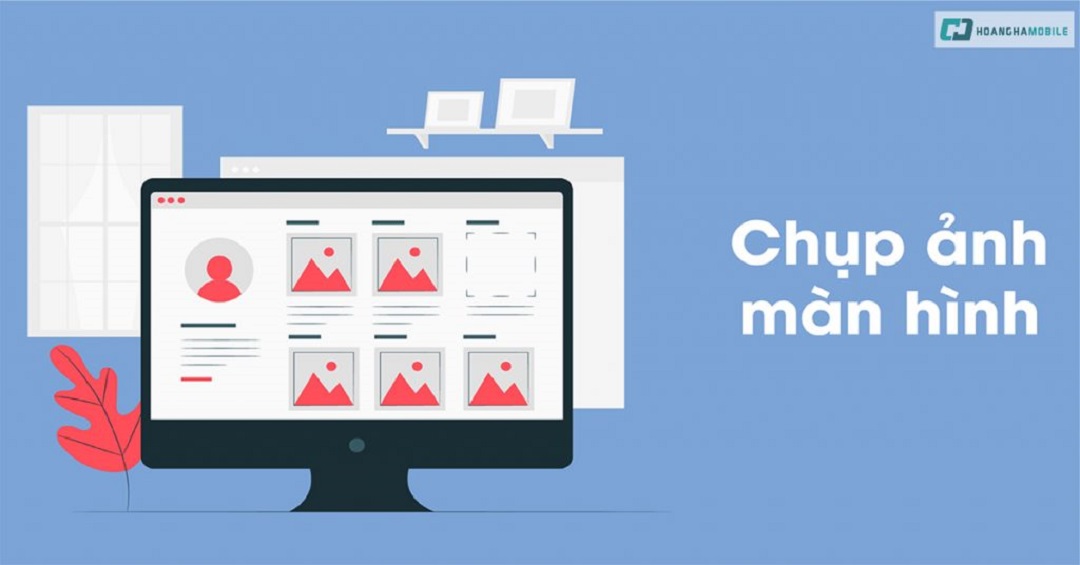
MỤC LỤC
1.Cách chụp màn hình máy tính 1 phần trên Windows
Có rất nhiều cách chụp màn hình một phần trên máy tính, sau đây Limosa sẽ hướng dẫn bạn các cách chụp màn hình máy tính 1 phần đơn giản nhất, cụ thể như sau
1.1 Bạn sử dụng phím tắt
– Hướng dẫn nhanh: Bạn mở ảnh mà bạn cần chụp sau đó nhấn cùng lúc tổ hợp phím Windows + Shift + S và chọn vùng bạn muốn chụp.
– Hướng dẫn một cách chi tiết:
Bước 1: Đầu tiên, bạn cần mở vùng ảnh trên màn hình mà bạn cần chụp lại 1 phần của màn hình. Sau khi chụp xong, bạn nhấn cùng lúc tổ hợp phím Windows + Shift + S.
Bước 2: Sau khi đã nhấn tổ hợp phím trên, con trỏ chuột ở trên màn hình sẽ chuyển sang hình một dấu cộng và màn hình trên máy sẽ hiển thị một lớp màu trắng và có màu trong suốt. Bạn cần nhấn và kéo chuột đến một phạm vi nhất định bạn cần chụp màn hình. Khi đó, ở khu vực bạn chọn chụp màn hình sẽ sáng hơn phần không chọn, bạn thả chuột ra để thực hiện chụp lại phần màn hình đó.

1.2 Sử dụng công cụ Snipping Tool để chụp một phần màn hình
Một cách chụp màn hình máy tính 1 phần nữa mà Limosa muốn gửi đến các bạn đọc là sử dụng công cụ Snipping Tool, thực hiện như sau:
– Hướng dẫn nhanh:
Tìm công cụ Snipping tool và chọn New → Chọn vùng bạn muốn chụp sau đó nhấn Save để lưu.
– Hướng dẫn chi tiết.
Bước 1: Bạn vào thanh tìm kiếm và tìm công cụ Snipping Tool. Sau đó bạn nhấn chuột chọn vào công cụ Snipping Tool.
Bước 2: Sau đó màn hình của bạn sẽ hiển thị hộp thoại của công cụ này, bạn cần nhấn New để chụp 1 phần trên màn hình.
Bước 3: Chọn vùng bạn đang muốn chụp ảnh màn hình và kéo thả chuột tại phần màn hình trên đó.
Tiếp đó, bạn nhấn vào biểu tượng Save để lưu lại hình ảnh bạn vừa mới chụp được trên màn hình trên máy tính. Nếu bạn đang muốn gửi nhanh qua tin nhắn trên ứng dụng Messenger, Zalo thì bạn cần nhấn tổ hợp các phím Ctrl + V.
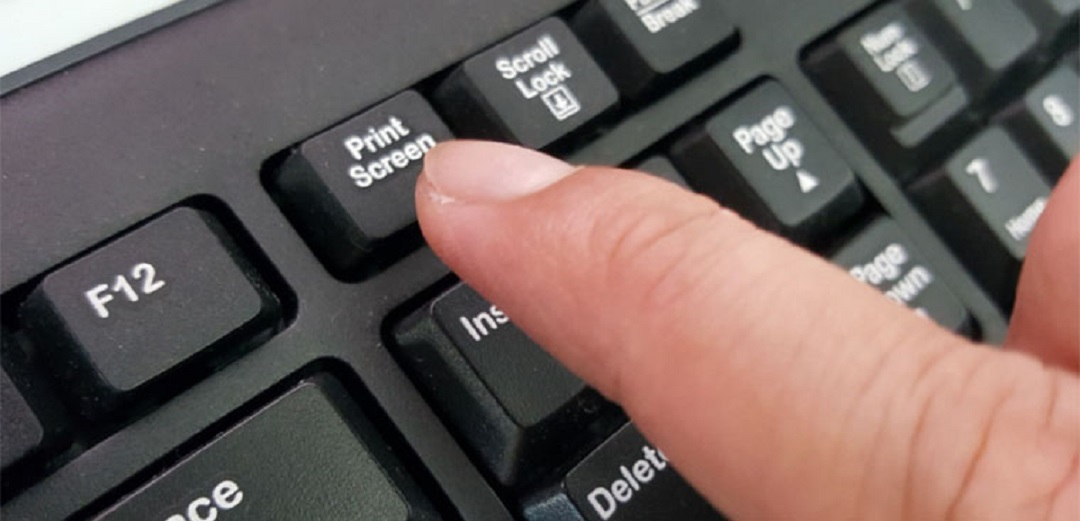
2. Hướng dẫn cách chụp màn hình máy tính 1 phần trên MacBook
2.1 Sử dụng tổ hợp phím các phím Command + Shift + 4
– Hướng dẫn nhanh:
Bạn nhấn giữ tổ hợp các phím Command + Shift + 4 và nhấn giữ chuột và kéo thả tại vùng bạn muốn chụp 1 phần màn hình, giữ phím Shift hoặc Option trong lúc bạn kéo thả chuột để lưu ảnh.
– Hướng dẫn chi tiết:
Bước 1: Trên máy Macbook, bạn mở vùng muốn chụp 1 phần màn hình. Nhấn tổ hợp các phím Command + Shift + 4.
Bước 2: Khi con trỏ chuột của bạn đã chuyển sang hình chữ thập, bạn nhấn và giữ chuột sau đó kéo thả chữ thập tại vùng mà bạn muốn chụp 1 phần màn hình. Trong khi kéo vùng chọn, bạn nhớ phải nhấn giữ phím Shift.
Sau khi tạo được vùng cần chọn, bạn thả chuột ra để máy tự động lưu hình ảnh đã chụp.
2.2 Sử dụng tổ hợp phím Command + Shift + 4 + Spacebar
– Hướng dẫn nhanh
Nhấn tổ hợp phím Command + Shift + 4 + Spacebar. Di chuyển chuột tại vùng bạn muốn chụp 1 phần màn hình, giữ Shift trong lúc kéo và thả chuột ra để lưu ảnh.
– Hướng dẫn chi tiết
Bước 1: Mở cửa sổ muốn chụp 1 phần màn hình. Nhấn tổ hợp các phím Command + Shift + 4 + Spacebar.
Bước 2: Khi màn hình của bạn hiển thị biểu tượng máy ảnh thì bạn di chuyển chuột đến cửa sổ mà đang hiện như Safari, Keynote,..mà bạn đang muốn chụp ảnh và thả chuột để chụp được ảnh màn hình.
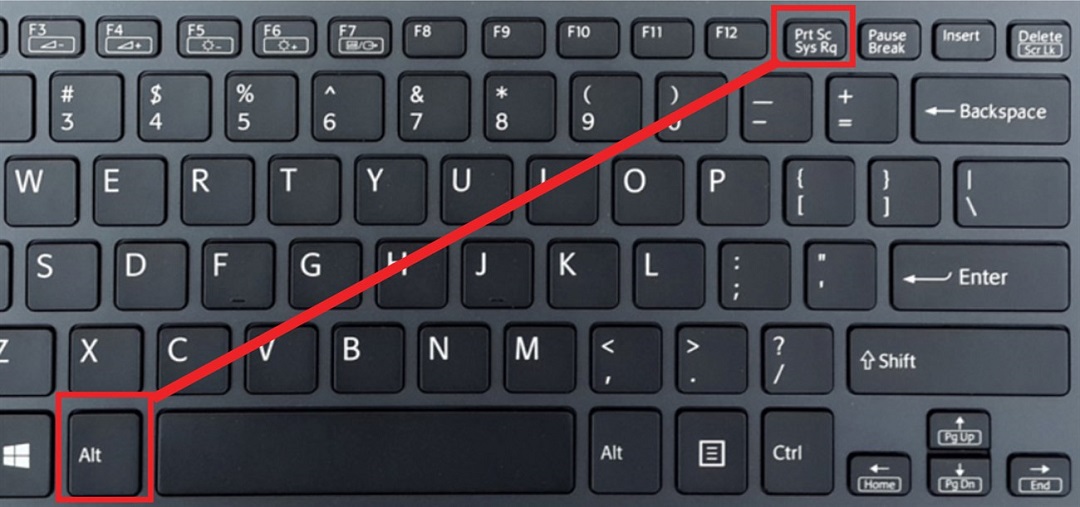
3. Sau khi chụp ảnh màn hình thì xem ảnh ở đâu?
3.1 Đối vs máy tính Windows:
– Sử dụng phím tắt:
Với việc sử dụng phím tắt để chụp lại màn hình trên Windows, sau khi bạn đã chụp xong ảnh màn hình sẽ được hiển thị ở cửa sổ nhỏ của công cụ Snap và Sketch.
Sau khi đã nhấn tổ hợp phím, màn hình trên máy bạn sẽ hiển thị cửa sổ ở góc phải của màn hình
Bạn nhấn biểu tượng Save để lưu vào thư mục mà bạn muốn.
3.2 Đối vs MacBook
– Bạn sử dụng tổ hợp các phím Command + Shift + 4
Khi bạn sử dụng tổ hợp các phím Command + Shift + 4, máy của bạn sẽ tự động lưu hình ảnh bạn vừa mới chụp được trên Desktop của màn hình nên rất dễ dàng và tiện lợi để bạn vào xem lại.
– Sử dụng tổ hợp các phím Command + Shift + 4 + Spacebar
Với cách chụp màn hình một phần trên máy tính bạn có thể nhấn tổ hợp phím Command + Shift + 4 + Spacebar thì hình ảnh bạn vừa mới chụp sẽ được lưu vào Clipboard hay các thư mục trên máy tính.
Trên đây là một số cách chụp màn hình máy tính 1 phần mà Limosa muốn gửi tới các bạn đọc. Nếu bạn còn đang có những thắc mắc về cách chụp này hãy liên hệ tới hotline 1900 2276 để được chúng tôi hỗ trợ nhé.

 Thời Gian Làm Việc: Thứ 2 - Chủ nhật : 8h - 20h
Thời Gian Làm Việc: Thứ 2 - Chủ nhật : 8h - 20h Hotline: 1900 2276
Hotline: 1900 2276




