Chụp lại màn hình trên máy tính là một tính năng không thể thiếu đối với các loại máy tính thuộc các hệ điều hành khác nhau hiện nay. Vậy làm thế nào để chụp màn hình macbook win 10? Hãy cùng theo dõi bài viết cách chụp màn hình macbook win 10 đơn giản, nhanh nhất của Limosa để có thêm những kiến thức bổ ích nhé.
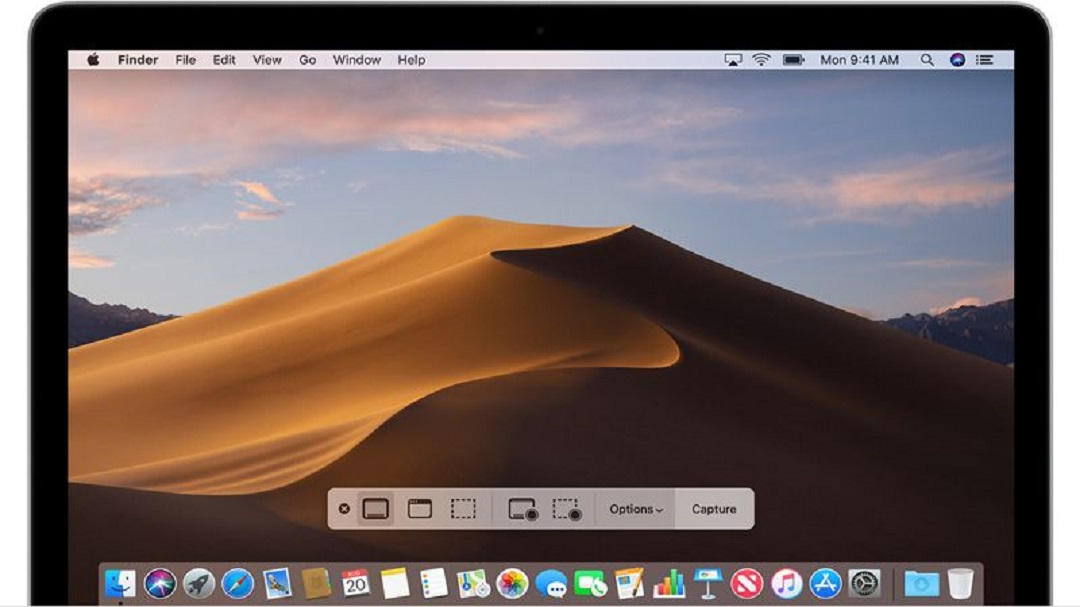
MỤC LỤC
1. Macbook có thể chạy được trong hệ điều hành nào?
Đối với các loại máy Macbook hiện nay có thể được chạy trên cả hai hệ điều hành là MacOS và hệ điều hành Windows. Hệ điều hành Mac OS được biết đến là hệ điều hành có giao diện cửa sổ và vô cùng bắt mắt. Tuy nhiên, MaOS lại thiếu đi hệ phần mềm tương thích với hệ thống. Vì thế, nên sử dụng hệ điều hành này gây bất tiện cho người sử dụng.
2. Cách chụp màn hình Macbook win 10
2.1 Cách chụp màn hình macbook win 10 bằng tổ hợp các phím tắt
– Để chụp màn hình macbook win 10 bằng tổ hợp các phím tắt bạn thực hiện như sau:
-Nhấn cùng lúc tổ hợp phím Fn + Shift + F11 là bạn đã chụp được ảnh màn hình trên Macbook thành công.
– Để lưu ảnh đã chụp lại bạn nhấn bằng phím Fn + Shift + F11 với công cụ hỗ trợ lưu trên Win 10 là Paint hoặc FastStone
2.2 Cách chụp màn hình macbook win 10 với bàn phím Apple Pro
– Nếu như bạn đang sở hữu cho mình một bàn phím Apple Pro. Bạn cần nên chú ý hàng phím F1, F2, F3,.. ở phía trên sẽ có nhiều hơn bàn phím của Windows. So với tổ hợp phím F + 1 → 12 của bàn phím trên Windows thì Apple Pro hỗ trợ lớn hơn tới F15. Và cách sử dụng phím chụp màn hình Windows trên Macbook với bàn phím Apple Pro là phím F + 14.
– Sau khi đã chụp xong ảnh đó bạn có thể lưu ảnh đã chụp bằng phím F+14 sử dụng với bất kì công cụ lưu ảnh trên Windows, có thể sẽ là Paint hay FastStone
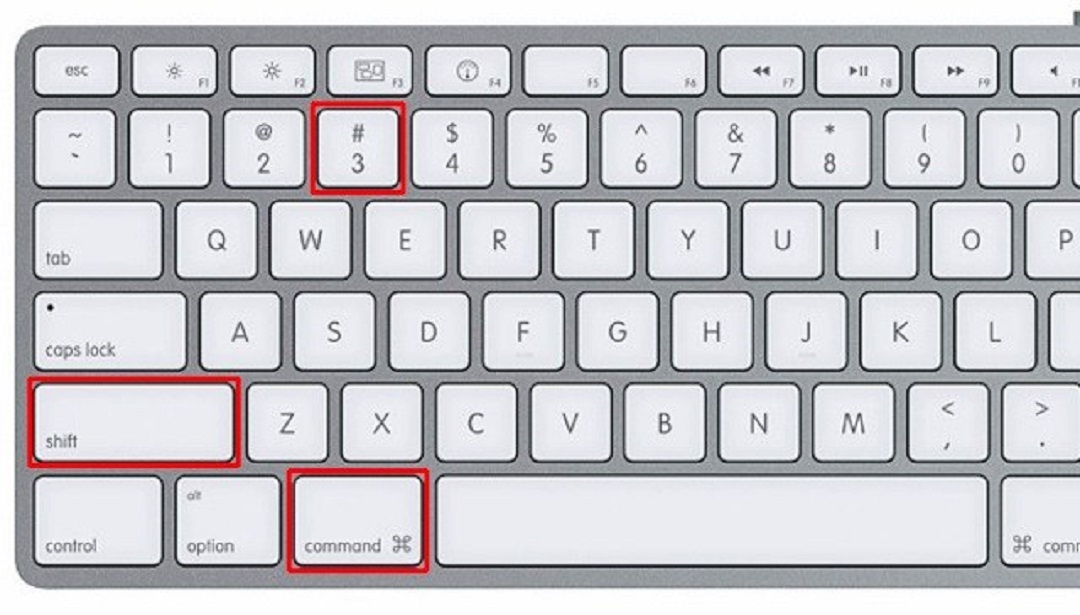
2.3 Cách chụp màn hình macbook win 10 với Snipping Tool
Để áp dụng cách chụp màn hình macbook win 10 với ứng dụng Snipping Tool, ta thực hiện như sau:
– Bước 1: Ở trên hệ điều hành Win 7,8 hay 10 thì ứng dụng Snipping Tool đã được cài sẵn để chụp màn hình mà bạn không cần sử dụng tới bàn phím. Để thực hiện bạn nhấn Start để tìm kiếm ứng dụng Snipping Tool trên nút Start và kích hoạt nó lên.
– Bước 2: Trong giao diện ứng dụng Snipping Tool, bạn nhấn vào New. Tiếp đó, bạn di chuyển chuột vào vùng mà bạn muốn chụp trên màn hình của Macbook sau đó thả chuột ra là bạn đã có được phần hình ảnh mới quét trên màn hình Macbook trong ứng dụng của Snipping Tool.
– Bước 3: Cuối cùng bạn nhấn vào biểu tượng Save, tạo tên cho hình ảnh và nhấn Save để ảnh được lưu lại.
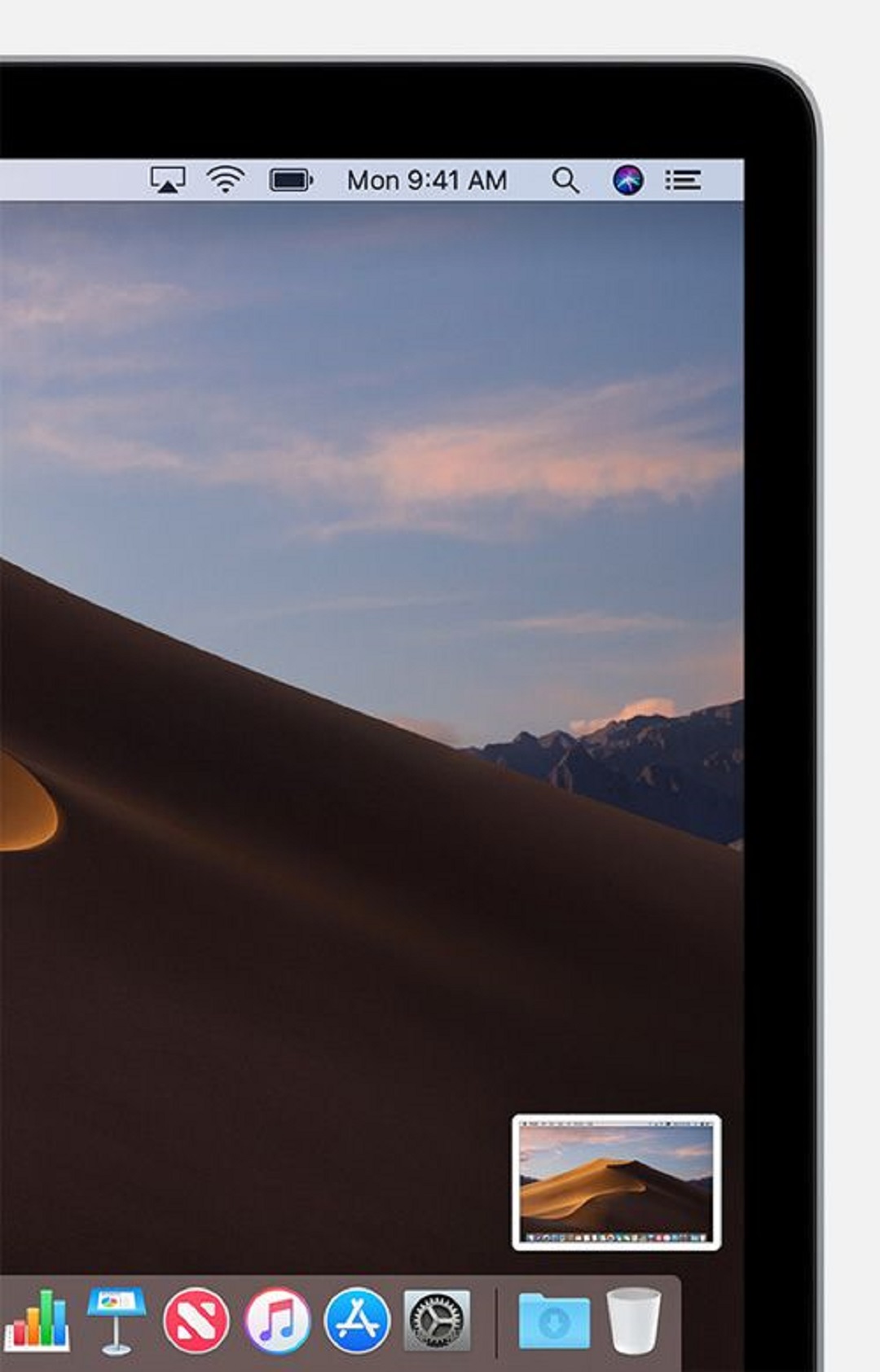
3. Hướng dẫn bạn những tổ hợp phím tắt chụp màn hình của Macbook khác
Ngoài việc hướng dẫn bạn cách chụp màn hình macbook win 10, Limosa còn gửi đến các bạn đọc các cách chụp ảnh màn hình Macbook bằng phím tắt. Có rất nhiều cách để chụp màn hình Macbook bằng phím tắt, cụ thể như sau:
– Nhấn tổ hợp phím Command + shift + 4 + Option: Để chụp một vùng từ giữa ra
– Nhấn tổ hợp phím Command + shift + Control + 4: Để chụp một lựa chọn tạm thời vào đưa vào Clipboard
– Nhấn tổ hợp phím Command + Shift + Ctrl + 3: Để chụp toàn màn hình của Macbook và lưu một cách tạm thời vào Clipboard
– Nhấn tổ hợp phím Command + shift + 4 + Spacebar: Để chụp màn hình cửa sổ đang làm việc
– Nhấn tổ hợp phím Command + shift + Ctrl + 4: Để chụp một vùng màn hình và đưa vào Clipboard
– Nhấn tổ hợp phím Command + shift + Control + 3: Chụp màn hình của Macbook và đưa vào Clipboard
– Nhấn tổ hợp phím Command + shift + 4: Để chụp một lựa chọn cho vào một file
– Nhấn tổ hợp phím Command + shift + 3: Để chụp màn hình và đưa vào một tập tin
– Nhấn tổ hợp phím Command + shift + 4 và kéo chuột bằng 3 ngón tay: Để có thể chụp một vùng của màn hình Macbook

4. Ứng dụng chụp màn hình Macbook với HyperSnap
HyperSnap là một ứng dụng chụp màn hình của máy tính tiện ích và có nhiều tính năng chỉnh sửa với giao diện đơn giản, dễ dàng sử dụng. Để sử dụng, ta thực hiện như sau:
Bước 1:Tải và cài đặt ứng dụng HyperSnap , tiếp theo bạn mở ứng dụng HyperSnap lên. Chọn mục Capture -> Full Screen trên thanh công cụ toolbars hoặc bạn nhấn cùng lúc tổ hợp phím Ctrl+Shift+F để chụp được toàn bộ màn hình máy tính.
Bước 2: Bạn rê con trỏ chuột vào vùng ảnh màn hình mà bạn muốn chụp và nhấn trái chuột là xong.
Bước 3: Sau khi ảnh đã chụp xong sẽ được đưa vào một giao diện chỉnh sửa của ứng dụng này. Bạn cần tùy chỉnh ảnh chụp màn hình theo ý thích và lưu bằng cách nhấn click chuột vào File -> Save As.
Trên đây là một số cách chụp màn hình macbook win 10 đơn giản, nhanh nhất mà Limosa muốn chia sẻ đến các bạn đọc. Hy vọng bạn đã áp dụng thành công. Nếu còn có câu hỏi gì hay có những thắc mắc liên quan đến cách chụp màn hình macbook win 10 hãy liên hệ với chúng tôi qua hotline 1900 2276 để được giải đáp ngay nhé.

 Thời Gian Làm Việc: Thứ 2 - Chủ nhật : 8h - 20h
Thời Gian Làm Việc: Thứ 2 - Chủ nhật : 8h - 20h Hotline: 1900 2276
Hotline: 1900 2276




