Bài viết được tư vấn chuyên môn bởi ông Võ Văn Hiếu – Giám đốc kỹ thuật của Trung tâm sửa chữa điện lạnh – điện tử Limosa
Chụp ảnh màn hình là một thao tác rất cần thiết khi sử dụng cả thiết bị di động hay máy tính. Trong bài viết hôm nay Trung tâm sửa chữa điện lạnh – điện tử Limosa sẽ hướng dẫn các bạn cách chụp màn hình MacBook Air M1 2020 rất đơn giản và nhanh chóng.

MỤC LỤC
- 1. Cách chụp toàn màn hình MacBook Air M1 2020 và lưu vào bộ nhớ tạm
- 2. Cách chụp toàn màn hình MacBook Air M1 2020 và lưu trực tiếp vào máy
- 3. Cách chụp màn hình một vùng được chọn và lưu vào bộ nhớ tạm MacBook Air M1 2020
- 4. Cách chụp màn hình một vùng được chọn và lưu trực tiếp vào MacBook Air M1 2020
- 5. Cách chụp màn hình một cửa sổ ứng dụng MacBook Air M1 2020
- 6. Cách chụp màn hình MacBook Air M1 2020 và lựa chọn các tùy chọn chụp màn hình khác
- 7. Cách chụp màn hình MacBook Air M1 2020 bằng ứng dụng
1. Cách chụp toàn màn hình MacBook Air M1 2020 và lưu vào bộ nhớ tạm
Để chụp toàn màn hình và lưu ảnh vào bộ nhớ tạm (clipboard) trên máy tính của bạn, bạn có thể sử dụng phím tắt sau:
- Bấm đồng thời phím Command + Control + Shift + 3 để chụp toàn màn hình và lưu ảnh vào bộ nhớ tạm.
Sau khi chụp ảnh vào bộ nhớ tạm, bạn có thể dán (paste) ảnh vào bất kỳ ứng dụng nào hỗ trợ dán hình ảnh (như Photoshop, Microsoft Word, hay email). Bạn cũng có thể lưu ảnh vào ổ đĩa bằng cách mở một ứng dụng chỉnh sửa ảnh (như Preview) và nhấn phím Command + V để dán ảnh vào ứng dụng đó, sau đó lưu ảnh ra file.
2. Cách chụp toàn màn hình MacBook Air M1 2020 và lưu trực tiếp vào máy
Cách chụp màn hình MacBook Air M1 2020 và lưu ảnh trực tiếp vào máy tính của bạn, bạn có thể sử dụng phím tắt sau:
- Bấm đồng thời phím Shift + Command + 3 để chụp toàn màn hình và lưu ảnh trực tiếp vào desktop.
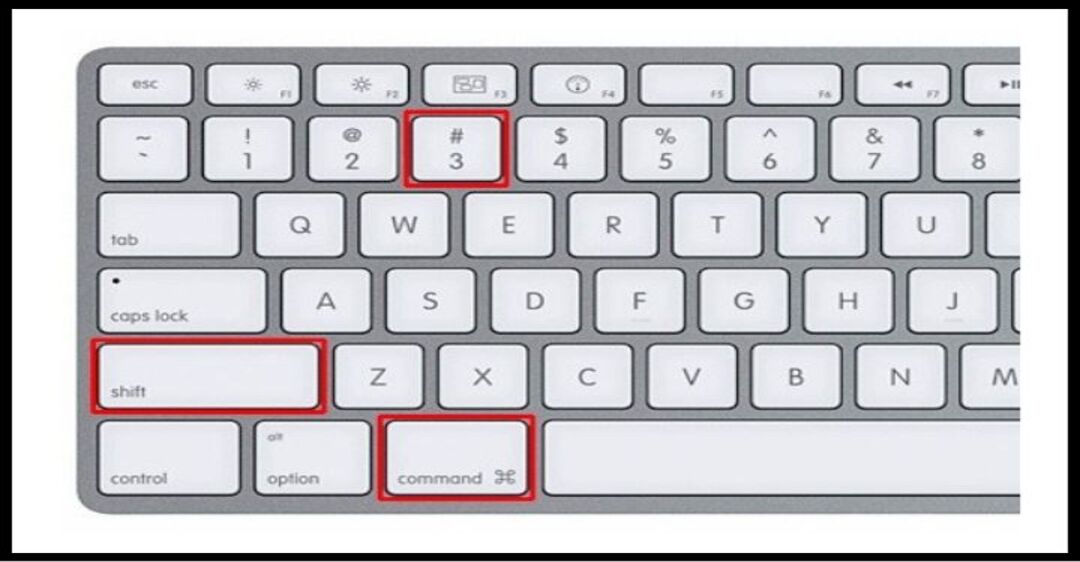
3. Cách chụp màn hình một vùng được chọn và lưu vào bộ nhớ tạm MacBook Air M1 2020
Để chụp một vùng được chọn trên màn hình và lưu ảnh vào bộ nhớ tạm (clipboard) trên máy tính của bạn, bạn có thể sử dụng phím tắt sau:
- Bấm đồng thời phím Command + Control + Shift + 4 để chọn vùng cần chụp
Kéo con trỏ chuột để chọn khu vực cần chụp và thả ra để lưu ảnh vào bộ nhớ tạm.
Sau khi chụp ảnh vào bộ nhớ tạm, bạn có thể dán (paste) ảnh vào bất kỳ ứng dụng nào hỗ trợ dán hình ảnh (như Photoshop, Microsoft Word, hay email). Bạn có thể thực hiện thao tác dán bằng cách nhấn phím Command + V hoặc chọn tùy chọn “Dán” trong menu của ứng dụng.
4. Cách chụp màn hình một vùng được chọn và lưu trực tiếp vào MacBook Air M1 2020
Để chụp một vùng được chọn trên màn hình và lưu trực tiếp vào máy tính của bạn, bạn có thể sử dụng phím tắt sau:
- Bấm đồng thời phím Shift + Command + 4 để chọn vùng cần chụp.
Kéo con trỏ chuột để chọn khu vực cần chụp và nhấn phím Space để chọn cửa sổ đang hoạt động.
- Nhấn Enter để lưu ảnh trực tiếp vào desktop.
Sau khi chụp ảnh, nó sẽ được lưu trực tiếp vào desktop với định dạng PNG và tên là “Screenshot” kèm theo thời gian và ngày tháng tạo ảnh. Nếu bạn muốn đặt tên khác cho ảnh, bạn có thể sửa tên ảnh trước khi lưu.
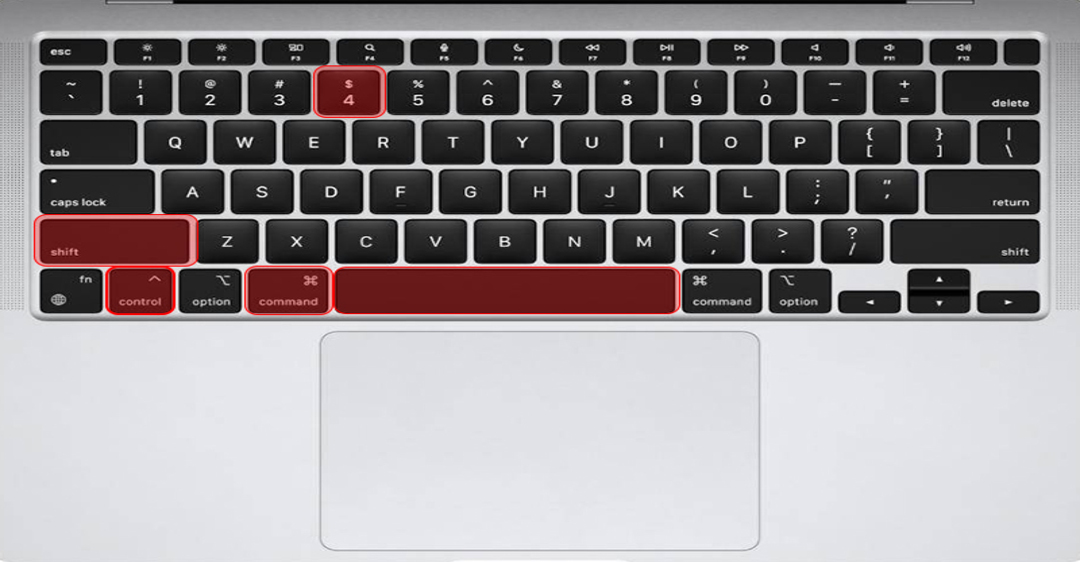
5. Cách chụp màn hình một cửa sổ ứng dụng MacBook Air M1 2020
Để chụp màn hình một cửa sổ ứng dụng trên máy tính của bạn, bạn có thể sử dụng phím tắt sau:
- Bấm đồng thời phím Shift + Command + 4 để chọn vùng cần chụp.
- Nhấn phím Space để chuyển sang chế độ chụp cửa sổ.
- Di chuyển con trỏ chuột đến cửa sổ ứng dụng mà bạn muốn chụp và bấm chuột trái để chụp ảnh.
Sau khi chụp ảnh, nó sẽ được lưu trực tiếp vào desktop với định dạng PNG và tên là “Screenshot” kèm theo thời gian và ngày tháng tạo ảnh.
Trung tâm sửa chữa điện lạnh – điện tử Limosa chuyên sửa máy tính tại nhà ở Hà Nội, Hồ Chí Minh và các địa bàn trên toàn quốc. Hãy gọi chó Limosa nếu bạn cần sử dụng dịch vụ của chúng tôi nhé.
6. Cách chụp màn hình MacBook Air M1 2020 và lựa chọn các tùy chọn chụp màn hình khác
Shift + Command + 5 là tổ hợp phím để mở ứng dụng Screenshot trên macOS, cho phép bạn chụp màn hình và lựa chọn các tùy chọn chụp màn hình khác.
- Bấm đồng thời phím Shift + Command + 5 để mở ứng dụng chụp màn hình
Sau đó, bạn có thể lựa chọn các tùy chọn chụp màn hình khác như chụp màn hình một cửa sổ, một khu vực được chọn trên màn hình, hoặc thậm chí thực hiện các chức năng quay phim màn hình. Bạn cũng có thể chọn nơi lưu trữ ảnh sau khi chụp, cũng như thời gian trễ trước khi chụp ảnh. Sau khi lựa chọn các tùy chọn, bạn có thể nhấn nút “Capture” để chụp màn hình.
7. Cách chụp màn hình MacBook Air M1 2020 bằng ứng dụng
Ngoài các tổ hợp phím tắt có sẵn trên MacBook bạn có thể sử dụng các ứng dụng bên ngoài để chụp màn hình MacBook Air M1 2020 dưới dây:
- Lightshot (Windows, macOS): Đây là một ứng dụng chụp màn hình miễn phí cho Windows và macOS. Nó cho phép bạn chụp toàn màn hình hoặc chọn một phần màn hình để chụp ảnh. Ngoài ra, bạn cũng có thể chỉnh sửa và chia sẻ ảnh trực tiếp từ ứng dụng.
- Grab (macOS): Đây là một ứng dụng tích hợp sẵn trên hệ điều hành macOS, cung cấp các tính năng chụp màn hình như toàn màn hình, khu vực được chọn, cửa sổ hoặc menu.
- Snagit (Windows, macOS): Đây là một ứng dụng chuyên nghiệp cho Windows và macOS, cung cấp các tính năng chụp màn hình nâng cao như chụp ảnh trang web dài, chụp màn hình cuộn, tạo gif và quay màn hình.
Trên đây là 7 cách chụp màn hình MacBook Air M1 2020 đơn giản và nhanh chóng nhất mà Trung tâm sửa chữa điện lạnh – điện tử Limosa đã tổng hợp được. Hy vọng có thể giúp cho bạn sử dụng máy tính hiệu quả hơn. Nếu có bất cứ câu hỏi hoặc thắc mắc nào hãy liên hệ với chúng tôi qua HOTLINE 1900 2276 để được hỗ trợ nhanh chóng.

 Thời Gian Làm Việc: Thứ 2 - Chủ nhật : 8h - 20h
Thời Gian Làm Việc: Thứ 2 - Chủ nhật : 8h - 20h Hotline: 1900 2276
Hotline: 1900 2276




