Sử dụng dòng máy macbook air 13 một khoảng thời gian, những cách chụp màn hình máy tính bạn chưa nắm rõ. Bài viết dưới đây Limosa sẽ cung cấp cho bạn cách chụp màn hình macbook air 13 đơn giản, nhanh chóng nhất. Nếu có bất kỳ thắc mắc nào cần giải đáp, bạn hãy liên hệ ngay tới Limosa qua Hotline 1900 2276 để được hỗ trợ.
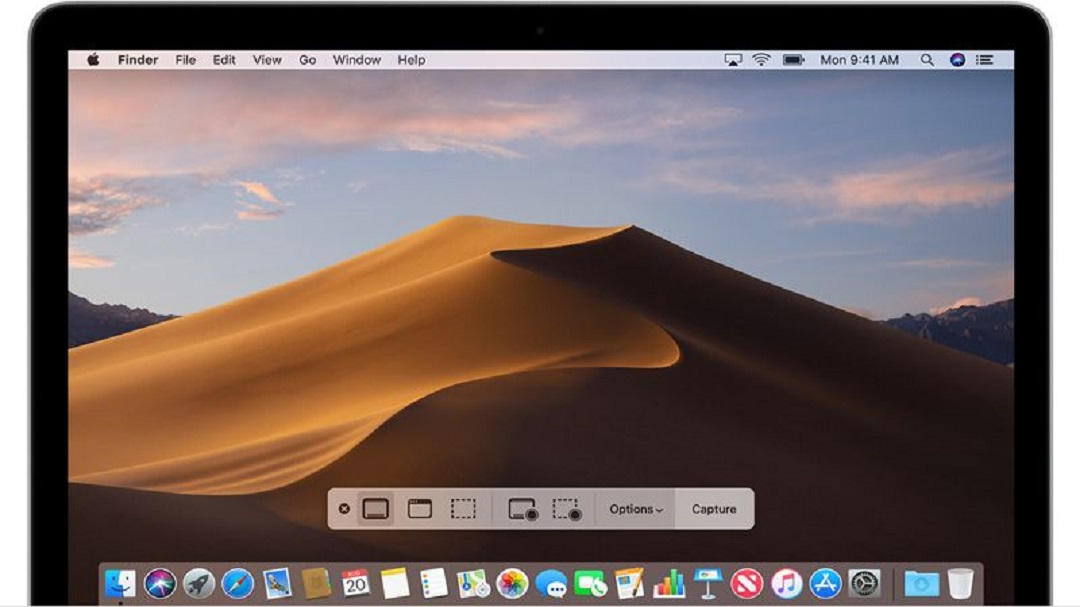
MỤC LỤC
- 1. Chụp toàn màn hình máy tính và lưu ảnh
- 2. Chụp toàn bộ màn hình máy tính và lưu trữ vào bộ nhớ tạm (clipboard)
- 3. Chụp một khu vực trên màn hình máy tính để chụp và thực hiện lưu ảnh
- 4. Chụp lại một cửa sổ ứng dụng và lưu lại hình ảnh
- 5. Chụp một cửa sổ ứng dụng và lưu vào khay nhớ tạm thời
- 6. Chụp màn hình trực quan và quay video màn hình
- 7. Cách chụp màn hình Touch Bar và lưu lại ảnh
- 8. Chụp màn hình Touch Bar và lưu vào khay nhớ tạm thời
1. Chụp toàn màn hình máy tính và lưu ảnh
Nói đến cách chụp màn hình Macbook air 13 đầu tiên . Bên công ty Limosa muốn giới thiệu đến các bạn là cách chụp toàn màn hình và lưu ảnh, cụ thể như sau:
– Dùng tổ hợp phím: Command + Shift + 3 để chụp màn hình
– Chụp ảnh hoàn thành , khi đó ảnh sẽ lưu ngay ở màn hình máy tính của bạn
2. Chụp toàn bộ màn hình máy tính và lưu trữ vào bộ nhớ tạm (clipboard)
Cách này sẽ được bên Limosa hướng dẫn cụ thể như sau :
– Bạn chọn tổ hợp phím: Command + Shift + Control + 3 để thực hiện chụp màn hình máy tính
– Khi đã chụp xong, ảnh sẽ tự động được lưu vào bộ nhớ tạm thời. Lúc này, bạn đã có thể dán vào đoạn chat để gửi cho mọi người .Ngoài ra, bạn dán vào các công cụ chuyên dụng để chỉnh sửa hình ảnh theo ý thích, vào mục ghi chú hay file word…
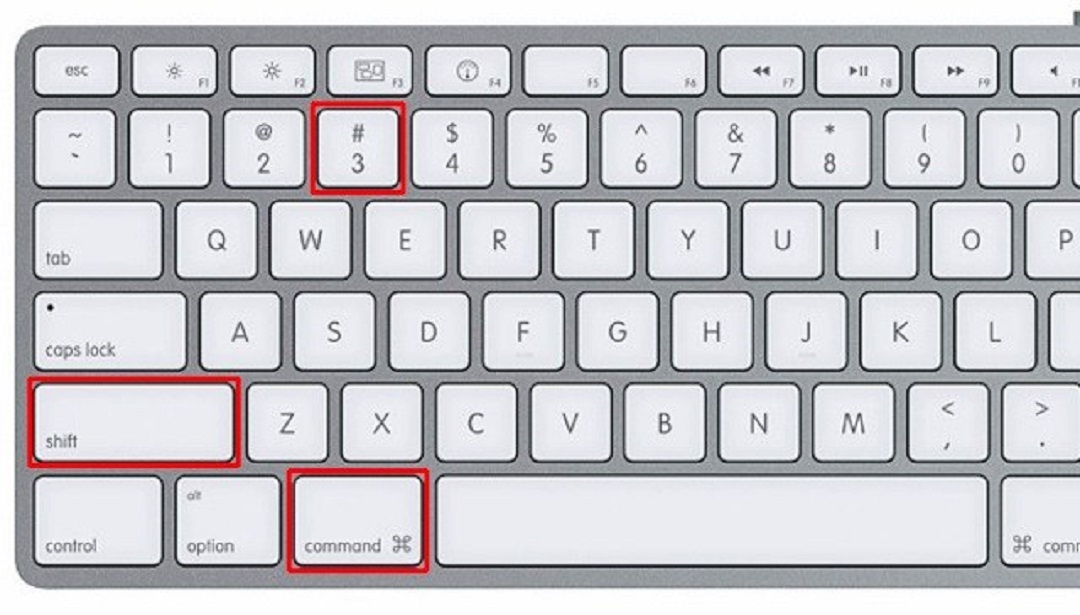
3. Chụp một khu vực trên màn hình máy tính để chụp và thực hiện lưu ảnh
Nếu bạn chỉ muốn chụp một phần nào đó trên màn hình thì hãy tham khảo ngay cách chụp một khu vực trên màn hình máy tính để chụp và thực hiện lưu ảnh , cụ thể như sau:
– Chọn tổ hợp phím: bao gồm Command + Shift + 4
– Lúc này khi ấn tổ hợp phím tắt, sẽ có một dấu cộng hiện lên màn hình. Và bạn chỉ cần di chuyển dấu cộng đến nơi bạn muốn bắt đầu chụp ảnh màn hình. Tiếp đến, hãy nhấn nút trên chuột hoặc bàn di chuột, nhấn kéo chọn khu vực thích hợp mà bạn muốn chụp, sau đó hãy thả chuột hoặc bàn di chuột.
– Những hình ảnh mà bạn vừa thực hiện chụp sẽ được tự động lưu lại trên màn hình đang hiển thị
4. Chụp lại một cửa sổ ứng dụng và lưu lại hình ảnh
– Sử dụng đồng thời các tổ hợp phím: gồm có Command + Shift + 4 và Space Bar (dấu cách)
– Hướng dẫn cách chụp đúng quy trình: Đầu tiên bạn nhấn tổ hợp phím Command + Shift + 4 để hiện hình dấu cộng, tiếp đến thả tổ hợp phím (không thả được), nhấn Space Bar lần nữa, sẽ xuất hiện biểu tượng camera. Tiến hành di chuyển camera đến cửa sổ ứng dụng mà bạn muốn chụp. Tùy vào mục đích , bạn có thể chụp thanh menu hoặc Dock riêng lẻ , thậm chí bạn có thể chụp các biểu tượng của ứng dụng trên thanh menu riêng lẻ bằng cách chụp máy ảnh vào cùng một biểu tượng. Nếu đã chọn xong đối tượng, chỉ cần nhấn nút chuột để chụp ảnh.
– Và toàn bộ hình ảnh đã được chụp sẽ được lưu lại trên màn hình máy tính.
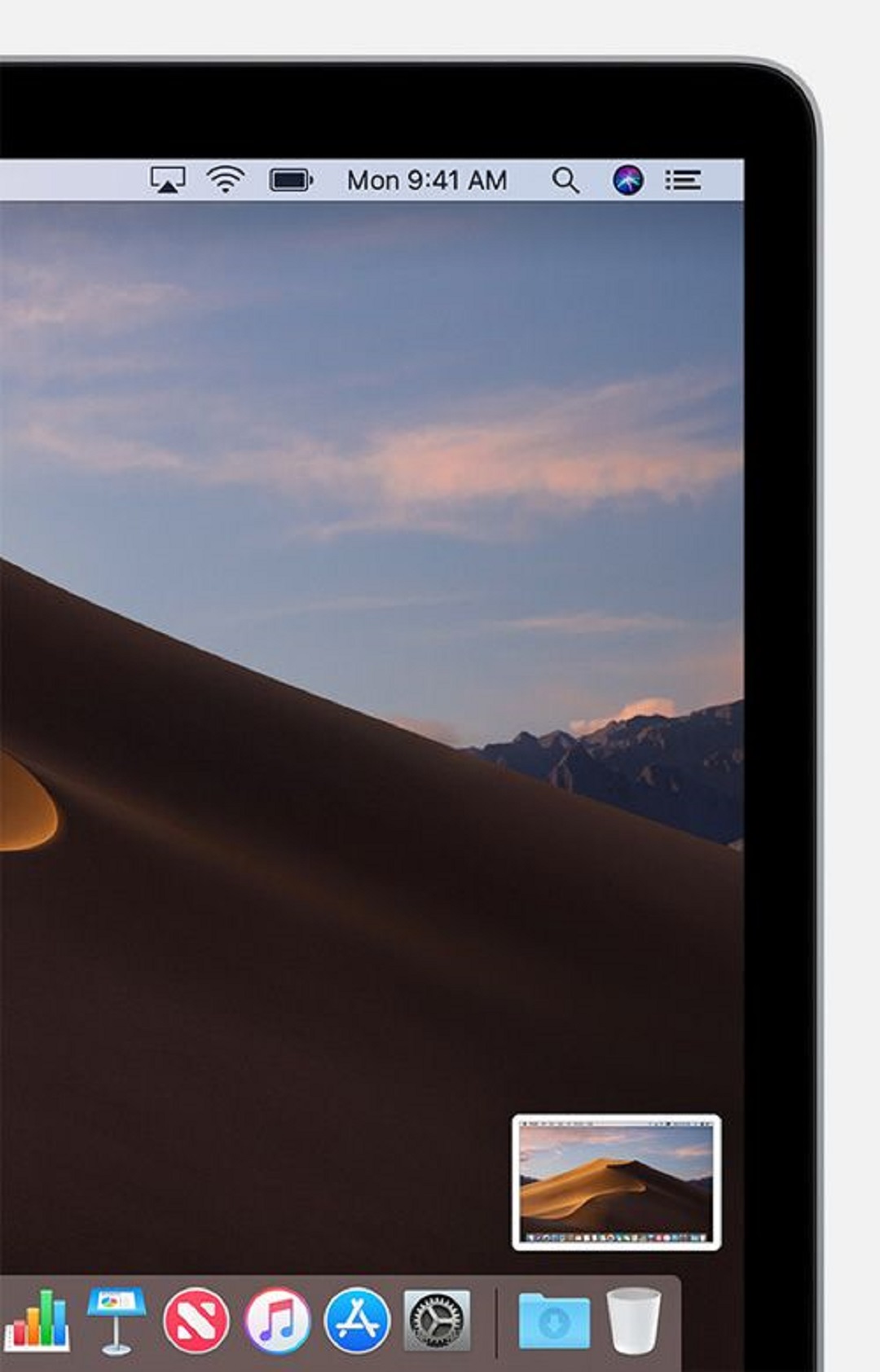
5. Chụp một cửa sổ ứng dụng và lưu vào khay nhớ tạm thời
– Gồm các tổ hợp phím: Command + Shift + Control + 4 và Space Bar (dấu cách)
– Cách thức chụp: sẽ được thực hiện giống bước 5
– Sau khi chụp ảnh, ảnh sẽ được lưu vào khay nhớ tạm thời
6. Chụp màn hình trực quan và quay video màn hình
– Bao gồm các tổ hợp phím sau: Command + Shift + 5
– Khi đã nhấn tổ hợp phím, lúc này sẽ có một giao diện trực quan hiện ra cho phép bạn lựa chọn một trong toàn bộ các cách chụp trên. Ngoài ra, cửa sổ này còn cho phép bạn vô tư lưu hình ảnh đã chụp vào gmail, tin nhắn,… Bên cạnh đó , còn có tùy chọn quay màn hình máy tính (có thể là toàn bộ màn hình hoặc khu vực tùy chọn).

7. Cách chụp màn hình Touch Bar và lưu lại ảnh
Cách thực hiện rất đơn giản như sau:
– Nhấn chọn các tổ hợp phím: gồm Command + Shift + 6
– Khi hoàn tất quá trình chụp ảnh, hình ảnh sẽ được lưu lại ngay trên màn hình
8. Chụp màn hình Touch Bar và lưu vào khay nhớ tạm thời
Limosa sẽ gửi đến bạn đọc cách thực hiện cuối cùng như sau :
– Dùng các tổ hợp phím: tất cả gồm có Command + Shift + Control + 6
– Khi chụp xong, hình ảnh sẽ được lưu vào trong clipboard, và bạn có thể dán vào đoạn chat để gửi cho bạn bè, người thân,….Tiếp đến là dán vào các công cụ dùng để chỉnh sửa ảnh, vào ghi chú hoặc file word … (Command + V)
Vậy là bài viết trên đây đã hướng dẫn các bạn cách chụp màn hình macbook air 13 một cách nhanh chóng, dễ dàng. Nếu quý khách cần hỗ trợ dịch vụ cách chụp màn hình macbook air 13 , hãy liên hệ tới HOTLINE 1900 2276 của công ty Limosa để được hỗ trợ nhanh chóng

 Thời Gian Làm Việc: Thứ 2 - Chủ nhật : 8h - 20h
Thời Gian Làm Việc: Thứ 2 - Chủ nhật : 8h - 20h Hotline: 1900 2276
Hotline: 1900 2276




