Khi cần thiết lưu lại những nội dung hoặc hình ảnh quan trọng nhanh chóng thì tính năng chụp màn hình trên máy tính sẽ rất tiện ích. Bên cạnh đó, nếu bạn là người hay thích lưu lại nhiều khoảnh khắc thì đây có lẽ sẽ là bài viết dành cho bạn. Hãy cùng Limosa tìm hiểu những cách chụp màn hình ngay sau đây nhé!

MỤC LỤC
1. Hướng dẫn một số cách chụp màn hình trên máy tính bằng phím tắt.
Sử dụng phím tắt chụp màn hình là một trong những cách thức được người dùng máy tính, laptop ưu tiên lựa chọn. Để chụp màn hình nhanh chóng và đơn giản, bạn hãy theo dõi ngay các hướng dẫn chi tiết dưới đây!
1.1 Sử dụng phím PrtScn để chụp màn hình máy tính.
– Chỉ với một thao tác đơn giản, nhấn vào phím Print Screen (hay còn được ký hiệu là PrtScn tùy theo từng dòng khác nhau) là bạn đã thành công chụp toàn bộ màn hình đang được hiển thị.
– Tuy nhiên hình ảnh đã được chụp sẽ không được lưu trữ dưới dạng tệp mà chỉ sao chép vào bộ nhớ tạm.
– Để lưu lại tệp, bạn hãy truy cập vào một công cụ dùng chỉnh sửa ảnh bất kỳ như Microsoft Paint và dán ảnh chụp lên là có thể lưu lại thành tệp.
– Ngoài ra bạn cũng có thể sử dụng tổ hợp phím Alt + Print Screen để chụp hình ảnh vào bộ nhớ tạm và thực hiện lưu thành tệp như trên.
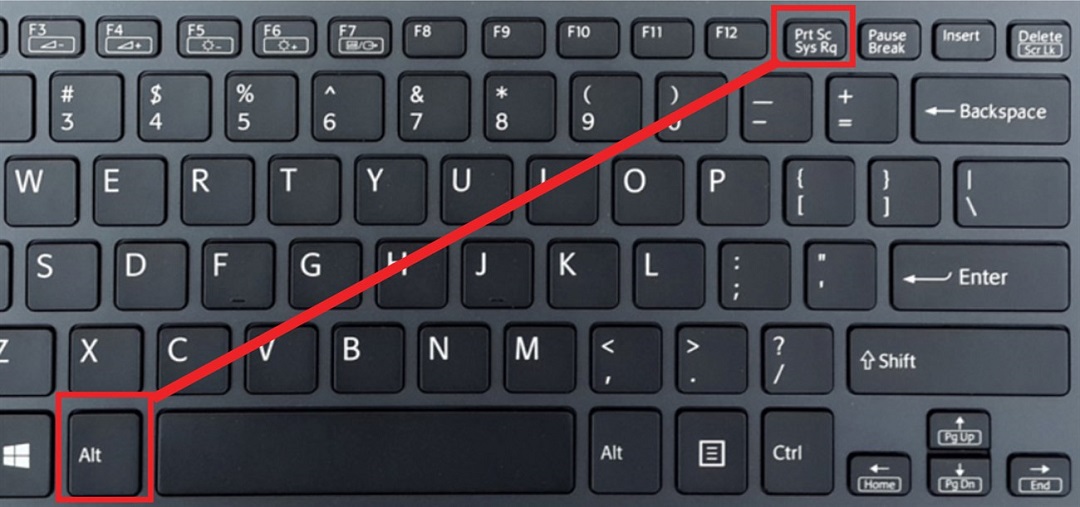
1.2 Sử dụng tổ hợp phím Windows và Print Screen để chụp màn hình.
Sau đây sẽ là cách thực hiện chụp toàn bộ màn hình máy tính bằng tổ hợp phím Windows và Print Screen:
– Bạn cần nhấn đồng thời hai phím nút Windows và Print Screen (PrtScn).
– Sau khi hoàn thành thao tác, màn hình sẽ hiển thị thông báo chụp màn hình thành công.
– Hình ảnh đã chụp sẽ được máy tự động lưu vào mục Pictures, Screenshots folder trên máy tính.
1.3 Sử dụng tổ hợp phím Windows + Shift + S để chụp màn hình.
Với Snip và Sketch thì tổ hợp phím chụp màn hình này cũng là một cách tiện lợi để bạn lưu trữ hình ảnh nhanh chóng.
– Để tiến hành cách chụp màn hình này, bạn cần nhấn đồng thời ba phím tắt chụp màn hình Windows + Shift + S.
– Khi chụp thành công, màn hình máy tính, laptop của bạn sẽ hơi mờ đi, khi đó mục menu nhỏ của phần mềm Snip và Sketch sẽ xuất hiện ở đầu màn hình, công cụ hỗ trợ bạn chọn loại ảnh chụp màn hình đúng như mong muốn.
1.4 Sử dụng Windows Logo và nút giảm âm lượng để chụp màn hình.
Nếu thiết bị bạn đang sử dụng là một thiết bị của windows surface, bạn có thể thực hiện cách này để chụp màn hình tương tự như trên điện thoại hay máy tính bảng.
– Để thực hiện, bạn hãy nhấn giữ nút Windows Logo ở phía dưới cùng của màn hình surface và ngay sau đó bấm giữ nút giảm âm lượng phía bên cạnh chiếc table.
– Trong lúc chụp bằng tổ hợp phím chụp màn hình, giao diện sẽ tối đi trong chốc lát và hình ảnh được chụp sẽ lưu trữ trong thư mục Pictures ở phần Screenshot.
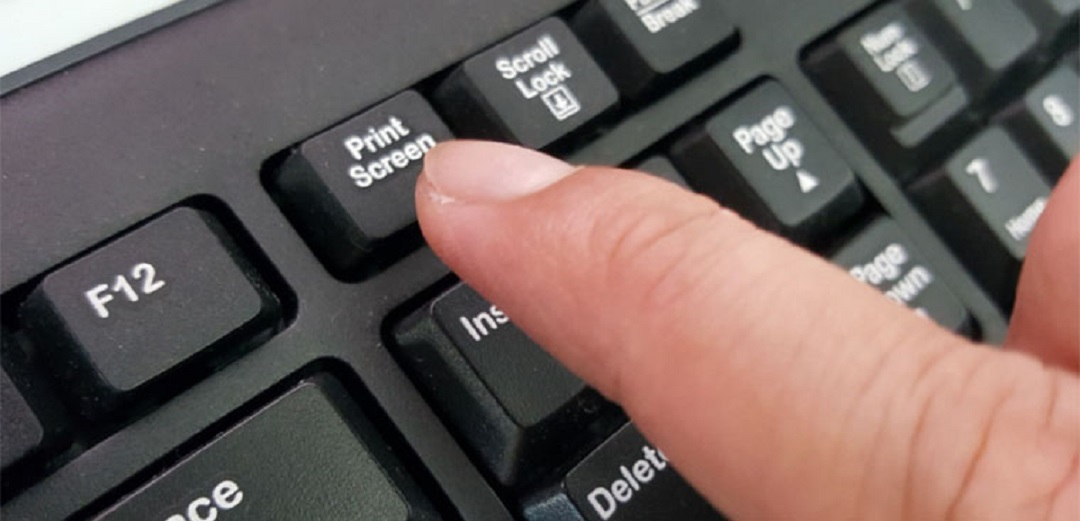
2. Một số cách chụp màn hình trên laptop tiện lợi.
Đối với nhiều dòng laptop sẽ có những cách thức chụp màn hình pc khác nhau và sau đây Limosa sẽ hướng dẫn chi tiết hai cách phổ biến.
2.1 Chụp màn hình laptop bằng Snip & Sketch.
Đây là một công cụ không còn quá xa lạ với người dùng ngày nay với chức năng chụp ảnh màn hình nhanh gọn.
– Trên cửa sổ hiển thị của công cụ Snip & Sketch, bạn hãy nhấn vào nút New ngay phía bên trái màn hình để tiến hành chụp ảnh.
– Sau khi chụp, cửa sổ Snip & Sketch sẽ biến mất và thay thế vào đó là một menu nhỏ trên đầu màn hình được dùng để hỗ trợ bạn lựa chọn loại hình ảnh muốn chụp (hình chữ nhật, dạng tự do hoặc chụp toàn màn hình).
– Ảnh được chụp sẽ lưu lại trong công cụ Snip & Sketch.
2.2 Chụp màn hình laptop bằng Snipping Tool.
Công cụ Snipping Tool đã có mặt từ phiên bản máy tính Windows Vista, trước hết cần nhập tìm kiếm và cho khởi động công cụ Snipping Tool.
– Sau khi đã mở công cụ Snipping Tool, bạn nhấn nút New ở phía trên bên trái màn hình.
– Trong giao diện của Snipping Tool, hãy nhấn vào nút mũi tên bên cạnh chữ Mode, khi đó sẽ xuất hiện 4 tùy chọn để chụp màn hình và bạn chỉ cần chọn cách chụp ảnh mà bạn thấy phù hợp.

3. Phần mềm hỗ trợ chụp ảnh màn hình trên máy tính.
Bên cạnh các cách chụp màn hình mà Limosa đã giới thiệu chi tiết trên, bạn cũng có thể chụp màn hình dựa trên các phần mềm khác nhau. Sau đây Limosa sẽ hướng dẫn với phần mềm Lightshot:
– Bước 1: Vào Start Menu, rồi tìm kiếm và chọn mở phần mềm có biểu tượng lông vũ.
– Bước 2: Bấm vào biểu tượng, ngay sau đó màn hình sẽ tự động được làm mờ. Tiếp theo bạn hãy quét vùng khu vực mà bạn muốn chụp, các tính năng save, paste, copy, upload sẽ hiện ra để bạn lựa chọn.
– Bước 3: Bấm Save và đặt tên, chọn vị trí muốn lưu, định dạng hình ảnh rồi bấm Enter để hoàn tất cách chụp màn hình pc.
– Ngoài phần mềm Lightshot, thì các phần mềm như FastStone Capture, Snagit, Gamer Bar, …cũng khá phổ biến trong chức năng chụp ảnh màn hình mà bạn có thể tham khảo.
Trên đây là tổng hợp những cách chụp màn hình tiện lợi mà mọi người tiêu dùng đều có thể thực hiện dễ dàng. Sau khi tìm hiểu xong bài viết, nếu bạn có câu hỏi muốn được giải đáp thì hãy liên hệ cho Limosa với số hotline 1900 2276 – 0933 599 211 nhé! Tận tình hỗ trợ người dùng chính là quy tắc hàng đầu tại Limosa.
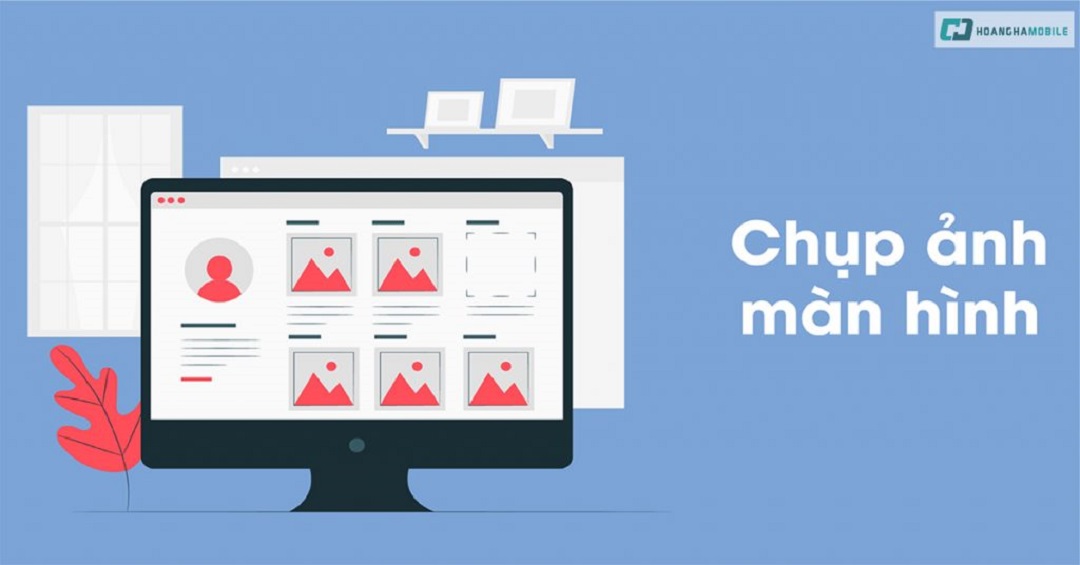
 Thời Gian Làm Việc: Thứ 2 - Chủ nhật : 8h - 20h
Thời Gian Làm Việc: Thứ 2 - Chủ nhật : 8h - 20h Hotline: 1900 2276
Hotline: 1900 2276




