Bài viết được tư vấn chuyên môn bởi ông Võ Văn Hiếu – Giám đốc kỹ thuật của Trung tâm sửa chữa điện lạnh – điện tử Limosa.
Nếu bạn là người mới sử dụng iMac và đang dần tập làm quen với việc sử dụng thiết bị này, trong đó đang tìm cách chụp ảnh màn hình iMac. Vậy thì hôm nay, Trung tâm sửa chữa điện lạnh – điện tử Limosa sẽ cung cấp cho bạn nhiều thông tin về những thao tác này.

MỤC LỤC
1. Những thông tin cần thiết cho người dùng về những chiếc iMac.
Chắc hẳn mọi người đã không còn quá xa lạ gì với cái tên Apple, cái tên đứng sau hàng loạt phần mềm, sản phẩm nổi tiếng trên khắp thế giới với trình độ công nghệ đỉnh cao và chất lượng sản phẩm của mình. Tập đoàn Apple là tập đoàn có giá trị nhất thế giới, đây là 1 công ty công nghệ và hàng năm đều cho ra mắt những sản phẩm mới với sự chào đón nhiệt tình từ hàng triệu khách hàng trên toàn thế giới. Một số sản phẩm nổi tiếng của Apple mà chúng ta có thể kể đến đó là: Iphone, Apple Watch, Macbook,…và có cả iMac – máy tính để bàn bán cực kỳ chạy của Apple.
iMac là dòng máy tính để bàn cá nhân All – In – One được thiết kế và sản xuất bởi Apple. Thiết bị này bao gồm các bộ phận như là CPU, các chi tiết phần cứng như Ram, Rom, card đồ họa,… tất cả được tích hợp trong 1 chiếc màn hình với chất lượng cực kỳ tốt và sắc nét – 5K. Đặc biệt là iMac cũng nằm trong hệ sinh thái của Apple cho nên là khi sử dụng thì bạn cực kỳ dễ dàng kết nối được với Iphone, Ipad, Macbook và kể cả Apple Watch cực kỳ tiện lợi.

2. Hướng dẫn người dùng cách chụp ảnh màn hình iMac cực kỳ đơn giản.
2.1 Các hình thức chụp màn hình trên iMac.
Hình thức chụp màn hình và lưu vào máy iMac: Với hình thức này thì ảnh chụp được sẽ lưu vào trong bộ nhớ trong của thiết bị, bên cạnh đó thì địa chỉ lưu ảnh sẽ được hiển thị ở màn hình Desktop.
Hình thức chụp hình và lưu vào Clipboard: Đây là hình thức ảnh chụp màn hình dạng tạm thời, được lưu vào clipboard để người dùng dán vào tin nhắn, văn bản, tài liệu,… Lúc này, hình ảnh sẽ mất đi khi bạn chụp một ảnh màn hình tạm thời khác, hoặc khi bạn sao chép các văn bản, tập tin để dán.
2.2 Cách chụp ảnh màn hình iMac được lưu vào bộ nhớ.
- Chụp toàn màn hình trên iMac: Để chụp được toàn bộ nội dung, thông báo hiện đang có trên màn hình iMac thì bạn hãy nhấn vào tổ hợp phím Command + Shift + 3.
- Chụp vào 1 khu vực được chỉ định trên màn hình: Nếu bạn đang muốn chụp màn hình chỉ với 1 khu vực sau khi khoanh vùng với kích thước tùy ý của bạn thì bạn hãy nhấn tổ hợp phím Command + Shift + 4 => Kéo chuột để chọn khu vực mà bạn muốn chụp.
- Chụp một cửa sổ nhất định trên màn hình iMac: Để thực hiện thì bạn hãy nhấn tổ hợp phím Command + Shift + 4 + phím Space => Rê con chuột tại cửa sổ mà bạn muốn chụp.
- Cách chụp ảnh màn hình iMac bằng phím tắt công cụ nhiều kiểu và quay màn hình. Lúc này bạn hãy nhấn tổ hợp phím Command + Shift + 5. Sau đó màn hình sẽ hiển thị bản ký tự và có lời giải thích kèm theo.
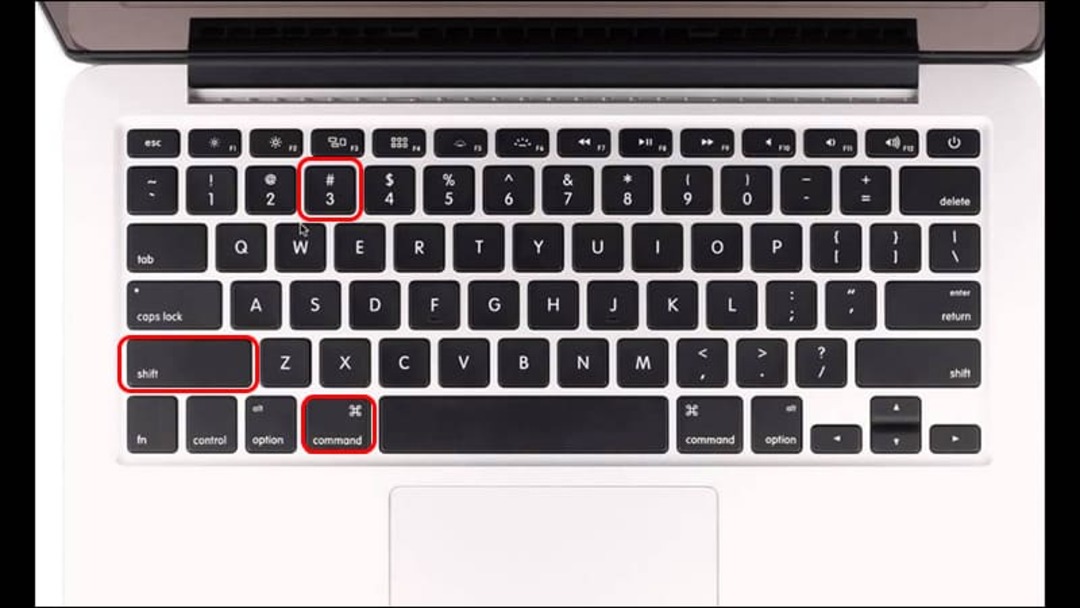
2.3 Cách chụp màn hình iMac lưu vào bộ nhớ tạm.
Hướng dẫn thực hiện nhanh.
- Các thao tác chụp ảnh lưu vào bộ nhớ tạm cũng giống như cách chụp màn hình iMac lưu vào bộ nhớ trong, kèm theo phím Control vào tổ hợp.
- Sau khi chụp bằng hình thức này thì bạn hãy nhấn Command + V để dán ảnh tương tự như dán File và văn bản.
Hướng dẫn chi tiết.
- Chụp toàn bộ màn hình lưu vào bộ nhớ tạm. Để thực hiện thì người dùng hãy nhấn tổ hợp phím Command + Shift + Control + 3.
- Chụp vào 1 khu vực đã được chỉ định trước. Bạn hãy thực hiện cùng 1 lúc các thao tác Command + Shift + Control + 4 => Thực hiện kéo chuột khu vực mà bạn muốn chụp.
- Chụp một cửa sổ nhất định và lưu nó vào bộ nhớ tạm: Thực hiện tổ hợp phím Command + Shift + Control + 4 + phím Space => Lúc này bạn hãy rê con chuột đến nơi mà bạn muốn chụp.
2.4 Cách chụp màn hình iMac thông qua các ứng dụng bên ngoài.
Ngoài việc chụp ảnh màn hình từ tổ hợp phím thì người dùng cũng có thể lựa chọn các ứng dụng chụp màn hình iMac, nổi bật như sau: Monosnap, Skitch, Lightshot Screenshot, Teampaper Snap, CleanShot, Snagit, TechSmith Capture, Snapz Pro X và CloudApp.
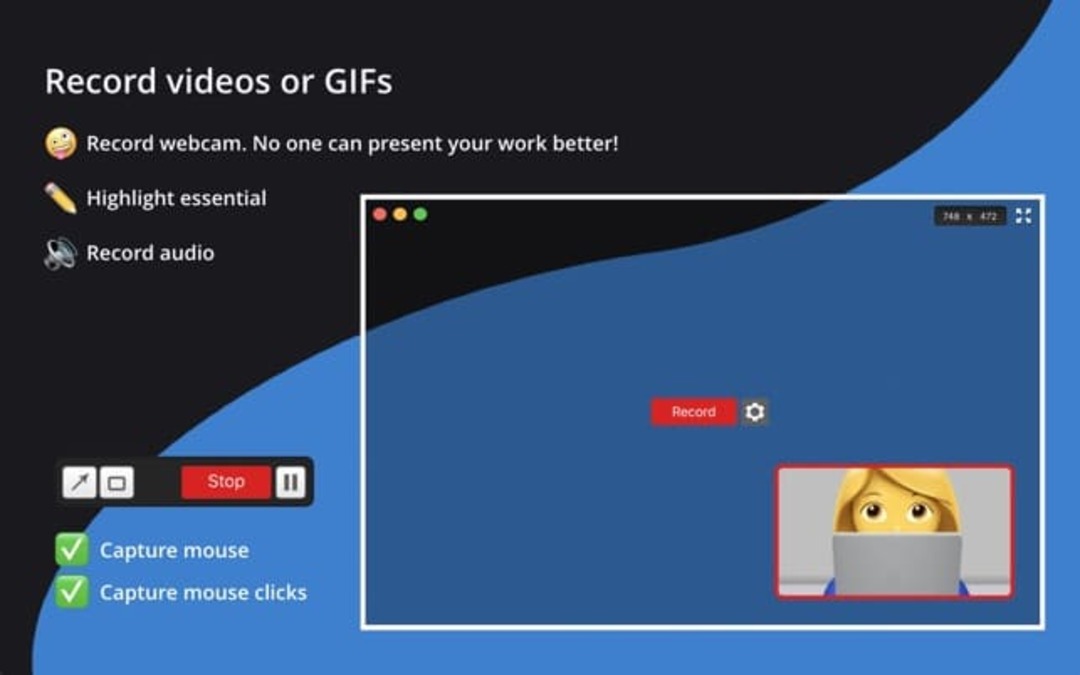
3. Hướng dẫn cách chuyển File chụp màn hình sang đuôi JPG.
Ảnh chụp từ màn hình iMac sẽ luôn được định dạng đuôi PNG, nếu bạn đang muốn đổi sang đuôi JPG thì hãy thực hiện các thao tác sau:
Bấm Command + Space để thực hiện truy cập vào Spotlight => Nhấn gõ Terminal => Nhập vào dòng lệnh bên dưới => Bấm phím Enter.
Với bài viết cách chụp ảnh màn hình iMac lần này thì chúng tôi hy vọng đã cung cấp được những thông tin cần thiết trong việc sử dụng thiết bị này. Trung tâm sửa chữa điện lạnh – điện tử Limosa là cơ sở cực kỳ uy tín trong việc sửa chữa điện thoại, khi có nhu cầu thì hãy liên hệ đến với HOTLINE 1900 2276 để được tư vấn nhanh chóng.

 Thời Gian Làm Việc: Thứ 2 - Chủ nhật : 8h - 20h
Thời Gian Làm Việc: Thứ 2 - Chủ nhật : 8h - 20h Hotline: 1900 2276
Hotline: 1900 2276




