Tình trạng ổ cứng phân mảnh khiến cho máy tính dễ bị lag, giật cũng như việc truy xuất dữ liệu bị chậm đi hoặc gián đọc công việc đọc dữ liệu. Vậy có cách chống phân mảnh ổ cứng nào để khắc phục? Cùng tìm hiểu trong chia sẻ của Limosa dưới đây nhé.

MỤC LỤC
1. Phân mảnh ổ cứng là gì?
Phân mảnh ổ cứng là một hiện tượng trong đó dữ liệu của các file sẽ nằm rải rác ở khắp nơi trên ổ đĩa và lúc này thì đầu đọc phải di chuyển nhiều dần và sẽ liên tục để tiếp cận tới những vị trí hoàn toàn khác nhau của những mảnh dữ liệu đó và sẽ khiến cho việc truy xuất dữ liệu bị chậm hơn, hoặc thậm chí là gây treo máy.
2. Nguyên nhân khiến phân mảnh ổ cứng
Bên cạnh phân mảnh ổ cứng là gì thì nguyên nhân dẫn tới phân mảnh ổ cứng người dùng cũng thường quan tâm. Theo đó, phân mảnh ổ cứng xảy ra là do nguyên lý sao lưu cũng như xóa dữ liệu của ổ cứng.
Theo đó, khi bạn tiến hành sao chép 1 dữ liệu mới vào thì nó sẽ bắt đầu ghi vào vị trí ngay sau dữ liệu cuối cùng của ổ cứng. Tức là nếu như bạn tiến hành xóa đi 1 file thì dữ liệu ở vị trí đó sẽ bị bỏ trống, nhưng file mới sẽ không được ghi vào vị trí trống đó mà nó lại nhảy tới vị trí cuối cùng tại ổ đĩa để ghi vào.
Như vậy, cứ lặp lại, xóa dữ liệu cũ rồi tiến hành ghi dữ liệu vào, và càng nhiều vùng trống bị tạo ra và các vùng trống này chỉ được lấp đầy khi các vị trí cuối cùng ổ đĩa đã đầy. Nếu như file mới mà được ghi vào có dung lượng lớn hơn khoảng trống ấy thì dữ liệu bị dư ra sẽ nhảy vào khoảng trống tại vị trí tiếp theo khiến ổ cứng lúc này bị phân mảnh.

3. Ảnh hưởng của phân mảnh ổ cứng tới máy tính
Trước khi tìm hiểu về cách chống phân mảnh ổ cứng trên Windows thì bạn cần nắm được những ảnh hưởng mà nó đem lại để kịp thời nắm bắt ngay cách xử lý, cụ thể việc phân mảnh ổ cứng sẽ khiến cho việc truy xuất dữ liệu của người dùng bị chậm đi, thậm chí còn lag,giật, hoặc treo máy.
- Về công việc thì việc phân mảnh ổ cứng sẽ gây nên tình trạng trì hoãn và cũng ít nhiều ảnh hưởng tới hiệu suất công việc của người dùng
- Về máy tính thì việc phân mảnh ổ cứng sẽ làm cho đầu đọc dữ liệu lúc này phải di chuyển nhiều, liên tục, khiến ảnh hưởng tới tuổi thọ linh kiện của máy.
4. Cách chống phân mảnh ổ cứng
4.1. Cách chống phân mảnh ổ cứng trên Windows với phần mềm
HIện có nhiều phần mềm giúp hỗ trợ chống phân mảnh trên Windows hiệu quả. Dưới đây là một số những phần mềm phổ biến, hiệu quả cũng như dễ dàng sử dụng.
Defraggler
Phần mềm Defraggler là một trong các phần mềm chống phân mảnh hiệu quả được cung cấp bởi hãng Piriform và ưu điểm của phần mềm này chính là giao diện khá đơn giản, có hỗ trợ cả phiên bản ngôn ngữ tiếng Việt, cho nên rất dễ dàng để sử dụng.
Bên cạnh đó thì phần mềm Defraggler còn cho phép người dùng có thẻ chống phân mảnh riêng lẻ từng file mà sẽ không cần quét hết tất cả ổ đĩa. Điều này cũng sẽ giúp quá trình chống phân mảnh được diễn ra nhanh chóng hơn, tập trung hơn vào những file mà bạn mong muốn.
Ngoài ra thì phần mềm này còn cho phép người dùng có thể lên lịch sẵn cho quá trình chống phân mảnh có thể được diễn ra tự động.
Phần mềm Smart Defrag
Phần mềm Smart Defrag cũng là một cách chống phân mảnh ổ cứng được nhiều người dùng lựa chọn, đây là một phần mềm tiêu biểu giúp hỗ trợ rất hiệu quả. Ưu điểm của nó chính là có thể chạy được song song 2 quá trình chống phân mảnh và cũng như tối ưu hóa máy tính.
Lúc này thì các files mà người dùng thường xuyên sử dụng sẽ được ưu tiên để chống phân mảnh trước và sắp xếp hiệu quả, thuận tiện cho quá trình người dùng truy xuất dữ liệu.
Bên cạnh đó thì phần mềm còn hỗ trợ cho người dùng chống phân mảnh boot-up, sẽ giúp giảm thời gian để khởi động máy. Ngoài ra thì người dùng có thể tùy chọn tự động tắt máy sau khi đã thực hiện chống phân mảnh xong và giúp cho người dùng có thể thoải mái rời đi để có thể làm việc khác mà không phải ngồi đợi.
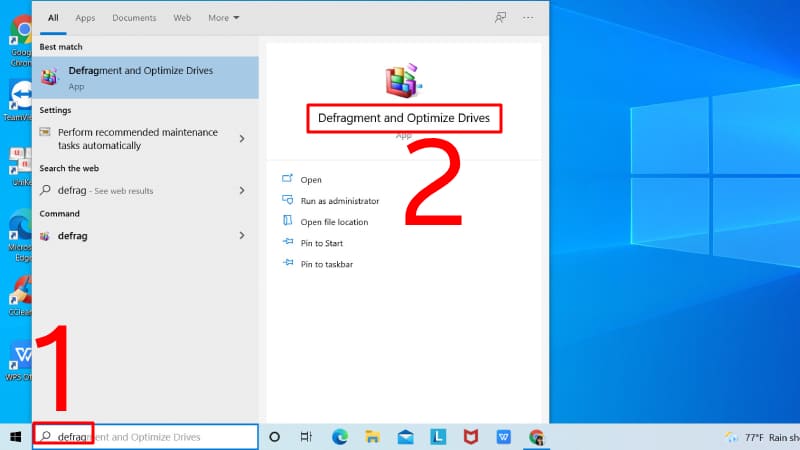
4.2. Cách chống phân mảnh ổ cứng không sử dụng Phần mềm
Chống phân mảnh trên Windows 7
Bước 1: Bạn nhấp chuột phải vào ổ đĩa cần chống phân mảnh và lựa chọn Properties.
Bước 2: Ở thẻ Tools, bạn lựa chọn Defragent Now…
Bước 3: Tiếp theo bạn chọn phân vùng ổ đĩa tương ứng (C, D, E…) tiếp đó hãy nhấn chọn Analyze disk để có thể thực hiện quá trình kiểm tra.
Bước 4: Lúc này sau khi chương trình phân tích xong thì bạn hãy nhấn chọn Defragment disk để có thể thực hiện quá trình chống phân mảnh cho ổ đĩa. Bạn cũng có thể dừng quá trình này bằng cách lựa chọn Stop Operation.
Cách chống phân mảnh ổ cứng trên Windows 8
Bước 1: Bạn truy cập vào Settings sau đó chọn Control Panel bằng thanh Charm ở bên tay phải màn hình.
Bước 2: Ở cửa sổ Control Panel hiện ra, bạn hãy chọn Administrative Tools.
Bước 3: Lúc này thì một cửa sổ mới hiện ra, bạn hãy tìm đến ứng dụng Defragment and Optimize Drives và mở nó lên.
Bước 4: Tiếp theo ở cửa sổ Optimize Drives, hãy lựa chọn ổ đĩa mà mình muốn chống phân mảnh rồi hãy nhấn Optimize.
Chống phân mảnh ổ cứng trên Windows 10
Bước 1: Ở thanh tìm kiếm trên thanh tác vụ, bạn hãy search từ khoá là “defrag” và lựa chọn kết quả Defragment and Optimize Drives hiện ra.
Bước 2: Tiếp theo bạn chọn ổ đĩa mà mình muốn chống phân mảnh rồi nhấn Optimize.
Limosa đã chia sẻ cho bạn về cách chống phân mảnh ổ cứng cùng một số thông tin bổ ích khác liên quan. Hy vọng bạn có thể tham khảo và thực hiện thành công trên thiết bị của mình.

 Thời Gian Làm Việc: Thứ 2 - Chủ nhật : 8h - 20h
Thời Gian Làm Việc: Thứ 2 - Chủ nhật : 8h - 20h Hotline: 1900 2276
Hotline: 1900 2276




