Windows 10 mặc định sẽ tắt màn hình máy tính tự động sau khi không sử dụng trong một khoảng thời gian nhất định và lúc này sẽ hiển thị màn hình bảo vệ hoặc chỉ tắt màn hình hiển thị. Đây là một tính năng hữu hiệu để bảo vệ máy tính. Nhưng bạn muốn biết cách chỉnh thời gian tắt màn hình Win 10 lâu hơn hoặc ngắn đi, hãy cùng tìm hiểu cùng Limosa nhé.

MỤC LỤC
- 1. Thời gian tắt màn hình là gì?
- 2. Hướng dẫn cách chỉnh thời gian tắt màn hình win 10
- 2.1. Cách chỉnh thời gian tắt màn hình win 10 từ cài đặt Windows
- 2.2. Cách cài đặt thời gian tắt màn hình win 10 từ Control Panel
- 2.3. Cách chỉnh thời gian tắt màn hình win 10 bằng sử dụng Registry
- 2.4. Cách cài thời gian tắt màn hình win 10 bằng sử dụng Command Prompt
- 2.5. Cách chỉnh thời gian tắt màn hình win 10 bằng PowerShell
1. Thời gian tắt màn hình là gì?
Trong Windows 10, màn hình khóa hiển thị ngày và giờ hiện tại, tất cả người dùng cục bộ có sẵn và thậm chí cung cấp cho bạn tùy chọn sử dụng trợ lý ảo Cortana và nhiều tiện ích Windows khác.
Màn hình khoá có nhiều chức năng hơn nên nhiều người muốn kéo dài thời lượng hiển thị màn hình khóa khi máy tính không hoạt động.
Để có thể đạt được điều này, bạn cần phải cấu hình thời gian chờ tắt cho màn hình khóa. Màn hình máy tính vẫn được hiển thị ngay cả khi thiết bị ở màn hình khóa.
Trước đây, màn hình bảo vệ máy tính là một tính năng bảo mật. Ví dụ, nếu bạn không sử dụng máy tính trong vài giờ, người khác có thể truy cập tệp, mật khẩu nếu máy tính không khóa hoặc tắt.
Nhưng nếu đã cài thời gian tắt màn hình win 10 thì màn hình sẽ tự động tắt sau khi máy tính không hoạt động trong vài phút và nếu ai đó cố gắng truy cập, Windows 10 sẽ yêu cầu mật khẩu đăng nhập.
Vấn đề của tính năng bảo mật này là đôi khi khoảng thời gian chờ màn hình khóa được đặt với thời gian ngắn, nghĩa là máy tính sẽ khóa màn hình sau khi không hoạt động trong khoản thời gian đó.
Thiết lập thời gian tắt màn hình này có thể khiến nhiều người cảm thấy phiền phức vì máy tính của họ sẽ khóa thường xuyên và mỗi khi dùng phải nhập mật khẩu để sử dụng rất tốn thời gian. Để khắc phục điều này xảy ra, bạn cần biết cách chỉnh thời gian tắt màn hình win 10.
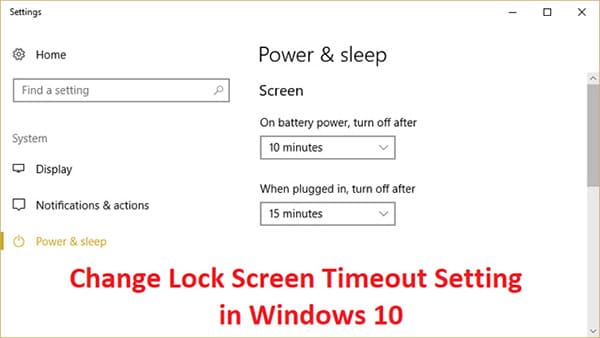
2. Hướng dẫn cách chỉnh thời gian tắt màn hình win 10
2.1. Cách chỉnh thời gian tắt màn hình win 10 từ cài đặt Windows
- Bước 1: Nhấn phím Windows + I để mở Settings, rồi chọn vào Personalization.
- Bước 2: Từ cạnh bên trái chọn Lock Screen.
- Bước 3: Kéo di chuyển xuống tìm Screen timeout settings và chọn nó.
- Bước 4: Bạn hãy chỉnh cài đặt thời gian trong Screen với giá trị cao hơn hoặc là thấp hơn theo ý muốn của bạn
- Bước 5: Nếu muốn vô hiệu hóa hoàn toàn tự động tắt màn hình thì bạn chọn Never từ trình đơn thả xuống.
- Bước 6: Ngoài ra, bạn cần lưu ý thời gian Sleep nên được thiết lập cao hơn thời gian tắt màn hình nếu không máy tính sẽ “ngủ” và màn hình sẽ không bị khóa.
- Bước 7: Khởi động lại máy tính để lưu thay đổi.
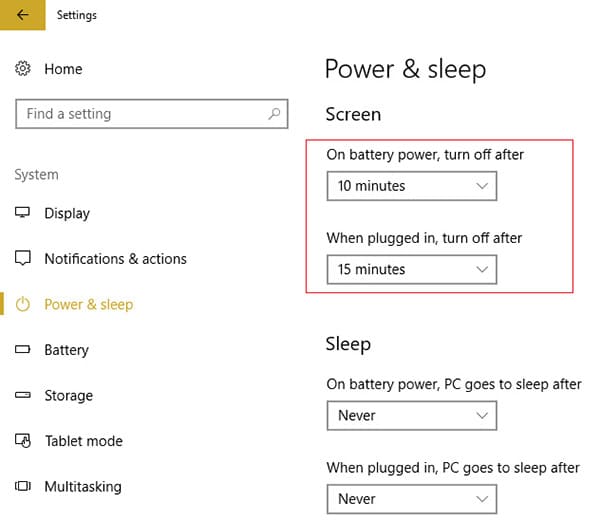
2.2. Cách cài đặt thời gian tắt màn hình win 10 từ Control Panel
- Bước 1: Nhấn phím Windows + X và chọn Control Panel.
- Bước 2: Nhấp chọn vào System and Security, rồi chọn Power Options.
- Bước 3: Tiếp theo chọn vào Change plan settings cạnh Power plan đang hoạt động.
- Bước 4: Thiết lập các cài đặt chỉnh thời gian tắt màn hình win 10
- Bước 5: Đảm bảo thiết lập các cài đặt cho cả khi máy tính dùng pin và khi cắm vào nguồn điện.
2.3. Cách chỉnh thời gian tắt màn hình win 10 bằng sử dụng Registry
- Bước 1: Nhấn phím Windows + R rồi gõ regedit và nhấn Enter để mở nó lên.
- Bước 2: Bạn theo đường dẫn sau trong Registry:
- HKEYLOCAL_MACHINE\SYSTEM\CurrentControlSet\Control\Power\PowerSettings\7516b95f-f776-4464-8c53-06167f40cc99\8EC4B3A5-6868-48c2-BE75-4F3044BE88A7
- Bước 3: Hiện lên như hình nháy đúp vào Attributes DWORD.
- Bước 4: Nếu không thể tìm thấy nó thì bạn cần tạo DWORD, kích chuột phải vào vùng trống rồi chọn New Chọn DWORD (32-bit).
- Bước 5: Đặt tên là Attributes sau đó kích đúp vào nó.
- Bước 6: Tiến hành thay đổi giá trị từ 1 thành 2 và nhấn OK.
- Bước 7: Khởi động lại để lưu thay đổi.
- Bước 8: Chuột phải vào biểu tượng Power trên khay hệ thống và chọn Power Options.
- Bước 9: Nhấp vào Change plan settings.
- Bước 10: Bấm Change advanced power settings.
- Bước 11: Tìm đến Display, sau đó nhấp vào nó để mở rộng các cài đặt.
- Bước 12: Nháy đúp vào Console lock display off timeout và sau đó thay đổi giá trị từ 1 phút thành giá trị thời gian bạn muốn.
- Bước 13: Bấm Apply.
- Bước 14: Khởi động lại để lưu thay đổi.
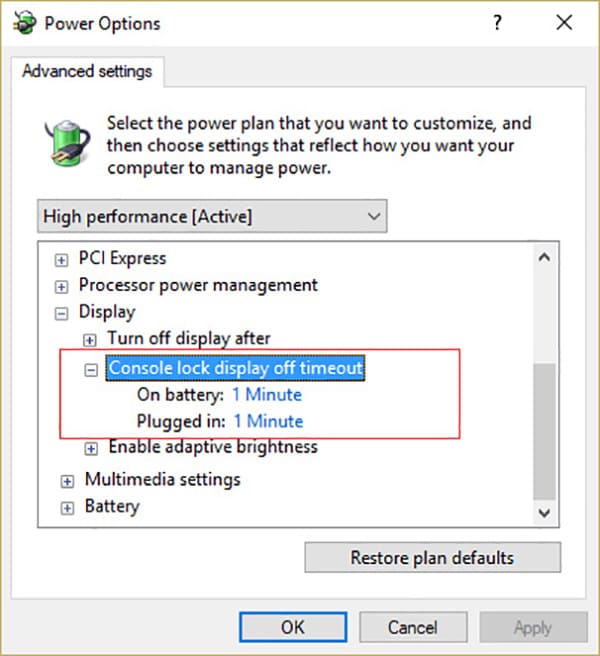
2.4. Cách cài thời gian tắt màn hình win 10 bằng sử dụng Command Prompt
- Bước 1: Nhấn phím Windows + X chọn Command Prompt quyền Admin.
- Bước 2: Gõ dòng lệnh dưới và nhấn Enter:
- powercfg.exe /SETACVALUEINDEX SCHEME_CURRENT SUB_VIDEO VIDEOCONLOCK 60
- powercfg.exe /SETDCVALUEINDEX SCHEME_CURRENT SUB_VIDEO VIDEOCONLOCK 60
- Lưu ý: Bạn cần thay “60” trong lệnh bằng thời gian chờ màn hình mong muốn (tính bằng giây), ví dụ nếu muốn 10 phút và đặt nó là 600 giây.
- Bước 3: Sau đó, bạn hãy nhập lệnh dưới và nhấn Enter:
- powercfg.exe /SETACTIVE SCHEME_CURRENT
- Bước 4. Khởi động lại để lưu lại các thay đổi.
2.5. Cách chỉnh thời gian tắt màn hình win 10 bằng PowerShell
- Bước 1: Nhấp chuột phải vào menu Start và chọn tùy chọn Windows PowerShell chạy dưới quyền Admin từ menu xuất hiện.
- Bước 2: Nhập các lệnh như hình dưới vào dấu nhắc lệnh trong PowerShell và nhớ nhập thời gian thực tính bằng giây vào vị trí <thời gian tính bằng giây> ở dưới. Sau đó bạn nhấn Enter sau khi kết thúc mỗi lệnh.
powercfg.exe /setacvalueindex SCHEME_CURRENT SUB_VIDEO VIDEOCONLOCK <thời gian tính bằng giây>
powercfg.exe /setactive SCHEME_CURRENT
VIDEOCONLOCK là khoảng thời gian không hoạt động trước khi màn hình máy tính bị khóa. Thay đổi nó sẽ thay đổi khoảng thời gian tắt của màn hình khóa.
Trên đây Limosa đã chia sẻ cho bạn cách chỉnh thời gian tắt màn hình Win 10 nhanh chóng, hiệu quả. Lưu lại ngay và áp dụng nhé. Truy cập website Limosa.vn để biết thêm nhiều kiến thức bổ ích.

 Thời Gian Làm Việc: Thứ 2 - Chủ nhật : 8h - 20h
Thời Gian Làm Việc: Thứ 2 - Chủ nhật : 8h - 20h Hotline: 1900 2276
Hotline: 1900 2276




