Bài viết được tư vấn chuyên môn bởi ông Võ Văn Hiếu – Giám đốc kỹ thuật của Trung tâm sửa chữa điện lạnh – điện tử Limosa
Adobe Premiere Rush là một ứng dụng chỉnh sửa video đơn giản và dễ sử dụng, cho phép bạn tạo và chia sẻ video chuyên nghiệp trên các thiết bị khác nhau. Trung tâm sửa chữa điện lạnh – điện tử Limosa chúng tôi sẽ hướng dẫn bạn cách chỉnh sửa video chuyên nghiệp với Adobe Premiere Rush

MỤC LỤC
- 1. Cách chỉnh sửa video chuyên nghiệp với Adobe Premiere Rush
- 2. Cách chỉnh sửa video chuyên nghiệp với Adobe Premiere Rush khi cần cắt xén, xoay, kéo dài hoặc rút ngắn video
- 3. Cách chỉnh sửa video chuyên nghiệp với Adobe Premiere Rush và chia sẻ video lên các kênh truyền thông xã hội như YouTube, Facebook
- 4. Tổng kết
1. Cách chỉnh sửa video chuyên nghiệp với Adobe Premiere Rush
- Bước 1: Chuẩn bị tài nguyên
Trước khi bắt đầu tạo video, bạn cần phải có tài nguyên như video, hình ảnh, âm thanh, hiệu ứng, v.v. để sử dụng trong video của mình. Bạn có thể tìm kiếm các tài nguyên miễn phí hoặc mua các bộ sưu tập tài nguyên chất lượng cao từ các trang web như Shutterstock, Envato Elements, v.v.
- Bước 2: Tạo dự án mới
Sau khi đã chuẩn bị tài nguyên, bạn cần tạo dự án mới trong Adobe Premiere Pro. Bạn có thể chọn các cài đặt khác nhau cho dự án của mình, bao gồm độ phân giải, tỉ lệ khung hình, tốc độ khung hình, v.v. Chọn cài đặt phù hợp với nhu cầu và mục đích của bạn.
- Bước 3: Thêm tài nguyên vào dự án
Sau khi tạo dự án mới, bạn có thể thêm tài nguyên vào dự án bằng cách kéo và thả chúng vào thanh dự án. Bạn có thể thêm video, hình ảnh, âm thanh và các hiệu ứng khác vào dự án của mình.
- Bước 4: Chỉnh sửa video
Sau khi đã thêm tài nguyên vào dự án, bạn có thể bắt đầu chỉnh sửa video của mình. Bạn có thể cắt xén video, thêm hiệu ứng, chỉnh sửa màu sắc và ánh sáng, v.v. để tạo ra một video chất lượng cao.
- Bước 5: Thêm hiệu ứng đặc biệt
Nếu bạn muốn tạo ra một video độc đáo và chất lượng cao hơn, bạn có thể thêm các hiệu ứng đặc biệt như chuyển động, chuyển cảnh, điều chỉnh độ sáng, v.v. vào video của mình. Adobe Premiere Pro cung cấp rất nhiều hiệu ứng đặc biệt để bạn có thể tạo ra những video độc đáo và chất lượng cao.
- Bước 6: Lưu video
Sau khi hoàn thành chỉnh sửa video, bạn cần lưu lại video để có thể sử dụng hoặc chia sẻ nó. Bạn có thể xuất video đã chỉnh sửa dưới dạng file video hoặc tập tin đa phương tiện. Bạn có thể chọn định dạng và cài đặt phù hợp với nhu cầu của mình. Để lưu video, bạn có thể chọn File > Export > Media trong thanh menu.
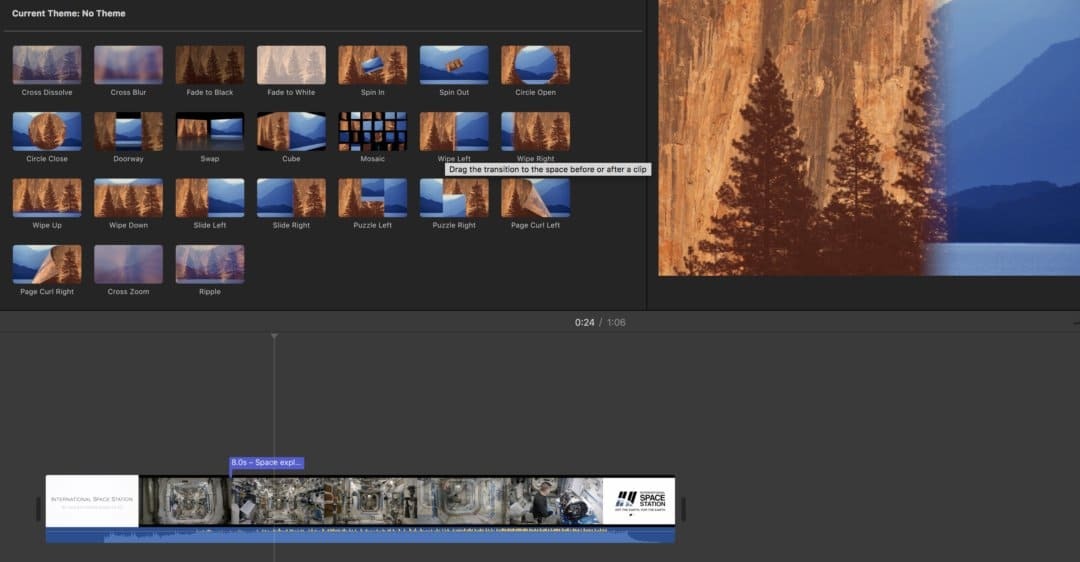
2. Cách chỉnh sửa video chuyên nghiệp với Adobe Premiere Rush khi cần cắt xén, xoay, kéo dài hoặc rút ngắn video
Bước 1: Tạo một dự án mới và nhập video
- Mở Adobe Premiere Rush và chọn Create a New Project.
- Đặt tên cho dự án của bạn và chọn Add Media.
- Chọn một hoặc nhiều video từ máy tính, điện thoại hoặc đám mây của bạn và chọn Open.
- Chọn Create để bắt đầu chỉnh sửa video.
Bước 2: Cắt xén video
- Trên bảng Timeline, bạn có thể cắt xén video bằng cách kéo các mép của clip video sang trái hoặc phải. Bạn sẽ thấy một thanh trượt xuất hiện trên clip video. Bạn có thể kéo thanh trượt để xem trước phần video bạn muốn cắt xén.
- Bạn cũng có thể cắt xén video bằng cách nhấn vào clip video và chọn Split. Điều này sẽ cắt clip video thành hai phần tại điểm hiện tại của con trỏ. Bạn có thể lặp lại quá trình này cho các điểm khác bạn muốn cắt.
Bước 3: Xoay video
- Trên bảng Timeline, bạn có thể xoay video bằng cách nhấn vào clip video và chọn Rotate. Điều này sẽ xoay clip video 90 độ theo chiều kim đồng hồ. Bạn có thể lặp lại quá trình này cho đến khi đạt được hướng mong muốn cho clip video.
Bước 4: Kéo dài hoặc rút ngắn video
- Trên bảng Timeline, bạn có thể kéo dài hoặc rút ngắn video bằng cách nhấn vào clip video và chọn Speed. Điều này sẽ mở ra một thanh trượt cho phép bạn điều chỉnh tốc độ của clip video. Bạn có thể kéo thanh trượt sang trái để làm chậm clip video hoặc sang phải để làm nhanh clip video. Bạn sẽ thấy độ dài của clip video sẽ thay đổi theo tốc độ của nó.
Bước 5: Xuất video
- Sau khi cắt xén, xoay, kéo dài hoặc rút ngắn xong video, bạn có thể xuất video bằng cách chọn Share từ góc trên bên phải của màn hình.
- Bạn có thể chọn một kênh truyền thông xã hội như YouTube, Facebook hoặc Instagram để chia sẻ video trực tiếp từ Adobe Premiere Rush. Bạn cũng có thể chọn Save to Camera Roll hoặc Save to Local để lưu video vào thiết bị của bạn.
- Bạn có thể chọn một định dạng và chất lượng cho video của bạn.
- Chọn Export để bắt đầu quá trình xuất video.
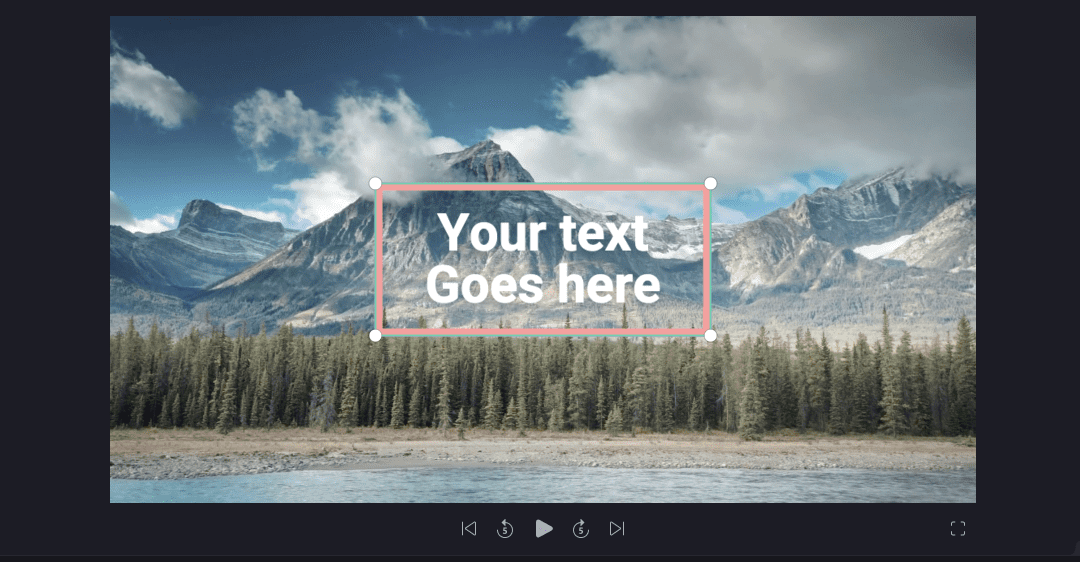
3. Cách chỉnh sửa video chuyên nghiệp với Adobe Premiere Rush và chia sẻ video lên các kênh truyền thông xã hội như YouTube, Facebook
Bước 1: Tạo một dự án mới và nhập video
- Mở Adobe Premiere Rush và chọn Create a New Project.
- Đặt tên cho dự án của bạn và chọn Add Media.
- Chọn một hoặc nhiều video từ máy tính, điện thoại hoặc đám mây của bạn và chọn Open.
- Chọn Create để bắt đầu chỉnh sửa video.
Bước 2: Chỉnh sửa video theo ý muốn
- Trên bảng Timeline, bạn có thể cắt xén, xoay, kéo dài hoặc rút ngắn video bằng cách kéo các mép hoặc sử dụng các công cụ khác nhau.
- Trên bảng Preview, bạn có thể thêm hiệu ứng, chuyển cảnh, tiêu đề, văn bản hoặc nhãn dán vào video bằng cách chọn các biểu tượng tương ứng.
- Trên bảng Audio, bạn có thể điều chỉnh âm lượng, âm thanh, nhạc nền, lồng tiếng hoặc hiệu ứng âm thanh vào video bằng cách chọn các biểu tượng tương ứng.
- Trên bảng Color, bạn có thể điều chỉnh màu sắc, độ sáng, độ tương phản hoặc áp dụng các bộ lọc màu vào video bằng cách chọn các biểu tượng tương ứng.
- Trên bảng Speed, bạn có thể điều chỉnh tốc độ của video bằng cách kéo thanh trượt hoặc nhập giá trị mong muốn.
Bước 3: Chia sẻ video
- Sau khi chỉnh sửa xong video, bạn có thể chia sẻ video bằng cách chọn Share từ góc trên bên phải của màn hình.
- Bạn có thể chọn một kênh truyền thông xã hội như YouTube, Facebook hoặc Instagram để chia sẻ video trực tiếp từ Adobe Premiere Rush. Bạn sẽ cần đăng nhập vào tài khoản của bạn và cấp quyền cho Adobe Premiere Rush để truy cập vào kênh của bạn. Bạn cũng có thể nhập các thông tin như tiêu đề, mô tả, thẻ, danh mục hoặc cài đặt riêng tư cho video của bạn. Sau đó, bạn có thể chọn Publish để bắt đầu quá trình tải lên video.
- Bạn cũng có thể chọn Save to Camera Roll hoặc Save to Local để lưu video vào thiết bị của bạn. Sau đó, bạn có thể mở ứng dụng của kênh truyền thông xã hội bạn muốn và tải lên video từ thiết bị của bạn. Bạn cũng có thể nhập các thông tin như tiêu đề, mô tả, thẻ, danh mục hoặc cài đặt riêng tư cho video của bạn. Sau đó, bạn có thể chọn Upload để bắt đầu quá trình tải lên video.
4. Tổng kết
Trung tâm sửa chữa điện lạnh – điện tử Limosa hy vọng rằng quý khách đã biết thêm về cách chỉnh sửa video chuyên nghiệp với Adobe Premiere Rush, hiệu quả và nhanh nhất. Hiện nay với sự phát triển của AI, nhiều cập nhật sẽ còn xảy ra nhanh chóng, nếu quý khách có nhu cầu thì có thể liên hệ HOTLINE 1900 2276 để nhận tư vấn.

 Thời Gian Làm Việc: Thứ 2 - Chủ nhật : 8h - 20h
Thời Gian Làm Việc: Thứ 2 - Chủ nhật : 8h - 20h Hotline: 1900 2276
Hotline: 1900 2276




