Khi làm việc ở trên máy tính thì độ sáng màn hình đóng vai trò quan trọng ảnh hưởng trực tiếp đến thị lực cũng như hiệu công việc. Limosa trong bài viết này sẽ hướng dẫn cho bạn cách chỉnh độ sáng màn hình máy tính Win 10 hiệu quả, đơn giản nhất.

MỤC LỤC
- 1. Cách điều chỉnh độ sáng màn hình win 10 với bàn phím
- 2. Cách chỉnh độ sáng màn hình máy tính Win 10 với Action Center
- 3. Cách điều chỉnh độ sáng màn hình win 10 từ Settings
- 4. Điều chỉnh độ sáng màn hình bằng Control Panel
- 5. Cách chỉnh độ sáng màn hình máy tính với tính năng Win 10
- 6. Cách chỉnh màn hình máy tính Win 10 bằng Windows Mobility Center
- 7. Điều chỉnh độ sáng tự động
- 8. Cách điều chỉnh độ sáng màn hình windows 10 với shortcut
1. Cách điều chỉnh độ sáng màn hình win 10 với bàn phím
Với bàn phím laptop hiện nay đều có phím chức năng chỉnh độ sáng màn hình sẽ giúp bạn chỉnh tăng giảm độ sáng nhanh chóng. Và thông thường thì những phím này cùng phím F, sẽ từ F1 – F12 hoặc là nằm ở trong phím điều hướng trái phải.
Để có thể chỉnh được độ sáng màn hình, bạn hãy tìm biểu tượng tương ứng, sẽ thường là biểu tượng mặt trời hoặc tương tự, rồi nhấn các phím này để tăng giảm màn hình độ sáng.
Đây sẽ thường là các phím chức năng, tức là bạn cần phải nhấn, giữ phím Fn ở trên bàn phím, sẽ thường nằm ở vị trí góc dưới bên trái của bàn phím.
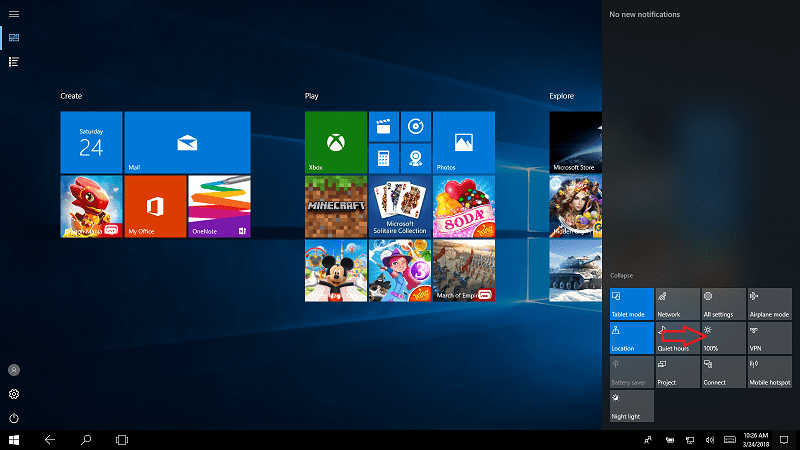
2. Cách chỉnh độ sáng màn hình máy tính Win 10 với Action Center
Để thao tác cách điều chỉnh độ sáng màn hình windows 10 bạn làm các bước sau đây:
Bước 1: Bạn hãy click lựa chọn biểu tượng Action Center ở góc dưới cùng bên phải của màn hình để mở.
Bước 2: Ở trên bảng điều khiển Action Center, bạn hãy click lựa chọn tile brightness để có thể tăng hoặc giảm độ sáng màn hình máy tính. Nếu như không nhìn thấy tile brightness, bạn hãy click chọn nút Expand.
Với những bản Win 10 gần đây thì thanh điều chỉnh độ sáng màn hình ở Action Center nằm ở dưới các tính năng. Bạn hãy kéo thanh trượt sang bên trái để giảm độ sáng màn hình và kéo sang bên phải để tăng độ sáng.
3. Cách điều chỉnh độ sáng màn hình win 10 từ Settings
Hãy nhấn phím Windows+I để tiến hành mở Settings và bạn hãy đi đến System rồi lựa chọn Display. Ở dưới Brightness and color, bạn sử dụng thanh trượt Change brightness.
Hãy di chuyển sang bên trái để làm màn hình tối hơn, và di chuyển sang bên phải để làm màn hình sáng hơn.
Trường hợp thanh trượt không có sẵn thì nếu bạn dùng màn hình ngoài thì sử dụng các nút trên đó để thay đổi độ sáng, nếu không thì cần cập nhật driver display.
Để thao tác, nhấn phím Windows + X rồi nhấp vào Device manager. Hãy mở rộng Display adapters rồi nhấp chuột phải vào card đồ họa. Sau đó nhấp vào Update Driver rồi làm như hướng dẫn.

4. Điều chỉnh độ sáng màn hình bằng Control Panel
Cách chỉnh độ sáng màn hình máy tính win 10 tiếp theo là bạn sử dụng Control Panel. Để thực hiện thì bạn hãy nhấn phím Windows + R để mở hộp Run, sau đó nhập Control Panel rồi nhấn OK.
Sau đó chuyển tới Hardware and Sound, nhấn chọn Power Options rồi bạn nhấp vào Change plan settings ở bên cạnh cài đặt bạn đã chọn.
Bạn hãy sử dụng thanh trượt Adjust plan brightness để có thể cài đặt mức On battery và Plugged in. Sau khi đã hoàn tất, bạn hãy nhấp vào Save changes.
5. Cách chỉnh độ sáng màn hình máy tính với tính năng Win 10
Việc cài đặt chế độ sáng tự động sẽ giúp cho ánh sáng màn hình phù hợp với ánh sáng xung quanh.
Và tính năng này chỉ bật nếu thiết bị có cảm biến độ sáng và để bật thì bạn hãy nhấn phím Windows + l để mở Settings lên, bạn đi tới System, chọn Display.
Nếu như bạn thấy Change brightness automatically when lighting changes, thì hãy chuyển qua chế độ ON, nếu không nhìn thấy thì nghĩa là bạn không có cảm biến.
Hoặc bạn có thể điều chỉnh thông qua Control Panel vì có thể đặt nó phụ thuộc vào gói năng lượng của mình.
6. Cách chỉnh màn hình máy tính Win 10 bằng Windows Mobility Center
Bước 1: Truy cập vào thanh tìm kiếm trên windows và bạn hãy tìm từ khóa Mobility Center.
Bước 2: Tiếp theo click lựa chọn Windows Mobility Center.
Bước 3: Điều chỉnh độ sáng màn hình ở thanh trượt tại mục Display brightness tại trên cửa sổ hiện ra.
7. Điều chỉnh độ sáng tự động
Win 10 hiện có tính năng tiết kiệm pin sẽ tự động tăng giảm độ sáng khi được bật. Để bật tính năng này thì bạn hãy nhấn phím Windows + l, mở Settings, đi tới phần System, lựa chọn Battery và hãy cuộn xuống Battery saver settings.
Hãy đánh dấu Turn battery saver on automatically if my battery falls below và dùng thanh trượt để có thể điều chỉnh mức phần trăm pin muốn tính năng tự bật.
Sau đó thì hãy tiến hành đánh dấu Lower screen brightness while in battery saver.
8. Cách điều chỉnh độ sáng màn hình windows 10 với shortcut
Bạn có thể sử dụng hai shortcut nhanh để điều chỉnh độ sáng:
- Shortcut 1: Thông qua biểu tượng Action Center ở trên thanh tác vụ (hoặc bạn nhấn phím Windows+A). Dùng thanh trượt độ sáng để có thể điều chỉnh. Dịch sang bên phải, màn hình sẽ càng sáng.
Nếu như bạn không thấy biểu tượng, bấm phím Windows+I, đi tới System chọn Notifications & actions chọn tiếp Edit your quick actions rồi nhấp vào Add và chọn Brightness xác nhận Done.
- Shortcut 2: Sử dụng tiện ích bên thứ ba Windows 10 Brightness Slider.
Trên đây là một số cách chỉnh độ sáng màn hình máy tính Win 10 cơ bản, hiệu quả. Hãy lưu lại và áp dụng trên máy tính của mình nhé. Để lại bình luận dưới bày viết này nếu như bạn còn vấn đề khác muốn được Limosa giải đáp tiếp theo.

 Thời Gian Làm Việc: Thứ 2 - Chủ nhật : 8h - 20h
Thời Gian Làm Việc: Thứ 2 - Chủ nhật : 8h - 20h Hotline: 1900 2276
Hotline: 1900 2276




