Bài viết được tư vấn chuyên môn bởi ông Võ Văn Hiếu – Giám đốc kỹ thuật của Trung tâm sửa chữa điện lạnh – điện tử Limosa.
Hiện nay, có rất nhiều người sử dụng máy tính nhưng vẫn chưa biết được cụ thể cách chỉnh độ rộng của dòng trong Word. Ngay trong bài viết này, Trung tâm sửa chữa điện lạnh – điện tử Limosa sẽ cùng bạn tìm hiểu tường tận về vấn đề này ngay nhé. Mời bạn theo dõi bài viết ngay sau đây của chúng tôi. Nếu có thêm bất kỹ thắc mắc nào nữa, bạn hãy gọi về ngay cho chúng tôi để được hỗ trợ giải đáp cụ thể bạn nhé.

MỤC LỤC
1. Cách chỉnh độ rộng của dòng trong Word một cách đơn giản và nhanh chóng
Nếu bạn muốn tạo ra các văn bản chuyên nghiệp và dễ đọc hơn trong Microsoft Word, thì việc điều chỉnh độ rộng của dòng đóng vai trò rất quan trọng. Dưới đây là các cách chỉnh độ rộng của dòng trong Word khá dễ dàng mà bạn có thể áp dụng ngay lập tức:
Bước 1: Chọn một đoạn văn bản bạn muốn chỉnh độ rộng dòng. Bạn có thể chọn toàn bộ văn bản hoặc chỉ chọn một phần.
Bước 2: Nhấp vào tab “Paragraph” trên thanh công cụ. Tab này nằm trong giao diện bên trên của Word.
Bước 3: Trong tab “Paragraph”, bạn sẽ thấy rất nhiều tùy chọn khác nhau để căn chỉnh các định dạng văn bản. Tùy chọn đầu tiên trong danh sách này là “Line Spacing”. Bạn hãy nhấp vào đây.
Bước 4: Trong menu “Line Spacing”, bạn có thể chọn giữa các tùy chọn khác nhau để đặt độ rộng của dòng văn bản. Bạn có thể chọn giữa các giá trị như “Single”, “1.5 lines” hoặc “Double”. Nếu bạn muốn đặt độ rộng của dòng một cách tùy chỉnh, bạn có thể chọn “Line Spacing Options” nằm ở cuối danh sách.
Bước 5: Trong hộp thoại “Line Spacing Options”, bạn sẽ thấy nhiều tùy chọn khác nhau để tùy chỉnh độ rộng của dòng. Bạn có thể chọn số lượng dòng để thêm vào trước hoặc sau mỗi dòng và đặt giá trị cho khoảng cách giữa các dòng. Thậm chí, bạn có thể đặt độ rộng của dòng tùy chỉnh theo ý muốn.
Bước 6: Khi bạn đã đặt độ rộng dòng theo ý muốn, hãy nhấn vào nút “OK” để lưu lại các thay đổi của mình và đóng hộp thoại lại.
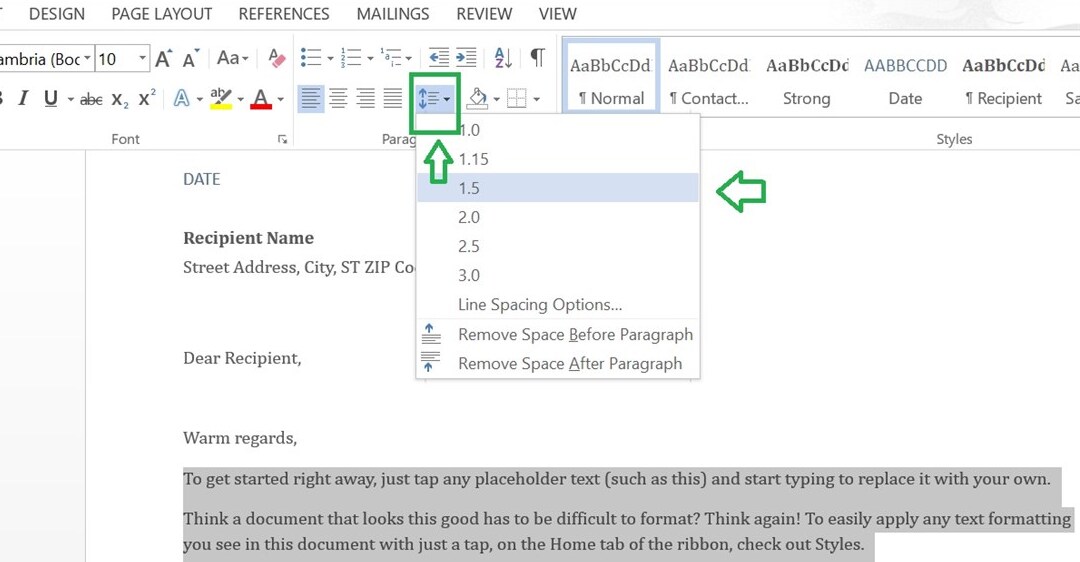
2. Chỉnh độ rộng của dòng trong Word bằng cách kéo lề
Khi bạn làm việc với Word, có rất nhiều cách chỉnh độ rộng của dòng trong Word. Một trong những cách đơn giản nhất để thực hiện điều này là sử dụng tính năng kéo lề. Dưới đây là các bước để chỉnh độ rộng của dòng trong Word bằng cách kéo lề:
Bước 1: Chọn văn bản mà bạn muốn chỉnh độ rộng dòng. Bạn có thể chọn toàn bộ văn bản hoặc chỉ chọn một phần của văn bản.
Bước 2: Nhấp chuột vào biểu tượng bên trái của thanh đo lường. Biểu tượng này nằm dưới thanh tiêu đề Word và ở bên trái lề của trang.
Bước 3: Di chuyển con trỏ chuột đến lề trái hoặc lề phải của văn bản. Khi con trỏ chuột chuyển thành biểu tượng kéo, hãy nhấn và giữ chuột trái và di chuyển lề sang trái hoặc phải.
Bước 4: Khi bạn đã kéo lề, độ rộng của dòng sẽ thay đổi theo cách tương ứng. Nếu bạn kéo lề sang phải, độ rộng của dòng sẽ giảm, và ngược lại, khi bạn kéo dòng sang trái, độ rộng của dòng sẽ tăng.
Bước 5: Tiếp tục di chuyển lề cho đến khi bạn đạt được độ rộng dòng mong muốn.
Bước 6: Khi bạn đã hoàn thành chỉnh độ rộng của dòng bằng cách kéo lề, nhấn chuột trái một lần để giữ lề ở vị trí mới của nó.
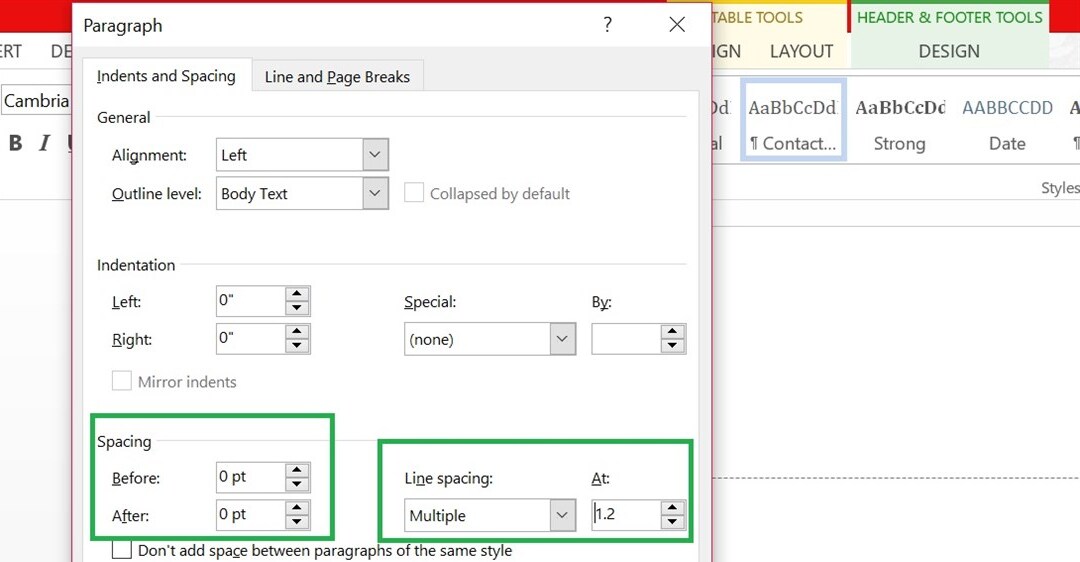
3. Cách chỉnh độ rộng của dòng trong Word bằng con số
Trong Microsoft Word, bạn có thể dễ dàng chỉnh độ rộng của dòng bằng cách sử dụng tính năng độ rộng dòng. Chức năng này cho phép bạn chỉ định một độ rộng dòng cụ thể, thay vì chỉnh sửa lề trái và lề phải. Dưới đây là các bước để chỉnh độ rộng của dòng trong Word bằng con số:
Bước 1: Chọn văn bản mà bạn muốn chỉnh độ rộng dòng. Bạn có thể chọn toàn bộ văn bản hoặc chỉ chọn một phần.
Bước 2: Nhấp vào tab hiện trên thanh đầu tiên của Word.
Bước 3: Nhấp vào nút “Độ rộng dòng” nằm ở cụm “Định dạng”.
Bước 4: Trong hộp thoại “Độ rộng dòng”, nhập giá trị độ rộng dòng mà bạn muốn sử dụng. Bạn có thể nhập giá trị dòng theo đơn vị đo là “điểm” hoặc “độ rộng của ký tự”.
Bước 5: Nhấp vào nút “OK” để lưu các thay đổi của bạn.
Sau khi thực hiện các bước trên, độ rộng của dòng trong văn bản sẽ được thay đổi theo giá trị bạn đã chỉ định.
Điều này làm cho văn bản của bạn trông gọn gàng hơn và dễ đọc hơn. Nếu bạn muốn thay đổi độ rộng của dòng sau này, chỉ cần quay lại nhấp vào nút “ Độ rộng dòng” và nhập giá trị mới mà bạn muốn sử dụng cho độ rộng dòng.
Trung tâm sửa chữa điện lạnh – điện tử Limosa đã cung cấp cho quý khách hàng một số cách chỉnh độ rộng của dòng trong Word một cách chuyên nghiệp và hiệu quả. Để có thể hiểu thêm về các tính năng hữu ích khác, hãy ngay lập tức liên hệ với chúng tôi thông qua số HOTLINE 1900 2276. Đội ngũ nhân viên tư vấn của chúng tôi luôn luôn sẵn sàng để tiếp nhận mọi câu hỏi thắc mắc từ khách hàng và giải đáp nhanh chóng.

 Thời Gian Làm Việc: Thứ 2 - Chủ nhật : 8h - 20h
Thời Gian Làm Việc: Thứ 2 - Chủ nhật : 8h - 20h Hotline: 1900 2276
Hotline: 1900 2276




