Bài viết được tư vấn chuyên môn bởi ông Võ Văn Hiếu – Giám đốc kỹ thuật của Trung tâm sửa chữa điện lạnh – điện tử Limosa.
Tính năng chia sẻ màn hình là tính năng vô cùng hữu ích trên ứng dụng Google Meet trên máy tính của bạn, giúp mọi người sẽ dễ dàng hiểu rõ được nội dung mà bạn đang muốn chia sẻ trong cuộc họp. Hãy cùng Trung tâm sửa chữa điện lạnh – điện tử Limosa tìm hiểu cách chia sẻ màn hình trên google meet ngay dưới đây nhé!

MỤC LỤC
1. Cách chia sẻ màn hình trên Google Meet máy tính
1.1. Cách chia sẻ màn hình trên Google Meet
Bước 1: Trước hết người sử dụng cần tạo trước lớp học trên ứng dụng của Google Meet và người đối tượng tham gia trên ứng dụng Google cũng vậy. Sau khi người dùng đã được thêm vào lớp học trên ứng dụng của Google Meet, nếu ai có mong muốn chia sẻ màn hình chúng ta sẽ nhấn chọn ngay vào vào phần biểu tượng Trình bày ngay.
Bước 2:
Lúc này chúng ta sẽ thấy dễ dàng nhìn thấy sẽ có 3 tùy chọn như sau: .
- Toàn bộ màn hình : Có nghĩa sẽ chia sẻ toàn bộ nội dung hiển thị trên màn hình của bạn.
- Một cửa sổ: Đây là lựa chọn chỉ cần chọn vào một cửa sổ trình duyệt hiện tại đang mở trên máy tính của bạn.
- Một thẻ: Chọn vào một tab đang mở trên máy tính, sau đó tùy chọn sẽ thích hợp khi chia sẻ video hay hình ảnh động mà bạn muốn.
- Bạn hãy nhấn vào những tùy chọn mà bạn muốn chia sẻ màn hình.
Bước 3:
Sau đó khi đã hiển thị được những nội dung mà bạn muốn chia sẻ, chúng ta hãy nhấn chọn ngay vào nội dung đó và nhấn tiếp vào nút Chia sẻ bên dưới.
Bước 4: Ngay lập tức sẽ hiển thị nội dung trên màn hình mà bạn lựa chọn chia sẻ sẽ được truyền tới những người tham gia lớp học trên ứng dụng Google Meet.
Nếu muốn dừng chia sẻ màn hình chỉ cần nhấn chọn vào Dừng chia sẻ màn hình là xong.
1.2. Cách chia sẻ màn hình trên Google Meet với người tham gia.
Khi người tham gia muốn chia sẻ màn hình trên ứng dụng Google Meet thì người tổ chức phải mở tính năng cho tất cả mọi người đều sẽ được phép chia sẻ màn hình của mình.
- Bước 1: Ngay tại giao diện trên ứng dụng của Google Meet chúng ta hãy nhấn chọn ngay vào biểu tượng Mọi người.
- Bước 2:
Sau đó hãy nhấn chọn ngay vào Bộ điều khiển của người tổ chức, điều hành cuộc họp
Lúc này sẽ hiển thị 2 tùy chọn như hình cho người dùng chọn, có thể bật tùy chọn Chia sẻ màn hình để tất cả mọi người đều có khả năng chia sẻ được màn hình trên ứng dụng của Google Meet.
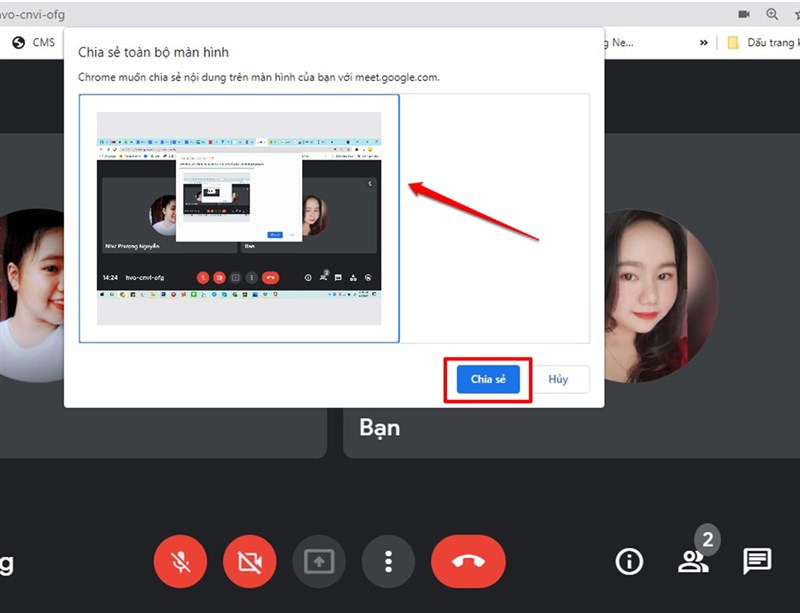
2. Cách chia sẻ màn hình trên Google Meet trên hệ điều hành Android
- Bước 1:
Đầu tiên người dùng cũng hãy tạo cuộc họp hoặc tham gia cuộc họp trên ứng dụng của Google Meet.
Tiếp đến ngay tại giao diện màn hình của ứng dụng Google Meet bạn hãy nhấn chọn ngay vào biểu tượng 3 dấu chấm rồi chọn tiếp vào phần Chia sẻ màn hình.
- Bước 2: Ngay sau đó bạn sẽ nhận được những thông báo rằng ứng dụng Google Meet của bạn sẽ truyền tất cả nội dung đang hiển thị trên màn hình điện thoại tới những người tham gia. Và bạn hãy nhấn chọn vào Bắt đầu ngay bây giờ để hoàn thành thao tác.
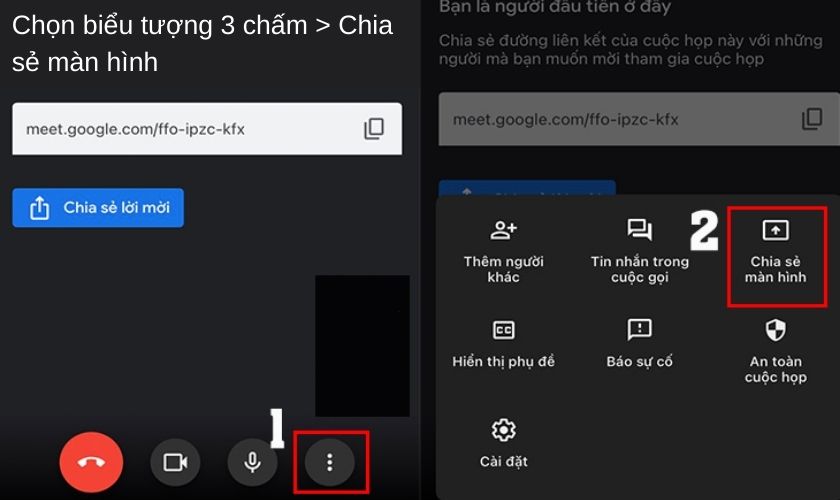
3. Cách chia sẻ màn hình trên Google Meet trên điện thoại iPhone
- Bước 1: Ngay tại giao diện trên ứng dụng của Google Meet trên iPhone chúng ta hãy nhấn ngay vào biểu tượng có hình 3 dấu chấm rồi chọn ngay vào Chia sẻ màn hình.
- Bước 2: Lúc này sẽ hiển thị lên giao diện để có thể chia sẻ màn hình trên Google Meet trên điện thoại Iphone. Bạn hãy nhấn chọn ngay vào Bắt đầu truyền phát. Sau đó chúng ta sẽ có thể dễ dàng quay màn hình iPhone để chia sẻ màn hình lên Google Meet.
- Bước 3:
Để dừng chia sẻ màn hình trên Google Meet trên iPhone bạn chỉ cần nhấn vào Dừng truyền phát để hoàn tất.
Ngoài cách chia sẻ màn hình trên Google Meet bên dưới, một số mẹo dưới đây có thể giúp bạn có hình ảnh tốt hơn trước người xem:
- Làm mờ hoặc đổi background
Ứng dụng Google Meet sẽ cho phép bạn làm mờ hoặc đổi background để giảm thiểu sao nhãng và ẩn đi những thứ không muốn người khác thấy rõ không gian quanh bạn. Để làm việc này, bạn hãy click ngay vào More Options, rồi chọn Apply visual effects.
Tại đây, bạn có thể dễ dàng chọn một loạt background tùy biến hoặc upload ảnh riêng. Bạn cũng có thể làm mờ bối cảnh một chút hoặc hoàn toàn theo mong muốn của mình
- Kiểm tra mic và camera
Mở Google Meet trên máy tính.
Sau đó, click Create a meeting for later. Nếu bắt đầu cuộc họp ngay, bạn không thể tiến hành kiểm tra. Khi click lựa chọn khác, Meet sẽ cung cấp cho bạn một link tới cuộc họp.
Ngay dưới cửa sổ xem camera, bạn sẽ thấy lựa chọn Check your audio and video. Hành động này cho phép bạn xem trước hình ảnh của bản thân và âm thanh trong Google Meet.
Những thông tin về cách chia sẻ màn hình trên google meet của Trung tâm sửa chữa điện lạnh – điện tử Limosa. Hy vọng sẽ mang đến cho bạn những thông tin hữu ích và giúp bạn giải quyết được vấn đề đang gặp phải. Nếu cần giúp đỡ hãy liên hệ đến HOTLINE 1900 2276 để nhận sự hỗ trợ và dịch vụ sửa chữa hàng đầu nhé!

 Thời Gian Làm Việc: Thứ 2 - Chủ nhật : 8h - 20h
Thời Gian Làm Việc: Thứ 2 - Chủ nhật : 8h - 20h Hotline: 1900 2276
Hotline: 1900 2276




