Bạn không biết làm thế nào để chia sẻ màn hình điện thoại lên PC? Limosa sẽ hướng dẫn cách chia sẻ màn hình điện thoại lên laptop cực nhanh chóng và chi tiết ngay trong bài viết dưới đây, hãy cùng chúng tôi theo dõi nhé! Đừng quên gọi đến số HOTLINE 1900 2276 – 0933 599211> của chúng tôi nếu bạn có bất cứ thắc mắc gì về các sự cố liên quan đến thiết bị điện tử nhé!
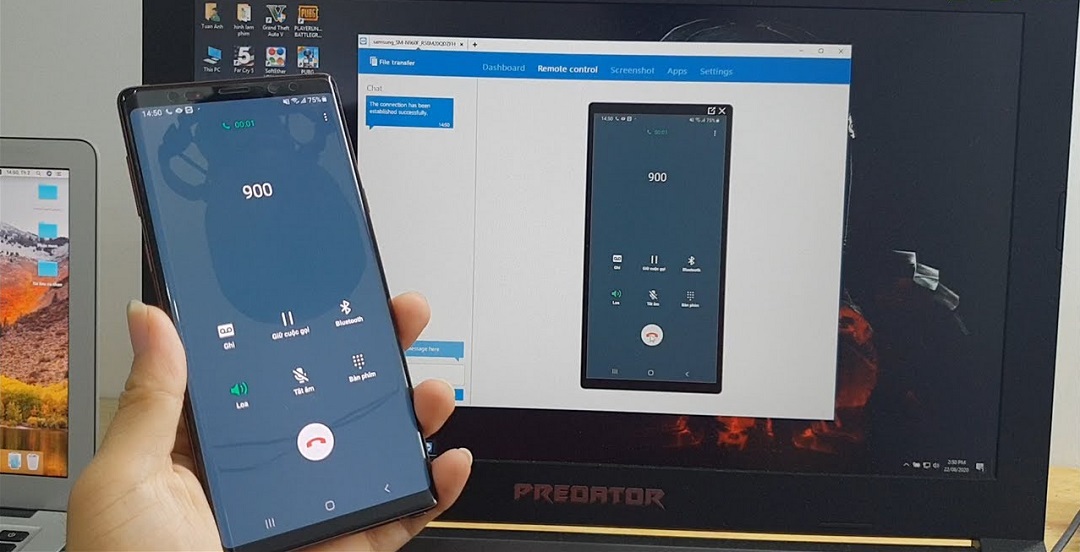
MỤC LỤC
- 1. Cách chia sẻ màn hình điện thoại với máy tính bằng ứng dụng Connect App:
- 2. Cách chia sẻ màn hình điện thoại lên laptop bằng phần mềm TeamViewer:
- 3. Sử dụng ApowerMirror để chia sẻ màn hình điện thoại lên PC:
- 4. Cách chia sẻ màn hình điện thoại với máy tính bằng phần mềm AirDroid:
- 5. Cách chia sẻ màn hình điện thoại lên laptop bằng ứng dụng 1001TVs:
- 6. Một số câu hỏi thường gặp về cách chia sẻ màn hình điện thoại lên laptop
1. Cách chia sẻ màn hình điện thoại với máy tính bằng ứng dụng Connect App:
– Ứng dụng Connect App hoạt động khi có sự kết nối với Wifi và sử dụng được trên các thiết bị máy tính thuộc phiên bản cập nhật Windows 10 Anniversary trở lên, bên cạnh đó, bạn cũng cần có một thiết bị Android hỗ trợ Miracast.
– Các bước thực hiện để có thể chia sẻ màn hình điện thoại lên máy tính của bạn:
Bước 1: Tìm kiếm và khởi chạy ứng dụng Connect tại phần Start Menu trên laptop của bạn.
Bước 2: Mở trung tâm thông báo trên thiết bị của bạn và lựa chọn mục Cast. Một số thiết bị di động có thể bị ẩn tùy chọn, do đó bạn cần nhấn vào Settings → Display → Cast.
Bước 3: Lựa chọn thiết bị laptop mà bạn cần kết nối tại danh sách hiển thị, lúc này màn hình điện thoại sẽ bắt đầu được chia sẻ lên laptop của bạn.
– Với cách này, bạn không cần phải cài đặt thêm bất cứ phần mềm thứ ba nào gây tốn dung lượng của máy. Tuy nhiên, cách làm này cũng có điểm hạn chế đó là không thể sử dụng trên thiết bị Window có bản cập nhật dưới Win 10.
2. Cách chia sẻ màn hình điện thoại lên laptop bằng phần mềm TeamViewer:
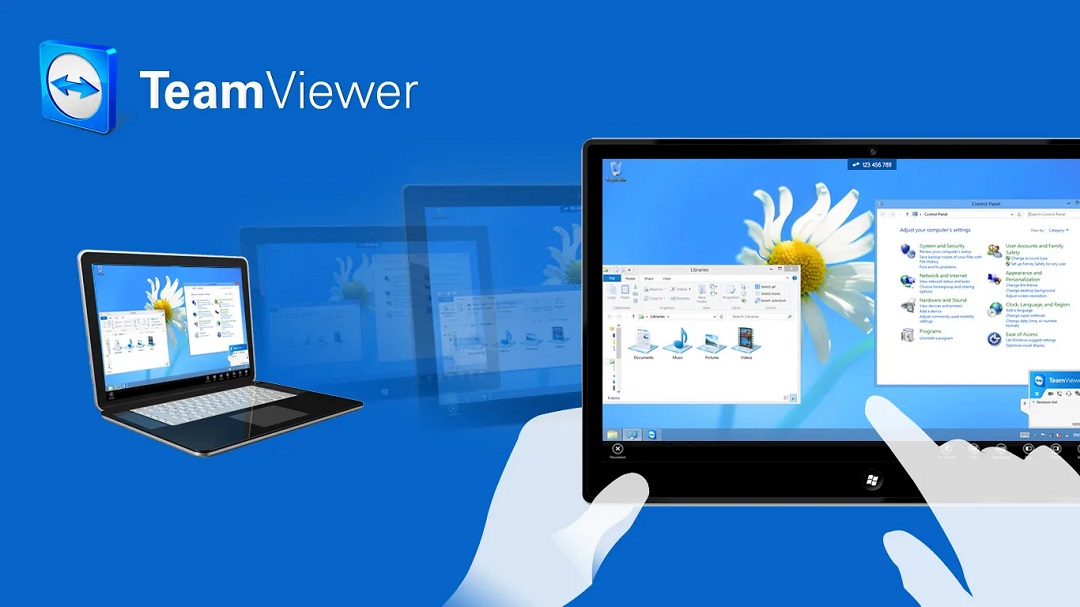
– Phần mềm này hoạt động khi có kết nối Internet, đây là một trong những phần mềm truy cập máy tính từ xa vô cùng phổ biến. Ứng dụng này cho phép bạn kiểm soát những gì diễn ra trên điện thoại của mình thông qua màn hình laptop.
– Cách chia sẻ màn hình điện thoại lên laptop được thực hiện như sau:
Bước 1: Bạn hãy tải ứng dụng TeamViewer Host trên Store và đăng nhập tài khoản TeamViewer hoặc tạo một tài khoản mới tại mục Sign up.
Bước 2: Hãy truy cập vào website: login.teamviewer.com bằng laptop và đăng nhập vào tài khoản TeamViewer của bạn.
Bước 3: Sau khi truy cập trang web, bạn sẽ thấy tùy chọn kết nối với thiết bị di động của mình và có quyền truy cập vào điện thoại bất cứ lúc nào bạn muốn.
– TeamViewer là ứng dụng hoàn toàn miễn phí và được sử dụng rộng rãi, ứng dụng này được kết nối bảo mật bằng mã hóa nên bạn có thể hoàn toàn an tâm khi sử dụng. Tuy vậy, bạn sẽ chỉ nhìn thấy màn hình điện thoại được chia sẻ trên laptop mà không được phép điều khiển thực tế trên thiết bị di động.
3. Sử dụng ApowerMirror để chia sẻ màn hình điện thoại lên PC:
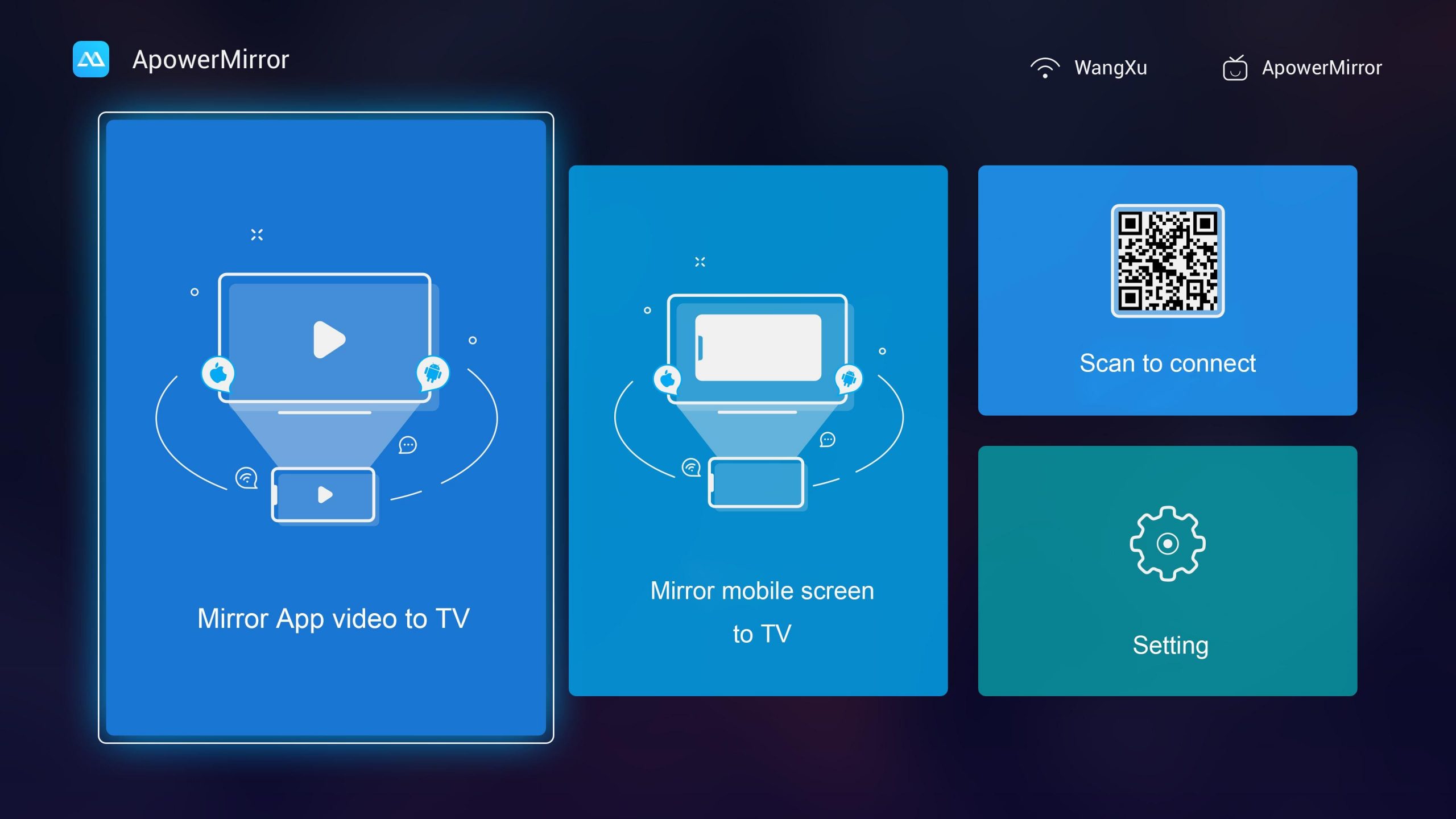
– ApowerMirror là ứng dụng cho phép bạn chia sẻ màn hình điện thoại di động lên PC và ngược lại. Bạn hoàn toàn có thể thực hiện thao tác trên bàn phím và chuột của PC để điều khiển điện thoại và cũng có thể dùng thiết bị di động của mình để thực hiện thao tác điều khiển máy tính.
– Bạn có thể đăng ký để sử dụng dịch vụ miễn phí bằng ứng dụng này hoặc nâng cấp lên tài khoản VIP để có thể phản chiếu hình ảnh của ba thiết bị Android cùng một lúc. Với ứng dụng ApowerMirror, bạn hoàn toàn có thể thao tác vẽ và viết ngay trên màn hình.
4. Cách chia sẻ màn hình điện thoại với máy tính bằng phần mềm AirDroid:
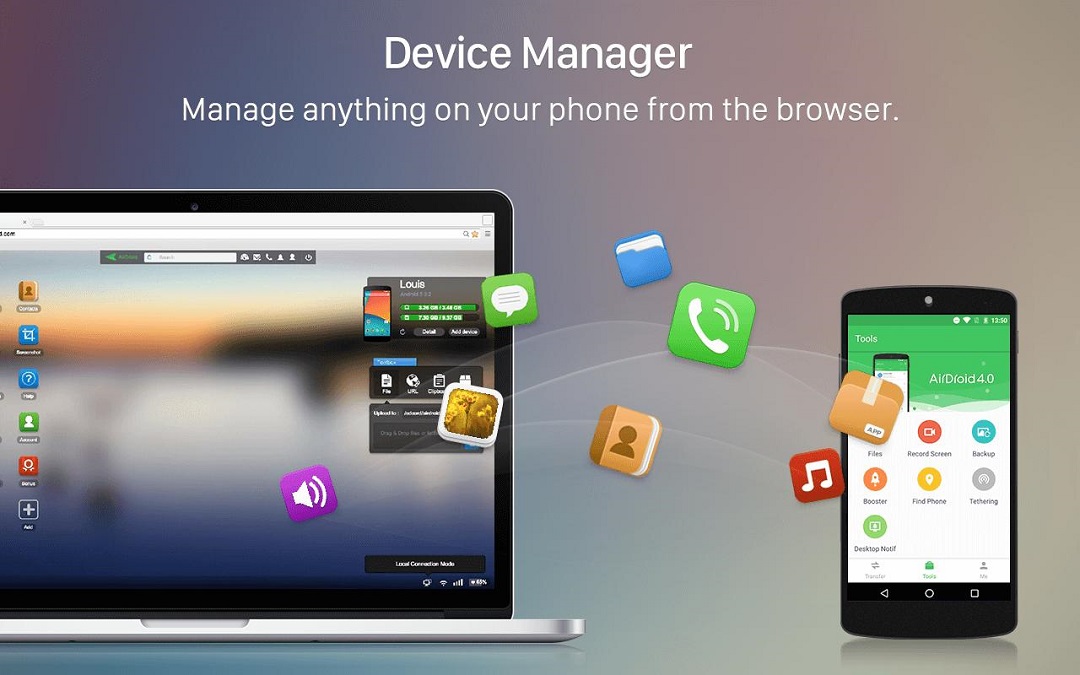
– Phần mềm AirDroid có khả năng tương thích mượt mà giữa thiết bị Android và máy tính, cùng với một vài tính năng độc đáo của mình, AirDroid ngày càng nhận được sự quan tâm của người dùng, đây cũng là cách chia sẻ màn hình điện thoại lên laptop khá đơn giản và hiệu quả.
– AirDroid có một ứng dụng khách trên máy tính của bạn nhằm cho phép chia sẻ tệp, đọc thông báo, cuộc gọi nhỡ và nhật ký cuộc gọi kể cả khi bạn không sử dụng thiết bị di động.
Ngoài ra, bạn cũng có thể đăng nhập website của AirDroid để sử dụng thiết bị di động của mình mà không cần tải app về máy tính.
5. Cách chia sẻ màn hình điện thoại lên laptop bằng ứng dụng 1001TVs:
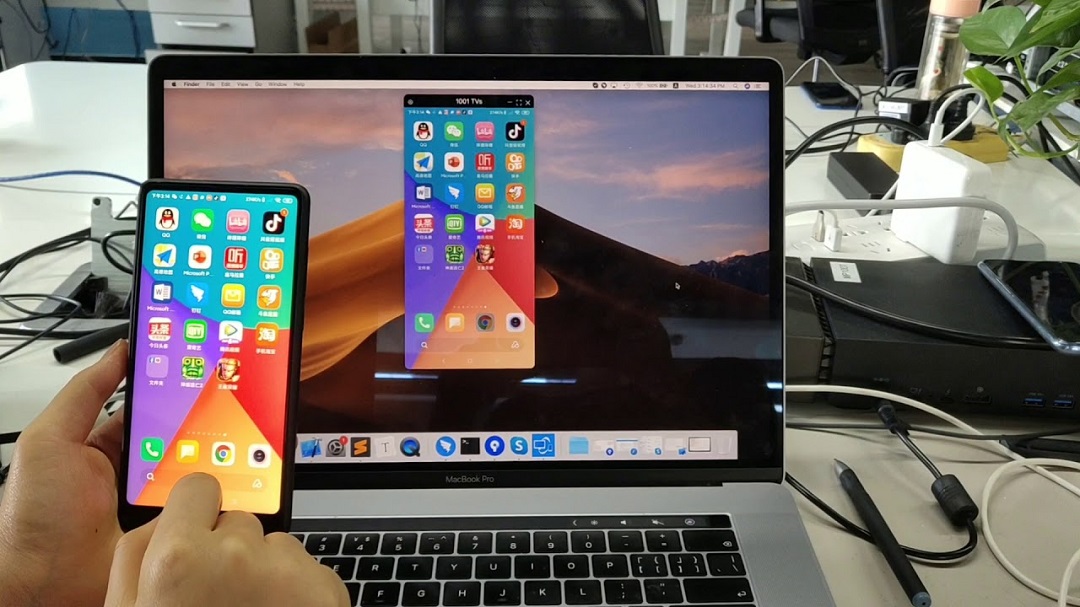
– Ứng dụng 1001TVs cho phép bạn có thể chia sẻ hình ảnh của điện thoại lên laptop, giúp hỗ trợ các hoạt động như xem phim, chơi game, thuyết trình được hiệu quả hơn.
– Bạn có thể chia sẻ màn hình điện thoại lên máy tính chỉ bằng những thao tác vô cùng đơn giản sau:
Bước 1: Truy cập trang chủ của 1001TVs hoặc truy cập đường link https://www.1001tvs.com/ rồi lựa chọn tải về ứng dụng cho thiết bị. Phần mềm tương thích với nhiều ứng dụng khác nhau như Windows, iOS, Android và các hệ điều hành TV.
Bước 2: Bạn hãy mở file cài đặt ứng dụng và tiến hành cài đặt ứng dụng như bình thường.
Bước 3: Sau khi ứng dụng được cài đặt thành công, bạn hãy mở ứng dụng lên và lựa chọn mục Mirror screen from phone để truyền hình ảnh, lúc này một mã QR sẽ hiện ra trên màn hình máy tính của bạn.
Bước 4: Thực hiện tải ứng dụng về điện thoại của bạn và mở ứng dụng, quét mã QR trên để kết nối thiết bị di động với laptop. Sau khi quét mã thành công, màn hình điện thoại của bạn sẽ được chia sẻ trực tiếp trên laptop.
6. Một số câu hỏi thường gặp về cách chia sẻ màn hình điện thoại lên laptop
IOS có kết nối được với máy tính hệ điều hành window không?
Hoàn toàn có thể, bạn chỉ cần tải được bộ ứng dụng chia sẻ màn hình trên cả điện thoại và laptop thì việc chia sẻ không xảy ra vấn đề gì nhé!
Tôi đã cài đặt ứng dụng như hướng dẫn, nhưng khi bấm connect lại không có tín hiệu?
Bạn có thể tắt mật khẩu màn hình điện thoại sau đó kết nối lại thử nhé! Nếu vấn đề kết nối của điện thoại gặp vấn đề tín hiệu, hãy gọi ngay dịch vụ sửa điện thoại Limosa qua HOTLINE 1900 2276 – 0933 599211 để được tư vấn nhé!
Điện thoại Iphone có thể dùng ITools để phát màn mình bằng dây sạc được không?
Hoàn toàn được, bạn chỉ cần cài ITools trên máy tính và cài đặt kết nối là được nhé!
Trên đây là những cách chia sẻ màn hình điện thoại lên laptop mà Limosa muốn gửi đến bạn. Nếu có bất cứ thắc mắc gì liên quan đến vấn đề này hoặc các dịch vụ sửa chữa của chúng tôi, bạn vui lòng gọi đến số HOTLINE 1900 2276 – 0933 599211 hoặc để lại ý kiến dưới phần bình luận để nhận được sự hỗ trợ kịp thời nhất của chúng tôi nhé!
(*) Xem thêm các bài viết liên quan:
– Lỗi ứng dụng không tương thích với điện thoại
– Lỗi không tìm thấy địa chỉ IP trên điện thoại
 Thời Gian Làm Việc: Thứ 2 - Chủ nhật : 8h - 20h
Thời Gian Làm Việc: Thứ 2 - Chủ nhật : 8h - 20h Hotline: 1900 2276
Hotline: 1900 2276




