Bài viết được tư vấn chuyên môn bởi ông Võ Văn Hiếu – Giám đốc kỹ thuật của Trung tâm sửa chữa điện lạnh – điện tử Limosa.
Bạn đang tìm kiếm cách để có thể share cũng như chia sẻ âm thanh trên Google Meet sau khi tạo phòng học, họp online trên Google Meet nhưng bạn vẫn đang loay hoay chưa biết cách để có thể thực hiện. Bài viết dưới đây của chúng tôi sẽ hướng dẫn cho các bạn cách chia sẻ âm thanh trên Google Meet khi học, họp online.

MỤC LỤC
1. Cách chia sẻ âm thanh trên Google Meet khi học, họp online:
- Hướng dẫn nhanh
- Tại giao diện chính của máy tính, nhấn vào biểu tượng Windows > Chọn Settings.
- Chọn System > Chọn Sound.
- Nhấn vào biểu tượng mũi tên tại mục Input > Chọn Stereo Mix.
- Tiến hành tạo lớp học, họp online trên Google Meet > Nhấn vào biểu tượng 3 dấu chấm > Chọn Cài đặt.
- Chọn Âm thanh.
- Chọn Mặc định – Stereo Mix (Realtek High Definition Audio) > Nhấn vào biểu tượng dấu X.
- Tại giao diện chính của Google Meet, nhấn vào biểu tượng mũi tên > Chọn Một thẻ.
- Chọn tab có âm thanh mà bạn muốn chia sẻ > Chọn Chia sẻ.
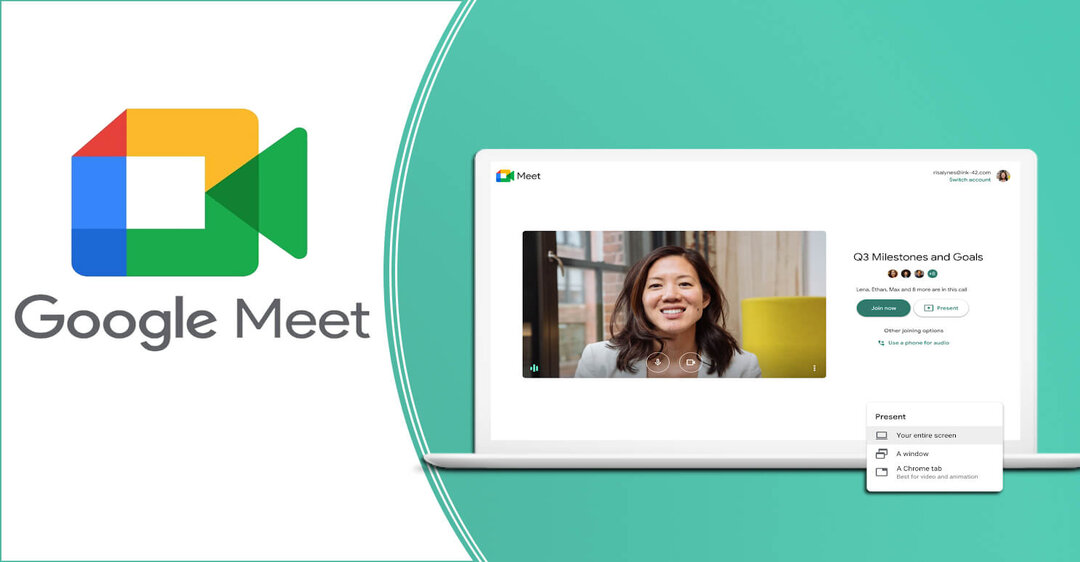
2. Hướng dẫn chi tiết cách chia sẻ âm thanh trên Google Meet:
Bước 1: Tại giao diện chính của máy tính, nhấn vào biểu tượng Windows > Chọn Settings. Hoặc bạn có thể nhấn tổ hợp phím Windows + I.
Bước 2: Chọn System.
Bước 3: Tại mục Input, phần Stereo Mix (Realtek High Definition Audio) chính là âm thanh mặc định trên hệ thống để chia sẻ âm thanh các nội dung phát âm thanh trên máy tính.
Nếu không hiển thị phần Stereo Mix (Realtek High Definition Audio), bạn thực hiện nhấn vào biểu tượng mũi tên tại mục Choose your inout device > Chọn Stereo Mix (Realtek High Definition Audio).
Bước 4: Tiến hành tạo lớp học, họp online trên Google Meet > Nhấn vào biểu tượng 3 dấu chấm > Chọn Cài đặt.
Bước 5: Chọn Âm thanh > Tại mục Loa, chọn Mặc định – Stereo Mix (Realtek High Definition Audio).
Nhấn vào biểu tượng dấu X.
Bước 6: Tại giao diện chính của Google Meet, nhấn vào biểu tượng mũi tên > Chọn Một thẻ.
Bước 7: Chọn tab có âm thanh mà bạn muốn chia sẻ trên trình duyệt > Nhấn dấu tích vào ô Chia sẻ âm thanh của thẻ > Chọn Chia sẻ.
Để chia sẻ âm thanh khi mở âm thanh hoặc video bằng các phần mềm phát video, phần mềm nghe nhạc trên máy tính, bạn chỉ cần nhấn vào biểu tượng mũi tên > Chọn Một cửa sổ.
Chọn cửa sổ của phần mềm phát video, âm thanh mà bạn muốn chia sẻ > Chọn Chia sẻ.
Trong trường hợp máy tính của bạn không hiển thị Stereo Mix bạn tiến hành bật bằng cách:
- Nhấn vào biểu tượng loa trên máy tính, chọn Open Volume mixer.
- Chọn System Sounds.
- Chọn thẻ Recording > Nhấn chuột phải vào mục Stereo Mix > Chọn Enable.
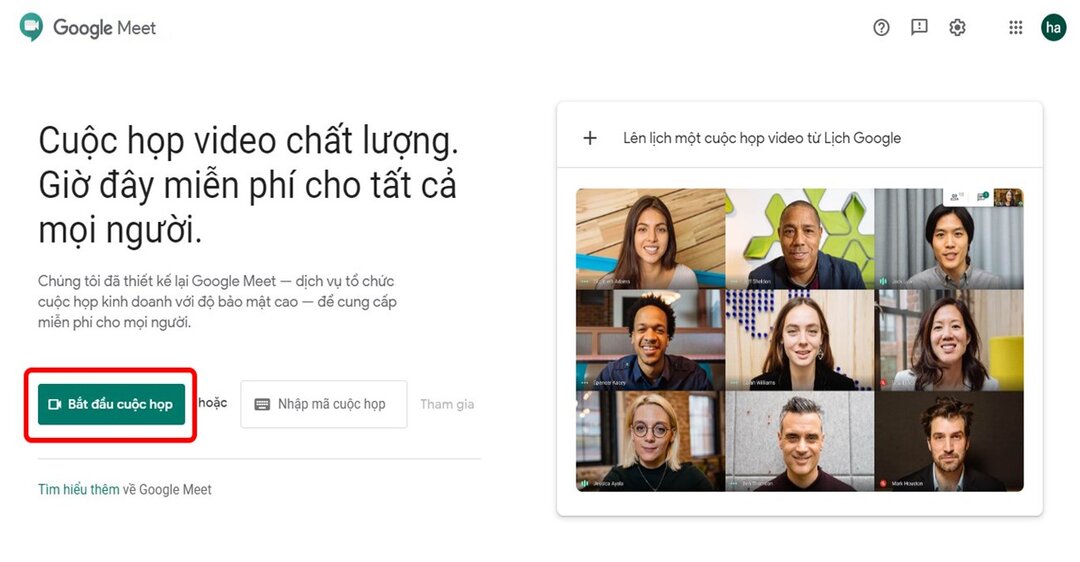
3. Một số lưu ý khi họp trực tuyến trên ứng dụng Google Meet chúng tôi sẽ đề cập đến qua bài viết cách chia sẻ âm thanh trên Google meet:
Google Meet sẽ cho phép nhiều người cùng tham gia một lúc điều này sẽ tối đa được các buổi họp cũng như rút ngắn thời gian hơn. Nếu chỉ có 2 thành viên trong cùng 1 phòng họp cùng kết nối thì sẽ xảy ra hiện tượng vọng âm thanh lại.Vì vậy, nếu nhiều hơn 2 người tham gia thì bạn nên sử dụng chung 1 thiết bị máy tính để kết nối. Đồng thời, trong quá trình kết nối, các thành viên trong nhóm nên tắt micro của mình khi có người phát biểu để tránh gây tiếng ồn.
Tín hiệu đường truyền mạng có ảnh hưởng rất lớn đến chất lượng buổi họp trực tuyến. Do đó, bạn nên chọn kết nối mạng mạnh để giảm các rủi ro, sự cố trong quá trình sử dụng.
- Một số lưu ý khi sử dụng Google meet chúng tôi sẽ giới thiệu qua bài viết cách chia sẻ âm thanh trên Google meet:
– Tất cả người dùng thuộc miền *.CTU.EDU.VN đều có quyền khởi tạo và chủ trì một cuộc họp hay một buổi học trực tuyến.
– Số người tham gia học/họp trực tuyến tối đa: 100 người
– Nếu sử dụng máy tính thì Google Meet hoạt động tốt nhất trên trình duyệt web Google Chrome
– Hỗ trợ điện thoại thông minh trên nền IOS và Android (Thông qua ứng dụng trên mobile Google Meet)
– Hỗ trợ ghi hình buổi học/họp và lưu trữ trên Google Drive
– Rất dễ sử dụng và hoàn toàn miễn phí
– Tích hợp với các công cụ khác trên bộ Google Workspace như: Lịch, Classroom.
- Chúng tôi sẽ giới thiệu cho bạn các tính năng chính được xem là nổi bật của ứng dụng Google Meet
- Cuộc họp không giới hạn, số lượng tham gia lên đến 250 người
Google Meet cho phép bạn được tạo cuộc họp, buổi học trực tuyến với số người tham dự lên đến 250 người và không giới hạn thời gian diễn ra buổi thảo luận. Ngoài ra, ứng dụng còn hỗ trợ bạn kiểm soát những người có thể hoặc không thể tham gia buổi chia sẻ.
- Chất lượng video cao, độ trễ thấp:
Khi sử dụng Google Meet, bạn được đảm bảo về chất lượng video, hình ảnh cao với độ trễ thấp trong suốt quá trình diễn ra cuộc thảo luận trực tuyến, giúp cho bạn dễ dàng theo dõi nội dung đang được chia sẻ.
- Chia sẻ màn hình, tài liệu, trang trình bày nhanh chóng
Google Meet cho phép những người tham gia trong cuộc họp hoặc buổi học đó được tự do chia sẻ màn hình, tài liệu nhanh chóng. Chỉ với một vài thao tác, bạn hoặc bạn bè đã có thể dễ dàng theo dõi các nội dung, tài liệu, trang trình bày của nhau.
- Hỗ trợ ghi lại quá trình buổi học/họp và lưu trữ trên Google Drive
Ngoài tính năng chia sẻ màn hình, ứng dụng còn cho phép ghi lại màn hình quá trình diễn ra buổi học hoặc cuộc họp và hỗ trợ lưu trữ trên tài khoản Google Drive nhằm giúp bạn có thể xem lại nội dung cuộc thảo luận khi cần thiết.
- Cho phép sử dụng trên đa nền tảng:
Không chỉ hỗ trợ trên điện thoại Android, iOS, bạn còn có thể sử dụng Google Meet trên các thiết bị máy tính thông qua các trình duyệt web. Đặc biệt, ứng dụng hoạt động tốt nhất khi được mở trên trình duyệt Google Chrome.
Với những thông tin chúng tôi hướng dẫn về Cách chia sẻ âm thanh trên Google Meet mong rằng sẽ giúp bạn thao tác mọi thứ dễ dàng hơn. Nếu bạn có nhu cầu sử dụng dịch vụ khác tại Trung tâm sửa chữa điện lạnh – điện tử Limosa thì có thể liên hệ qua số HOTLINE 1900 2276 nhé.

 Thời Gian Làm Việc: Thứ 2 - Chủ nhật : 8h - 20h
Thời Gian Làm Việc: Thứ 2 - Chủ nhật : 8h - 20h Hotline: 1900 2276
Hotline: 1900 2276




