Khi làm việc trên máy tính bạn gặp phiền phức khi phải liên tục chuyển qua các cửa sổ, phần mềm trên máy tính? Vậy hãy theo dõi bài viết dưới đây của Limosa mách bạn các cách chia đôi màn hình máy tính làm 2 trên win 10 nhanh, đơn giản nhé.

MỤC LỤC
1. Việc chia đôi màn hình máy tính làm 2 trên win 10 có lợi ích gì?
- Tiết kiệm thời gian khi chuyển qua các cửa sổ khác nhau khi làm việc.
- Hỗ trợ so sánh thông tin của 2 cửa sổ ở cùng một lúc một cách chính xác.
- Làm được nhiều công việc hơn trong một thời gian.
2. Bật tính năng chia đôi màn hình máy tính làm 2 trên win 10 như thế nào?
Trước tiên, để bật được tính năng chia đôi màn hình máy tính làm 2 trên win 10 bạn cần kiểm tra xem máy tính của bạn có chức năng này không. Cùng với đó, bạn cũng cần chắc chắn rằng tất cả cổng kết nối cần thiết như: VGA, GPU, HDMI đều được kết nối với màn hình và máy tính.
Sau khi đã chắc chắn máy tính của bạn có chức năng chia đôi màn hình thì bạn cần thực hiện theo các bước sau:
Bước 1: Đầu tiên vào phần Cài đặt (Settings) của máy tính.
Bước 2: Sau đó chọn vào System.
Bước 3: Tiếp theo, chọn Multitasking.
Bước 4: Lúc này bạn chỉ tìm mục Snap Windows gạt công tắc sang bên tay phải để bật chức năng chia đôi màn hình trên Windows 10.
Như vậy là bạn đã bật thành công tính năng chia đôi màn hình máy tính làm 2 trên win 10 một cách khá đơn giản rồi đầy.
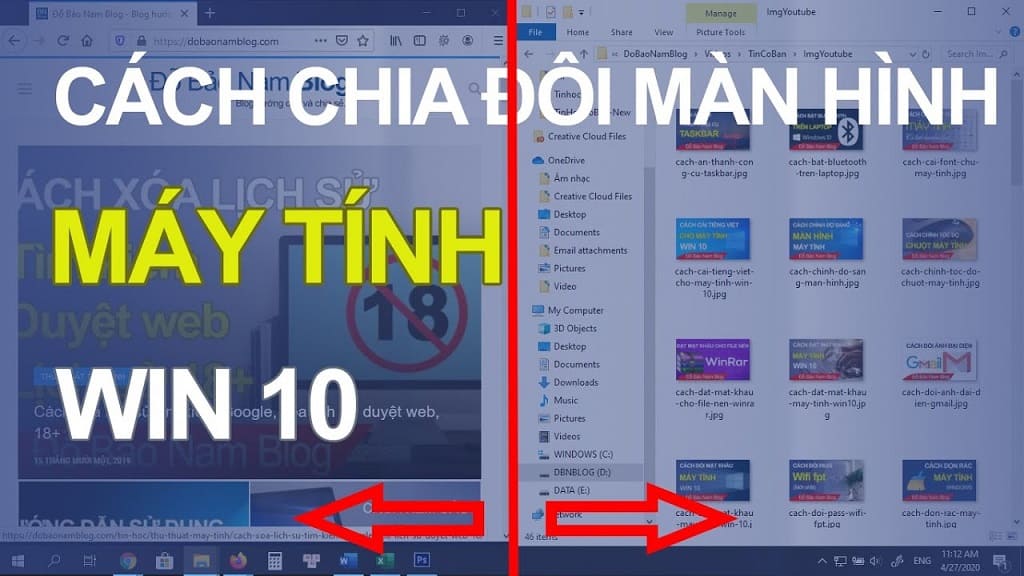
3. Limosa hướng dẫn các cách chia màn hình trên laptop windows 10 đơn giản
3.1. Kéo thả chuột để chia màn hình
- Hướng dẫn nhanh cách chia đôi màn hình máy tính làm 2 trên win 10
Tại cửa sổ bạn muốn chia màn hình, chọn biểu tượng thu nhỏ màn hình ở góc trên bên phải màn hình rồi Di chuột đến 1 trong 4 cạnh/góc cửa sổ sao cho xuất hiện mũi tên 4 chiều. Sau đó nhấn giữ chuột trái và kéo thu nhỏ màn hình lại. Cuối cùng nhấn giữ chuột tại thanh cửa sổ và kéo qua góc màn hình bạn muốn.
Tương tự với cửa sổ còn lại, bạn sẽ chia được màn hình làm 2 một cách đơn giản.
- Hướng dẫn chi tiết
Bước 1: Tại cửa sổ bạn muốn chia màn hình làm 2, chọn biểu tượng thu nhỏ màn hình ở góc trên bên phải
Bước 2: Di chuột đến 1 trong 4 cạnh/góc cửa sổ sao cho xuất hiện mũi tên 4 chiều rồi nhấn giữ chuột trái và kéo thu nhỏ màn hình lại sau đó nhấn giữ chuột trái tại thanh cửa sổ và kéo qua góc màn hình bạn muốn.
Tương tự với các cửa sổ còn lại, bạn sẽ chia được màn hình làm 2 một cách đơn giản.
3.2. Sử dụng công cụ trên thanh Taskbar để chia màn hình
- Hướng dẫn nhanh
Bấm chuột phải vào thanh Taskbar phía dưới màn hình rồi chọn Show windows side by side. Lúc này máy tính sẽ tự động thu nhỏ và chia toàn bộ các cửa sổ đang mở trên màn hình.
- Hướng dẫn chi tiết
Cách chia màn hình trên laptop windows 10 đơn giản như sau:
Bấm chuột phải vào thanh Taskbar phía dưới màn hình sau đó chọn Show windows side by side
Như vậy máy tính sẽ tự động chia màn hình với toàn bộ các cửa sổ đang mở.
Lưu ý để đưa màn hình về lại như cũ, bạn chỉ việc nhấp chuột phải vào thanh Taskbar lần nữa rồi chọn Undo Show all windows side by side.
3.3. Sử dụng tổ hợp phím tắt, chia đôi màn hình
- Hướng dẫn nhanh
Tại cửa sổ muốn chia màn hình, bấm tổ hợp phím Windows + Phím mũi tên phải hoặc trái để đưa cửa sổ lấp đầy một nửa màn hình bên phải hoặc trái.
- Hướng dẫn chi tiết
Cách chia đôi màn hình máy tính làm 2 trên win 10 như sau:
Chọn cửa sổ muốn chia màn hình, bấm tổ hợp phím Windows + Phím mũi tên phải hoặc trái để đưa cửa sổ lấp đầy một nửa màn hình bên phải hoặc trái.
Tiếp tục thực hiện tương tự với cửa sổ còn lại là bạn sẽ chia màn hình máy tính với 2 cửa sổ làm việc ngang bằng nhau.
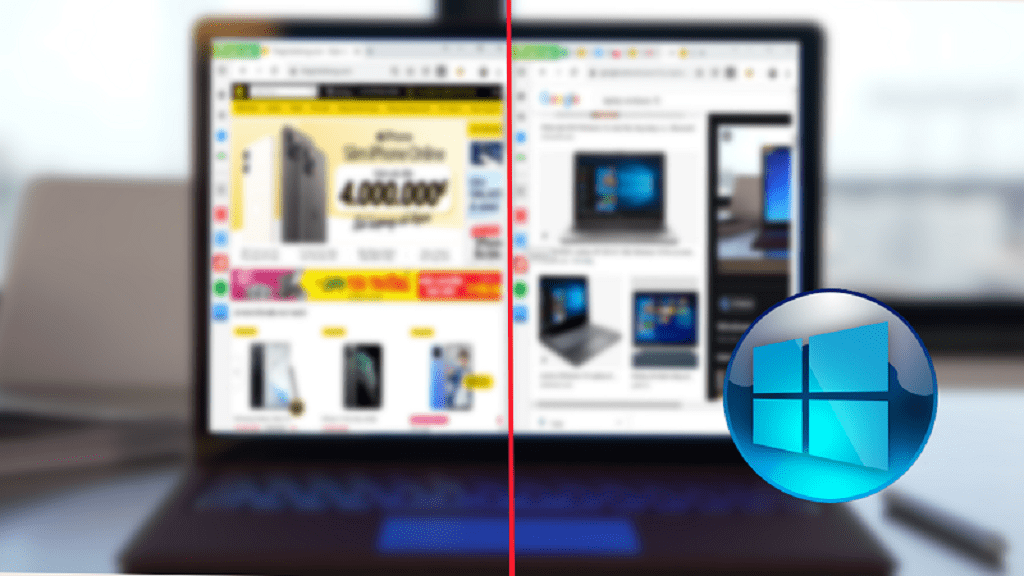
4. Cách chia 2 màn hình độc lập Win 10 như thế nào?
Thực tế, việc thực hiện chạy song song hai ứng dụng trên màn hình máy tính khá đơn giản. Sau khi kết nối các màn hình máy tính với nhau, bạn chỉ cần nhấn chuột phải trên Desktop rồi Chọn Screen Resolution để bắt đầu thực hiện thiết lập màn hình chính. Cũng giống cài đặt độ phân giải trên màn hình, tại mục Screen Resolution sẽ hiển thị các mục như sau:
- Display: Nháy chuột vào mục Make this my main display để chọn thiết lập màn hình.
- Resolution: Tùy chỉnh độ phân giải của các màn hình.
- Orientation: Chọn chiều hiển thị cho màn hình có thể ngang, dọc, lật ngược, hoặc xoay ngược tùy ý bạn.
- Multiple displays: Lựa chọn sử dụng nhiều màn hình với nhiều chế độ khác nhau như
Chế độ Duplicate these displays: Hiển thị nội dung giống trên màn hình chính và phụ.
Chế độ Extend these displays: Mở rộng màn hình hiển thị với nội dung nối tiếp nhau.
- Show desktop only 1: Chỉ hiển thị 1 màn hình. Bạn có thể thêm trên màn hình 2, 3, 4… tùy vào số màn hình được bạn kết nối với máy tính trước đó.
Với những cách chia đôi màn hình máy tính làm 2 trên win 10 ở trên, Limosa hy vọng bạn có thể thực hiện được việc này trên chiếc máy tính yêu dấu của bạn. Sẽ rất tuyệt vời nếu bạn chia màn hình Win 10 trên một màn hình rộng và có độ phân giải cao, liên hệ ngay nếu bạn có bất kỳ thắc mắc nào nhé.

 Thời Gian Làm Việc: Thứ 2 - Chủ nhật : 8h - 20h
Thời Gian Làm Việc: Thứ 2 - Chủ nhật : 8h - 20h Hotline: 1900 2276
Hotline: 1900 2276




