Tạo tiêu đề trong PowerPoint hay còn được biết với tên gọi khác đó chính là thêm các nội dung cần thiết vào đầu trang hoặc cuối chân trang cho các slide trong PowerPoint là việc làm khá phổ biến và vô cùng cần thiết. Nói như vậy là bởi vì việc làm này có thể làm tăng tính chuyên nghiệp cũng như giúp cho những trang slide thêm phần đặc sắc hơn. Vậy bạn đã biết cách chèn thêm Header và Footer trong PowerPoint chưa? Nếu chưa thì hãy cùng Trung tâm sửa chữa điện lạnh – điện tử Limosa tìm hiểu về cách thực hiện nhanh chóng và dễ dàng nhất nhé!

1. Header và Footer trong PowerPoint là gì?
Trước khi nắm được cách chèn thêm Header và Footer trong PowerPoint chúng ta hãy cùng tìm hiểu một chút về vai trò cũng như khái niệm của hai thuật ngữ này nhé!
Header và Footer có thể được hiểu là tiêu đề của một trang văn bản bất kỳ nào đó, nó cho phép người dùng ghi chú vào trong đó số thứ tự hoặc tên người thực hiện hay tên chương trình đang làm và các nội dung cần thiết khác liên quan đến nội dung đang được thực hiện tùy theo tính chất của bản trình chiếu. Trong PowerPoint khi bạn nhắc đến hai khái niệm này có nghĩa là bạn phải nắm được các thao tác:
- Đưa thông tin vào các cùng tiêu đề ở đầu trang và chèn các hạng mục, nội dung cần thiết vào cuối chân trang.
- Tạo lập các thông số một cách cân đối và hợp lý cho Header và Footer của trang.
Việc chèn thêm Header và Footer cho từng trang slide là hoàn toàn tách biệt thế nhưng bạn cũng có thể áp dụng cho tất cả nội dung văn bản bằng các thao tác cài đặt trên Master. Và khi nháy vào nút Header hay Footer trên giao diện của màn hình bạn đều sẽ thấy ngay một cửa sổ làm việc chính. Các thông số liên quan đến nội dung mà bạn mong muốn được hiển thị trên slide sẽ được cài đặt ngay trong cửa sổ này với thẻ lệnh slide. Tuy nhiên nếu bạn có nhu cầu định nghĩa lại vị trí cho các Header hoặc Footer thì có thể tiến hành lựa chọn các thao tác trên ô lệnh Notes and Handouts.
Nhờ biết được cách chèn thêm Header và Footer trong PowerPoint sẽ giúp cho bạn có được một bản trình chiếu phục vụ cho nhu cầu thuyết trình, dự án hay lên kế hoạch một cách khoa học, đẹp mắt và chuyên nghiệp hơn với những thông số cần thiết được thể hiện một cách chỉn chu. Và ngay bây giờ hãy cùng Trung tâm sửa chữa điện lạnh – điện tử Limosa tìm hiểu một cách chi tiết nhất về cách chèn thêm Header và Footer trong PowerPoint bạn nhé!
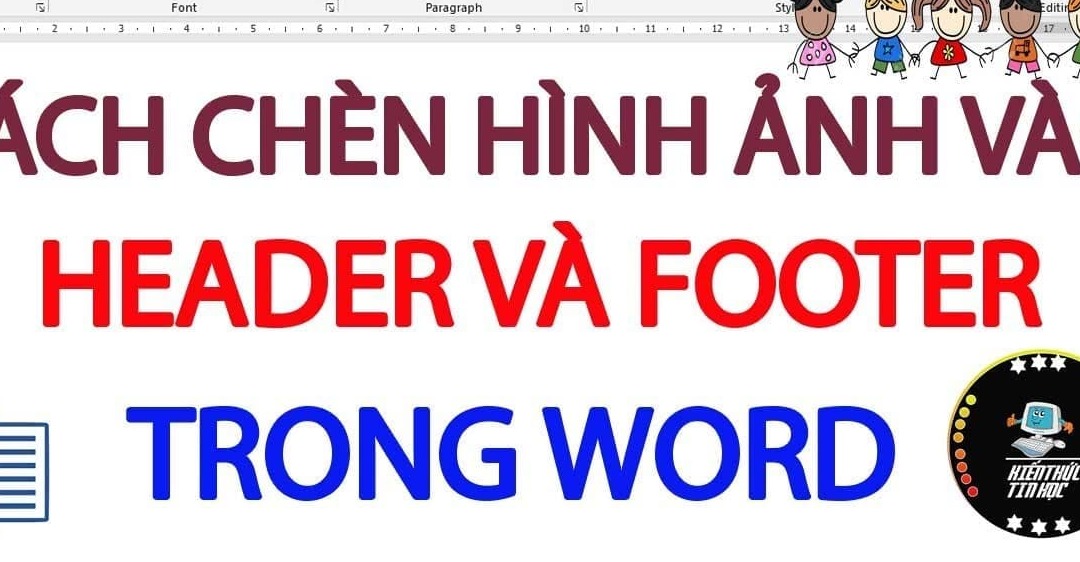
2. Cách chèn thêm Header và Footer trong PowerPoint:
Bạn biết không, thông thường có đến hai cách chèn thêm Header và Footer trong PowerPoint mà có rất ít người biết đến. Hãy cùng mở máy tính của mình lên và thực hiện một số những thao tác vô cùng đơn giản được liệt kê một cách chi tiết dưới đây để thực hiện nhé!
- Cách 1:
Bước 1: Hãy mở trang PowerPoint của bạn lên, vào mục Insert rồi thực hiện chọn mục Header and Footer để tiếp tục thực hiện các thao tác tiếp theo.
Bước 2: Hãy nhấn tick vào Footer (Chân trang) để có thể tạo tiêu đề cuối cho slide rồi nhập nội dung tiêu đề mong muốn → Nhấn vào mục Apply to All (Áp dụng cho tất cả) để áp dụng cho toàn bộ các slide. Rồi thực hiện tượng tự đối với mục Header vậy là bạn đã thực hiện thành công rồi.
- Cách 2:
Đây là cách chèn thêm Header và Footer trong PowerPoint vào trang ghi chú:
Bước 1: Thực hiện tương tự như cách 1 bạn hãy vào mục Insert → Chọn vào mục Đầu trang chân trang hay thường gọi là Header và Footer.
Bước 2: Sau đó thực hiện chọn tab Note and Handouts – ghi chú và bản phân phát rồi nhấn tick vào Header cũng như Footer và nhập nội dung tiêu đề lần được của hai mục này.
Bước 3: Nhấn vào Apply to All có nghĩa là áp dụng cho tất cả để có thể áp dụng được cho tất cả các slide.
Lưu ý: Có một số lưu ý nhỏ Trung tâm sửa chữa điện lạnh – điện tử Limosa cũng muốn cung cấp cho các bạn:
- Vì lúc này trên slide sẽ chưa thấy hiển thị tiêu để vậy nên để xem được Header và Footer bạn vừa chèn vào slide thì thực hiện những thao tác như sau: Vào mục View → Chọn trang ghi chú hay có tên tiếng anh là Notes Page.
- Tiêu đề trong PowerPoint thường sẽ được đặt tên theo môn học đối với đối tượng sinh viên thì sẽ mang tên các bài giảng hay tên đồ án.
- Vị trí tiêu đề của slide thông thường sẽ được nằm ở cuối chân trang PowerPoint.
- Bạn có thể thay đổi vị trí tiêu đề của mình nhờ tính năng Slide Master được trang bị trong PowerPoint.
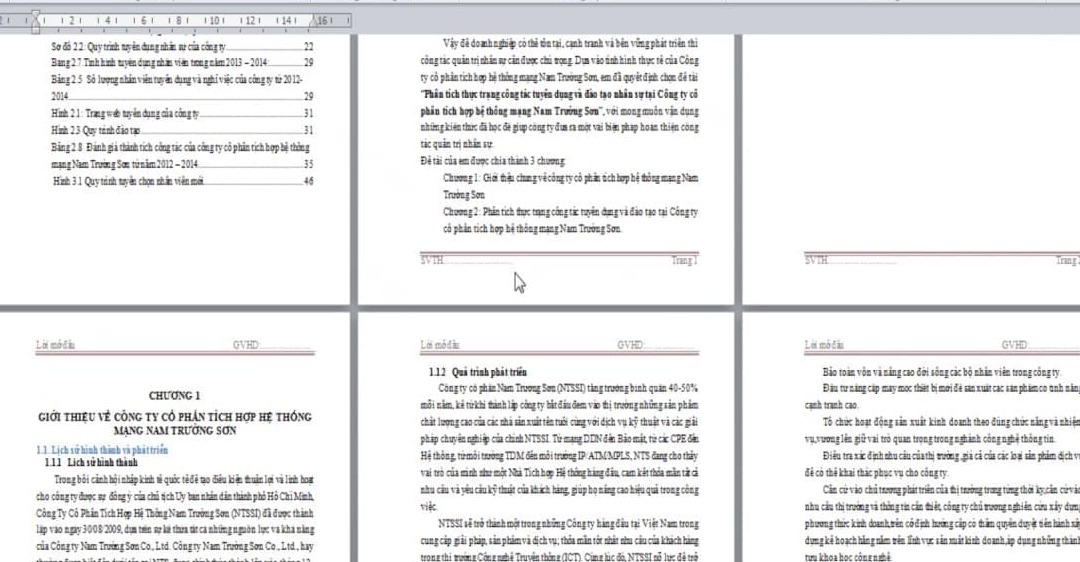
Trên đây là tất cả những thông tin mà Trung tâm sửa chữa điện lạnh – điện tử Limosa mong muốn được truyền tải đến quý bạn đọc. Nếu bạn còn thắc mắc gì về cách chèn thêm Header và Footer trong PowerPoint thì đừng lo lắng và ngần ngại mà hãy liên hệ với chúng tôi qua HOTLINE 1900 2276. Đội ngũ chuyên viên vô cùng nhiệt tình và chuyên nghiệp của Trung tâm sửa chữa điện lạnh – điện tử Limosa sẽ hỗ trợ các bạn một cách chi tiết nhất.

 Thời Gian Làm Việc: Thứ 2 - Chủ nhật : 8h - 20h
Thời Gian Làm Việc: Thứ 2 - Chủ nhật : 8h - 20h Hotline: 1900 2276
Hotline: 1900 2276




