Bài viết được tư vấn chuyên môn bởi ông Võ Văn Hiếu – Giám đốc kỹ thuật của Trung tâm sửa chữa điện lạnh – điện tử Limosa.
Canva là một ứng dụng vô cùng đa năng, cho phép bạn thiết kế nhiều loại hình ảnh như slide, CV, logo, áp phích và nhiều hơn nữa. Tuy nhiên sau khi thiết kế xong bức ảnh mà bạn muốn chèn chữ thì làm như thế nào? Để biết thao tác thực hiện như thế hãy đọc ngay cách chèn chữ vào ảnh trên Canva của Trung tâm sửa chữa điện lạnh – điện tử Limosa nhé!

MỤC LỤC
1. Cần chuẩn bị gì để có thể chèn chữ vào ảnh trên Canva?
Để có thể chèn chữ vào ảnh trên Canva, bạn cần chuẩn bị những điều sau đây:
- Đảm bảo rằng bạn đã có một tài khoản Canva hoặc đăng ký một tài khoản mới nếu chưa có.
- Đảm bảo rằng bạn đã tạo hoặc tải lên bức ảnh mà bạn muốn chèn chữ vào.
- Chuẩn bị nội dung văn bản mà bạn muốn chèn vào bức ảnh. Bạn có thể chuẩn bị trước văn bản trong một tệp riêng biệt hoặc tạo nội dung trực tiếp trong Canva.
Sau khi bạn đã chuẩn bị những điều trên, bạn có thể tiến hành chèn chữ vào ảnh trên Canva theo hướng dẫn cách chèn chữ vào ảnh trên Canva.
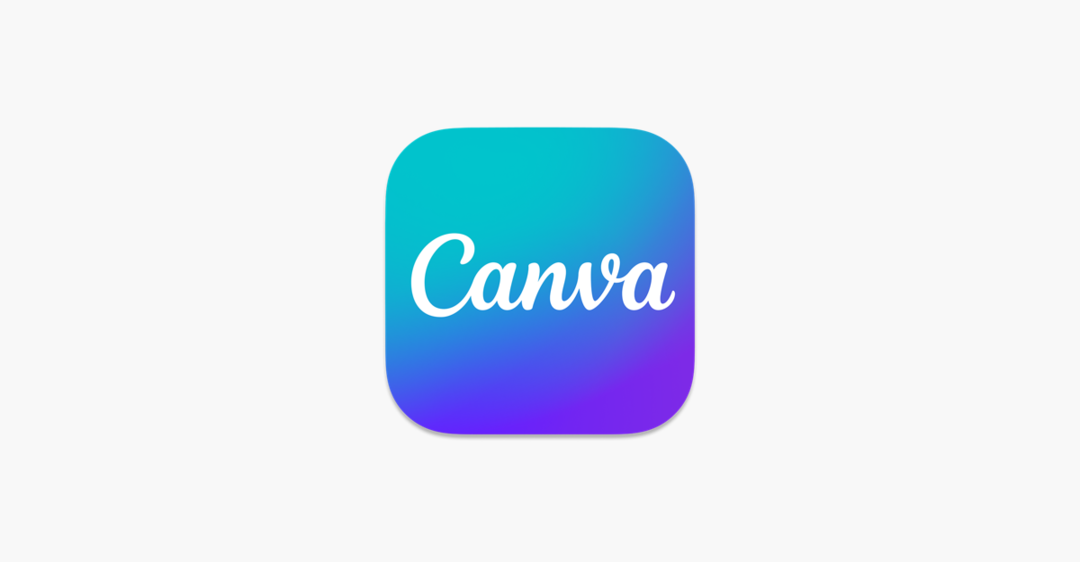
2. Hướng dẫn cách chèn chữ vào ảnh trên Canva bằng máy tính
Đây là hướng dẫn cách chèn chữ vào ảnh trên Canva bằng máy tính:
Bước 1: Truy cập vào trang web của Canva và đăng nhập vào tài khoản của bạn.
Bước 2: Sau khi đăng nhập thành công, bạn sẽ được chuyển đến trang chính của Canva. Nhấp vào nút “Tạo một thiết kế” hoặc chọn một mẫu thiết kế có sẵn để bắt đầu.
Bước 3: Một lần bạn đã chọn mẫu hoặc tạo một bức ảnh trống mới, trên thanh công cụ bên trái, bạn sẽ thấy các tùy chọn. Chọn “Văn bản” từ danh sách này.
Bước 4: Sau đó, bạn có thể chọn một trong các kiểu văn bản sẵn có hoặc tùy chỉnh nội dung và kiểu chữ theo ý muốn của bạn.
- Khi bạn chọn một kiểu văn bản hoặc tạo nội dung tùy chỉnh, văn bản sẽ xuất hiện trên bức ảnh của bạn. Bạn có thể di chuyển, thay đổi kích thước và xoay văn bản theo ý muốn.
- Để tùy chỉnh kiểu chữ, màu sắc và hiệu ứng khác, bạn có thể sử dụng các công cụ trên thanh công cụ trên cùng của trang. Ngoài ra, bạn cũng có thể thay đổi vị trí, kích thước và căn chỉnh của văn bản bằng cách kéo và thả hoặc sử dụng các nút điều chỉnh trên bức ảnh.
Bước 5: Khi bạn đã hoàn thành việc chèn chữ vào ảnh, nhấp vào nút “Tải xuống” ở góc trên bên phải để lưu lại bức ảnh với văn bản đã chèn.
3. Hướng dẫn cách chèn chữ vào ảnh trên Canva bằng điện thoại
Đây là hướng dẫn cách chèn chữ vào ảnh trên Canva bằng điện thoại:
Bước 1: Tải và cài đặt ứng dụng Canva trên điện thoại của bạn từ cửa hàng ứng dụng (App Store cho iOS hoặc Google Play Store cho Android).
Bước 2: Mở ứng dụng Canva trên điện thoại và đăng nhập vào tài khoản của bạn. Nếu chưa có tài khoản, bạn có thể đăng ký một tài khoản mới.
Bước 3: Sau khi đăng nhập, bạn sẽ được chuyển đến trang chính của Canva trên điện thoại. Nhấp vào nút “Tạo thiết kế mới” hoặc chọn một mẫu thiết kế có sẵn để bắt đầu.
Trên thanh công cụ dưới cùng của màn hình, bạn sẽ thấy các tùy chọn. Chạm vào biểu tượng “Văn bản” (có hình chữ “A”) để chèn chữ vào ảnh.
Bước 4: Bạn có thể chọn một trong các kiểu văn bản sẵn có hoặc tùy chỉnh nội dung và kiểu chữ theo ý muốn của bạn.
Bước 5: Khi bạn đã hoàn thành việc chèn chữ vào ảnh, nhấp vào nút “Lưu” ở góc trên bên phải để lưu lại bức ảnh với văn bản đã chèn.
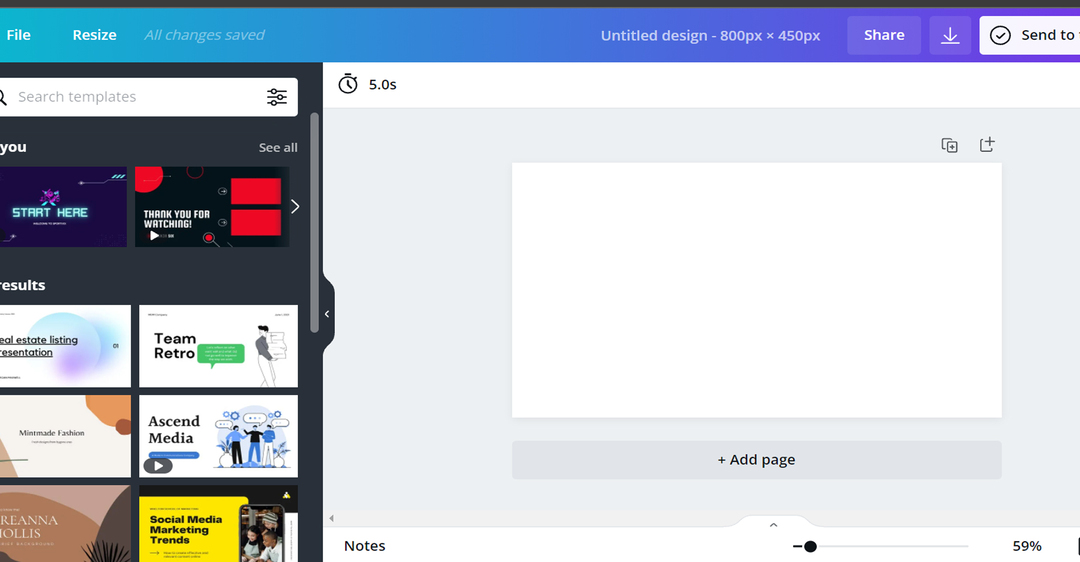
4. Một số lưu ý khi tiến hành chèn ảnh trên Canva
Khi tiến hành chèn ảnh trên Canva, dưới đây là một số lưu ý quan trọng:
4.1. Độ phân giải
Sử dụng ảnh có độ phân giải cao để đảm bảo chất lượng hình ảnh sau khi in hoặc chia sẻ. Tránh sử dụng ảnh có độ phân giải thấp để tránh hiện tượng mờ hoặc pixelated.
4.2. Tương thích định dạng
Canva hỗ trợ nhiều định dạng ảnh như JPEG, PNG, SVG và nhiều hơn nữa. Chắc chắn rằng ảnh của bạn được lưu dưới một định dạng tương thích để có thể tải lên Canva một cách dễ dàng.
4.3. Vị trí và kích thước
Canva cho phép bạn di chuyển, thay đổi kích thước và căn chỉnh ảnh trên thiết kế của bạn. Chắc chắn rằng vị trí và kích thước của ảnh phù hợp với thiết kế và mục đích sử dụng.
4.4. Lớp và thứ tự
Canva sử dụng khái niệm về lớp (layer) để xác định thứ tự hiển thị của các phần tử trong thiết kế. Đảm bảo rằng lớp của ảnh được xác định chính xác để không bị che phủ hoặc bị che chắn bởi các phần tử khác.
4.5. Tùy chỉnh và hiệu ứng
Canva cung cấp nhiều công cụ tùy chỉnh và hiệu ứng cho ảnh. Bạn có thể thử nghiệm với các bộ lọc, điều chỉnh màu sắc, độ mờ, độ sáng, và các hiệu ứng khác để tạo ra hiệu quả đặc biệt cho ảnh của bạn.
4.6. Lưu và xuất bản
Sau khi hoàn thành việc chèn ảnh và tùy chỉnh thiết kế, hãy lưu lại công việc của bạn và xuất bản ảnh theo định dạng mong muốn, như tải xuống dưới dạng JPEG hoặc PNG hoặc chia sẻ trực tiếp từ Canva.
Trong bài viết này, Trung tâm sửa chữa điện lạnh – điện tử Limosa đã hướng dẫn cách chèn chữ vào ảnh trên Canva. Với Canva, việc thiết kế và tạo ra những bức ảnh độc đáo và chuyên nghiệp không còn là điều khó khăn. Nếu còn bất kì thắc mắc hãy liên hệ ngay HOTLINE 1900 2276 của chúng tôi để được hỗ trợ.

 Thời Gian Làm Việc: Thứ 2 - Chủ nhật : 8h - 20h
Thời Gian Làm Việc: Thứ 2 - Chủ nhật : 8h - 20h Hotline: 1900 2276
Hotline: 1900 2276




