Bài viết được tư vấn chuyên môn bởi ông Võ Văn Hiếu – Giám đốc kỹ thuật của Trung tâm sửa chữa điện lạnh – điện tử Limosa
Trong quá trình làm việc với Microsoft Word, chắc hẳn bạn đã từng gặp phải việc chèn biểu tượng vào văn bản. Biểu tượng giúp cho tài liệu của bạn trở nên sinh động và trực quan hơn, cũng như giúp bạn truyền tải thông điệp một cách rõ ràng hơn. Trong bài viết này, Trung tâm sửa chữa điện lạnh – điện tử Limosa sẽ giới thiệu cho bạn cách chèn biểu tượng vào Word một cách dễ dàng, từ những biểu tượng cơ bản nhất đến những biểu tượng phức tạp hơn. Hãy cùng khám phá các bước chi tiết trong bài viết sau đây nhé!

MỤC LỤC
1. Tại sao cần phải chèn biểu tượng vào Word
- Chèn biểu tượng vào Microsoft Word là một cách để làm cho văn bản của bạn trở nên sinh động và trực quan hơn. Biểu tượng có thể giúp bạn truyền tải thông điệp một cách rõ ràng hơn, thu hút sự chú ý của người đọc và giúp tài liệu của bạn nổi bật hơn so với những tài liệu khác.
- Việc chèn biểu tượng vào Word còn giúp bạn trang trí và thể hiện sự sáng tạo trong tài liệu của mình. Bạn có thể sử dụng biểu tượng để đánh dấu các mục trong danh sách, tạo tiêu đề và phần giải thích cho đồ thị, biểu đồ hoặc hình ảnh, hay chỉ đơn giản là để làm cho văn bản trở nên độc đáo và thu hút hơn.
- Ngoài ra, chèn biểu tượng còn giúp bạn tiết kiệm thời gian trong việc mô tả một ý tưởng hay một đối tượng cụ thể. Thay vì phải viết mô tả chi tiết, bạn có thể sử dụng biểu tượng để mô tả một cách nhanh chóng và dễ hiểu hơn.
- Việc chèn biểu tượng vào Word không chỉ giúp tài liệu của bạn trở nên đẹp mắt hơn, mà còn giúp bạn truyền tải thông điệp một cách rõ ràng và tiết kiệm thời gian trong việc mô tả ý tưởng của mình.
- Trong phần tiếp theo, chúng tôi sẽ tiếp tục chia sẻ về cách chèn Emoji vào Word cũng như cách chèn biểu tượng vào Word để bạn có thể nắm rõ hơn nhé.
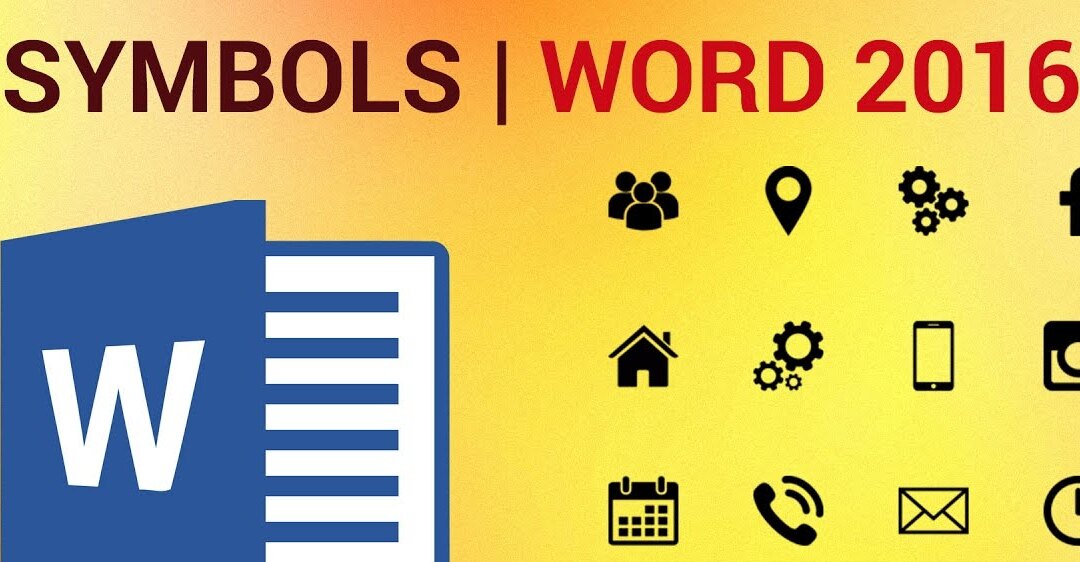
2. Hướng dẫn chi tiết các bước về cách chèn biểu tượng vào Word
Với những ưu điểm khi chèn biểu tượng vào Word mà chúng tôi đã thông tin ở trên, chúng tôi tin chắc rằng việc chèn biểu tượng vào Word sẽ mang lại cho bạn những hiệu quả tuyệt vời. Vậy cách chèn biểu tượng vào Word như thế nào? Trong phần này, chúng tôi sẽ chia sẻ cụ thể hơn về cách chèn Emoji vào Word đến bạn đọc nhé. Bạn có thể chèn biểu tượng vào Microsoft Word bằng các bước sau:
Bước 1: Mở tài liệu Word và đặt con trỏ văn bản tại vị trí mà bạn muốn chèn biểu tượng.
Bước 2: Chọn tab Insert trên thanh menu trên cùng của Word.
Bước 3: Trong tab Insert, chọn mục Icons nằm ở cột bên phải.
Bước 4: Bạn có thể tìm kiếm biểu tượng bằng cách nhập từ khóa vào ô tìm kiếm ở góc trên bên trái.
Bước 5: Chọn biểu tượng mà bạn muốn chèn vào tài liệu của mình. Word sẽ hiển thị một thư viện các biểu tượng có sẵn để bạn lựa chọn.
Bước 6: Sau khi chọn biểu tượng, chọn Insert để chèn biểu tượng vào văn bản.
Bước 7: Nếu bạn muốn tùy chỉnh biểu tượng, bạn có thể kéo biểu tượng để di chuyển hoặc kéo các điểm cực để thay đổi kích thước.
Bước 8: Khi bạn hoàn tất, lưu tài liệu của mình bằng cách chọn Save trong thanh menu hoặc sử dụng phím tắt Ctrl+S.
Ngoài cách chèn biểu tượng bằng các biểu tượng có sẵn trong Word, bạn cũng có thể chèn biểu tượng từ các trang web khác bằng cách tải biểu tượng về và chèn vào văn bản của mình. Hoặc nếu bạn muốn tạo biểu tượng riêng cho tài liệu của mình, bạn có thể sử dụng các công cụ vẽ có sẵn trong Word hoặc sử dụng các phần mềm đồ họa khác để tạo biểu tượng và chèn vào tài liệu của mình.
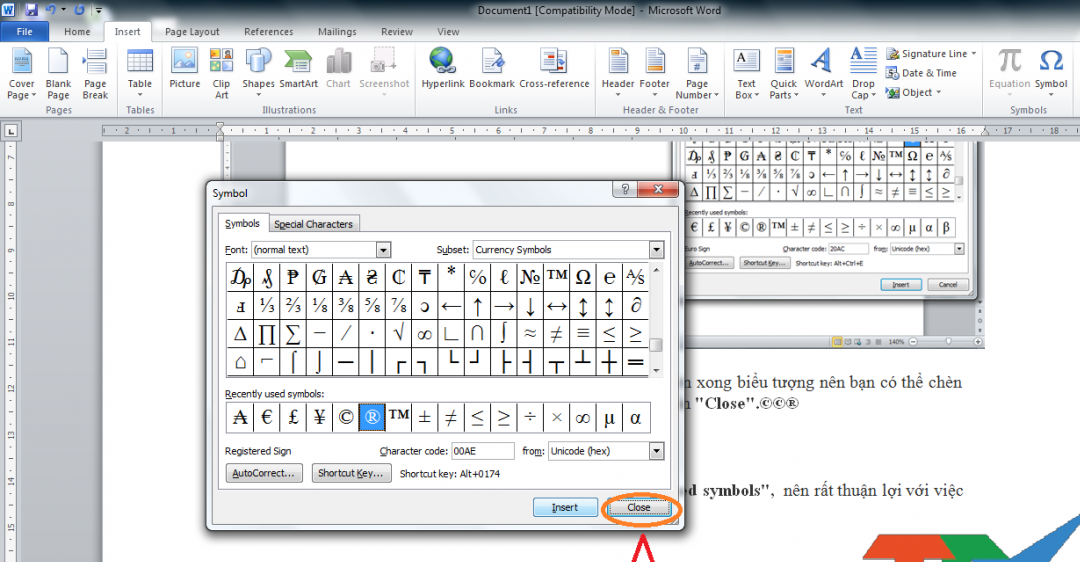
3. Một số lưu ý khi chèn biểu tượng vào Word
Khi chèn biểu tượng vào Word, có một số lưu ý sau đây bạn nên lưu ý để đảm bảo biểu tượng xuất hiện đúng và đẹp:
- Chọn biểu tượng phù hợp với nội dung của tài liệu. Không nên chèn các biểu tượng không liên quan đến nội dung của tài liệu.
- Nên sử dụng biểu tượng có chất lượng cao để đảm bảo độ nét và sắc nét của biểu tượng khi được phóng to hoặc thu nhỏ.
- Thay vì chỉ chèn biểu tượng đơn lẻ, bạn có thể sử dụng các biểu tượng kết hợp với văn bản để tạo thành các đoạn văn bản có tính thẩm mỹ cao hơn.
- Tránh sử dụng quá nhiều biểu tượng trong tài liệu của bạn. Nếu quá nhiều biểu tượng, tài liệu của bạn sẽ trở nên rối mắt và khó đọc.
- Có thể sử dụng các phần mềm đồ họa khác để tạo ra các biểu tượng riêng cho tài liệu của bạn, nhưng cần đảm bảo rằng biểu tượng này phù hợp với định dạng và kích thước của tài liệu của bạn.
- Nếu bạn muốn chèn biểu tượng từ một trang web khác, hãy đảm bảo rằng bạn có quyền sử dụng biểu tượng đó và biểu tượng đó không vi phạm bản quyền của ai.
Trên đây Trung tâm sửa chữa điện lạnh – điện tử Limosa đã chia sẻ đến bạn chi tiết cách chèn biểu tượng vào Word. Chúng tôi hy vọng rằng những thông tin này sẽ giúp các bạn chèn biểu tượng vào Word một cách đơn giản và hiệu quả nhất. Nếu bạn có vấn đề nào cần được hỗ trợ, hãy liên hệ ngay cho chúng tôi theo số HOTLINE 1900 2276.

 Thời Gian Làm Việc: Thứ 2 - Chủ nhật : 8h - 20h
Thời Gian Làm Việc: Thứ 2 - Chủ nhật : 8h - 20h Hotline: 1900 2276
Hotline: 1900 2276




