Bài viết được tư vấn chuyên môn bởi ông Võ Văn Hiếu – Giám đốc kỹ thuật của Trung tâm sửa chữa điện lạnh – điện tử.
Trong thời đại kỹ thuật số hiện nay, internet đóng vai trò quan trọng trong cuộc sống hàng ngày của chúng ta. Tuy nhiên, sử dụng internet một cách hợp lý và an toàn cũng là một việc rất cần thiết. Để giúp cho mọi người có thể sử dụng internet một cách an toàn và hiệu quả, chúng ta cần biết cách chặn và bỏ chặn website trên iMac. Trong bài viết này, chúng ta sẽ tìm hiểu về cách chặn và bỏ chặn website trên iMac đầy đủ nhất.

1. Cách chặn website trên iMac
1.1. Sử dụng Parental Control
Parental Control hay còn gọi là kiểm soát gia đình là một tính năng được tích hợp sẵn trên máy tính Mac để giúp cha mẹ hoặc người quản lý có thể theo dõi và giới hạn các hoạt động trực tuyến của trẻ em hoặc nhân viên. Việc sử dụng Parental Control sẽ giúp bạn chặn các trang web không mong muốn một cách dễ dàng.
Để sử dụng Parental Control trên iMac, bạn làm theo các bước sau:
Bước 1: Mở System Preferences (Tùy chọn hệ thống) bằng cách nhấn vào biểu tượng bánh răng ở phía trên cùng bên phải của màn hình và chọn Tùy chọn hệ thống.
Bước 2: Nhấp vào Parental Controls.
Bước 3: Nhấp vào khóa ở góc dưới bên trái của cửa sổ để mở thiết lập và nhập mật khẩu quản lý hệ thống của bạn.
Bước 4: Nhấp vào nút “+” để thêm tài khoản người dùng mà bạn muốn áp dụng kiểm soát gia đình.
Bước 5: Chọn Thời gian trong phần Chỉ ra khi người dùng được phép sử dụng máy tính.
Bước 6: Chọn Web trong cửa sổ bên trái và chọn Hạn chế truy cập vào các trang web được chỉ định.
Bước 7: Nhập tên của các trang web bạn muốn chặn trong phần Trang web được chặn.
Sau khi hoàn thành các bước trên, các trang web mà bạn đã chọn sẽ bị chặn trên iMac của bạn.
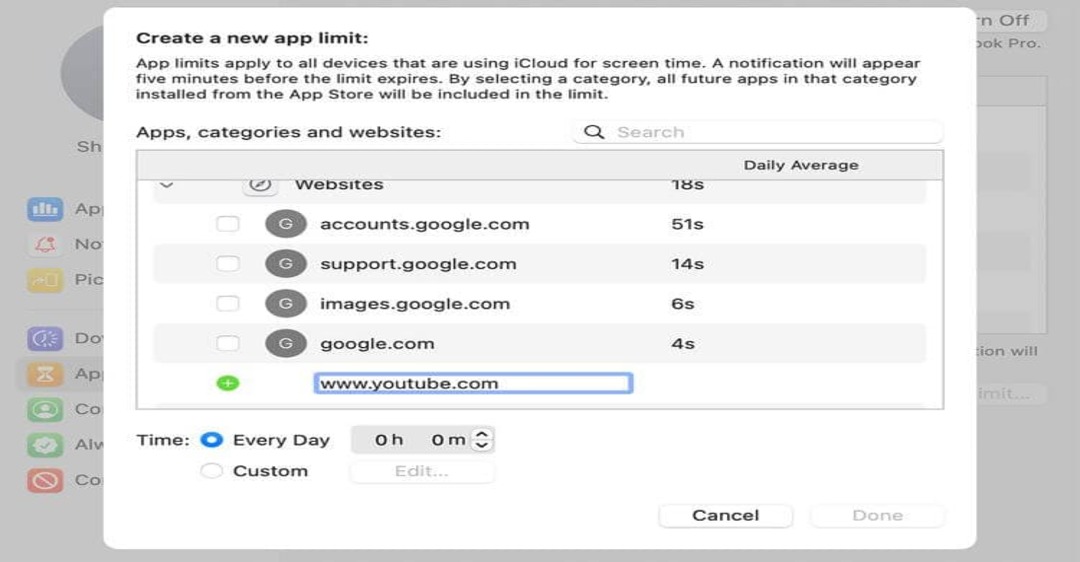
1.2. Sử dụng Terminal
Nếu bạn muốn chặn hoặc bỏ chặn một trang web cụ thể, bạn có thể sử dụng Terminal để thực hiện.
Bước 1: Mở Terminal bằng cách tìm kiếm Terminal trong Launchpad hoặc Spotlight.
Bước 2: Gõ lệnh “sudo nano /etc/hosts” và nhấn Enter.
Bước 3: Nhập mật khẩu của bạn khi được hỏi.
Bước 4: Sử dụng các phím mũi tên để di chuyển đến cuối tệp tin và thêm địa chỉ IP của trang web bạn muốn chặn. Ví dụ: “127.0.0.1 example.com” để chặn trang web example.com.
Bước 5: Nhấn Ctrl + O để lưu thay đổi và nhấn Enter.
Bước 6: Nhấn Ctrl + X để thoát khỏi trình soạn thảo
Bây giờ, khi bạn truy cập vào trang web mà bạn đã chặn, iMac của bạn sẽ không thể kết nối được với trang web đó.
1.3. Sử dụng phần mềm chặn website
Nếu bạn muốn chặn các trang web một cách tự động và không cần phải thêm địa chỉ IP của từng trang web, bạn có thể sử dụng các phần mềm chặn website. Một số phần mềm này bao gồm:
SelfControl: Đây là một công cụ miễn phí cho phép bạn chặn các trang web trong một khoảng thời gian nhất định.
Focus: Đây là một ứng dụng trả phí cho phép bạn thiết lập một danh sách các trang web mà bạn muốn chặn và thiết lập thời gian để chặn chúng.
Freedom: Đây là một ứng dụng trả phí cho phép bạn chặn các trang web trong một khoảng thời gian nhất định hoặc theo lịch trình hàng ngày.
2. Cách bỏ chặn website trên iMac
Nếu bạn muốn bỏ chặn một trang web trên iMac của mình, bạn có thể làm theo các bước sau:
2.1. Sử dụng Terminal
Bước 1: Mở Terminal bằng cách tìm kiếm Terminal trong Launchpad hoặc Spotlight.
Bước 2: Gõ lệnh “sudo nano /etc/hosts” và nhấn Enter.
Bước 3: Nhập mật khẩu của bạn khi được hỏi.
Bước 4: Sử dụng các phím mũi tên để di chuyển đến dòng có địa chỉ IP của trang web bạn muốn bỏ chặn. Ví dụ: “127.0.0.1 example.com”.
Bước 5: Xóa dòng đó hoặc thêm ký tự “#” vào đầu dòng để tạm thời bỏ chặn trang web này.
Bước 6: Nhấn Ctrl + O để lưu thay đổi và nhấn Enter.
Bước 7: Nhấn Ctrl + X để thoát khỏi trình soạn thảo.
Bây giờ, khi bạn truy cập lại trang web đó, iMac của bạn sẽ cho phép kết nối với trang web đó.
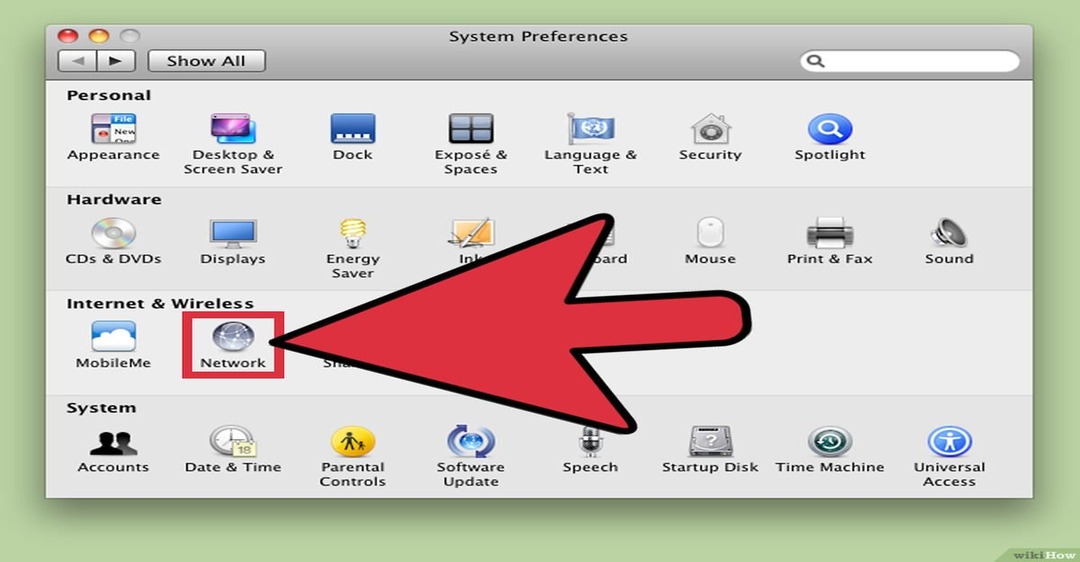
2.2. Sử dụng phần mềm chặn website
Nếu bạn đã sử dụng phần mềm chặn website để chặn một trang web, bạn có thể bỏ chặn trang web đó bằng cách:
Sử dụng tính năng hủy bỏ chặn (unblock) trong phần mềm.
Xóa trang web đó khỏi danh sách chặn.
Kết luận
Như vậy, đó là những cách chặn và bỏ chặn website trên iMac một cách đầy đủ nhất. Việc kiểm soát các hoạt động trực tuyến của bản thân, trẻ em hoặc nhân viên là rất quan trọng để đảm bảo an toàn và hiệu quả cho việc sử dụng internet. Hãy chọn phương pháp phù hợp nhất với nhu cầu và tình huống của bạn để có thể sử dụng internet một cách an toàn và hợp lý.
Cảm ơn bạn đã theo dõi bài viết hướng dẫn cách chặn và bỏ chặn website trên iMac của Trung tâm sửa chữa điện lạnh – điện tử Limosa. Hy vọng rằng bạn sẽ có thể có những trải nghiệm tuyệt vời khi sử dụng iMac. Gọi đến số HOTLINE 1900 2276 trong trường hợp cần hỗ trợ nhé, chúng tôi sẽ luôn sẵn sàng hỗ trợ giải đáp.

 Thời Gian Làm Việc: Thứ 2 - Chủ nhật : 8h - 20h
Thời Gian Làm Việc: Thứ 2 - Chủ nhật : 8h - 20h Hotline: 1900 2276
Hotline: 1900 2276




