Bạn đang tập edit video? Bạn đang đau đầu vì không biết cắt video như thế nào? Vậy đừng bỏ lỡ bài viết dưới đây của Limosa nhé, chúng mình sẽ cùng khám phá cách cắt video trên máy tính cực kỹ dễ làm và nhanh gọn nhé!

MỤC LỤC
1. Cách cắt video trên máy tính đơn giản với website onlinevideocutter.com
Onlinevideocutter.com là một trang web cho phép cắt video trực tuyến hoàn toàn miễn phí, nhanh chóng, phù hợp với tất cả các loại cấu hình của máy tính và đặc biệt không cần tải bất kỳ phần mềm nào về máy. Và bạn có thể tải video với độ dài tùy thích, không bị giới hạn.
Để có thể sử dụng onlinevideocutter.com, bạn cần thực hiện các bước sau:
- Bước 1: Bạn hãy truy cập vào website onlinevideocutter.com và lựa chọn các mục dưới đây cho phù hợp với mục đích của mình:
- Mở tập tin: cho phép bạn tải video từ máy tính lên.
- Google Drive: tức là bạn tải video cần cắt từ Google Drive.
- Dropbox: bạn tải video cần cắt từ Dropbox.
- From Url: bạn cần nhập link video cần cắt vào.
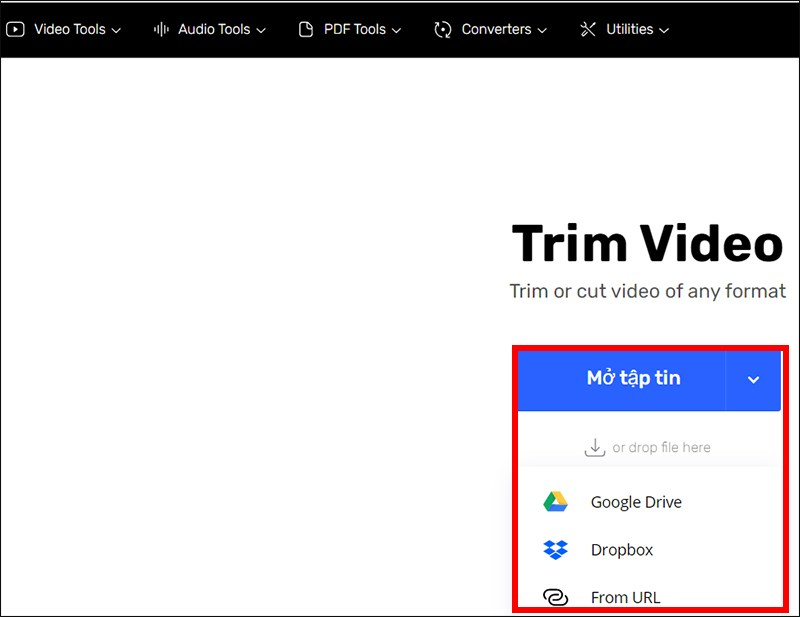
- Bước 2: Sau khi tải video cần cắt lên hoàn tất, bạn bắt đầu cắt video bằng cách kéo hai thanh dọc ở hai đầu của video đến vị trí bạn muốn cắt như hình minh họa bên dưới.
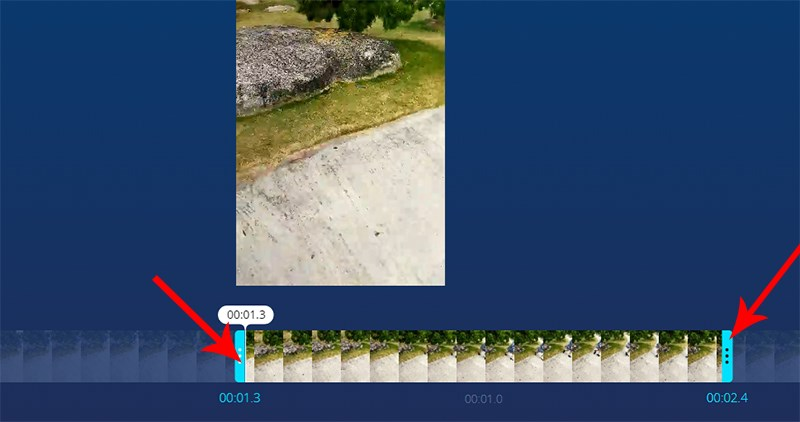
- Bước 3: Sau khi cắt xong, bạn có thể xem lại video đã cắt bằng cách nhấn nút phát hình tam giác bên trái màn hình → click chuột vào nút “Save” để tải video đã cắt về máy.

- Bước 4: Bạn cần chờ một vài phút để cập nhật dữ liệu. Nếu bạn muốn tải về máy, hãy nhấn “Lưu lại”.
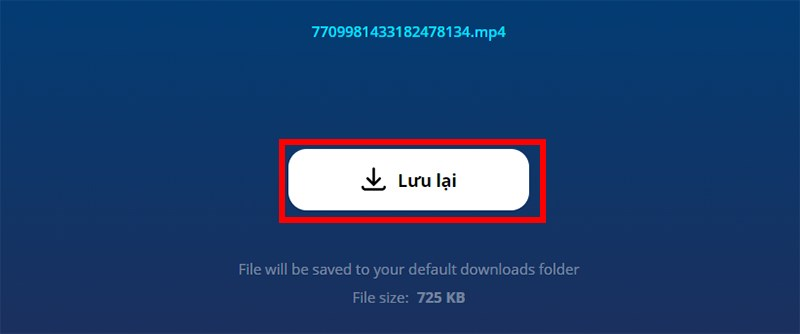
- Bước 5: Để tải video đã cắt về máy tính, bạn cần chọn ổ đĩa lưu video → nhấn nút “Save” (Lưu).
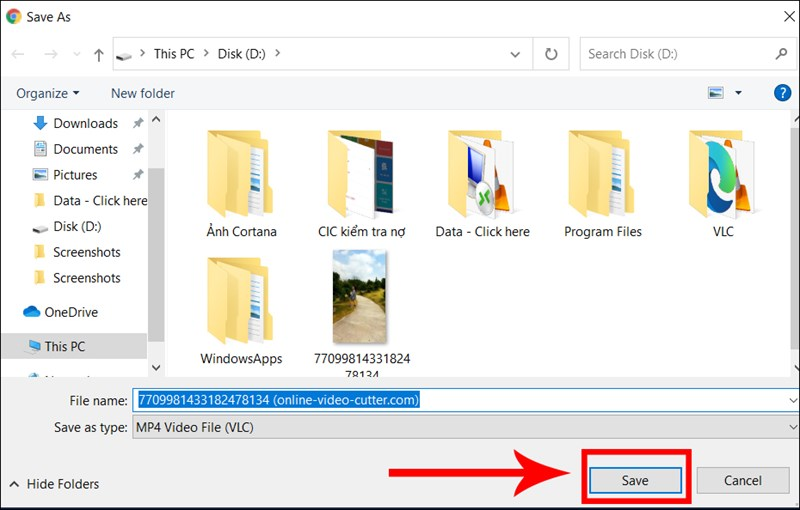
2. Cách cắt video trên máy tính đối với hệ điều hành Windows 10
Bạn cần tuân thủ theo quy trình dưới đây để cắt video nhanh chóng:
- Bước 1: Bạn chọn video cần cắt → click chuột phải để chọn Open with → bấm chọn Photos.
- Bước 2: Trên thanh công cụ góc trên bên phải màn hình, Bạn nhấn chọn công cụ sửa “Edit & Create” → bấm chọn chức năng “Trim” như hình minh họa.
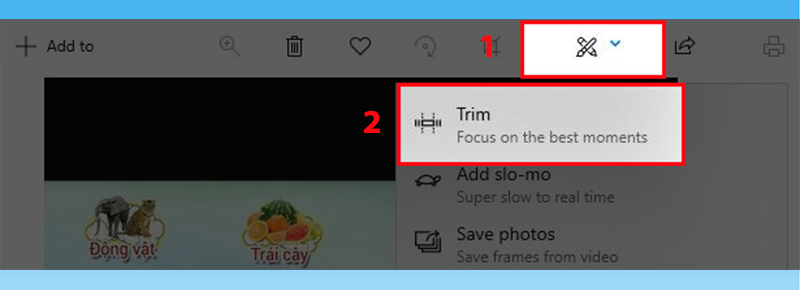
- Bước 3: Để có thể cắt video, bạn kéo thả 2 đầu của thanh thời gian video cho đúng đoạn video bạn muốn cắt → nhấn chọn “Save as” để lưu.
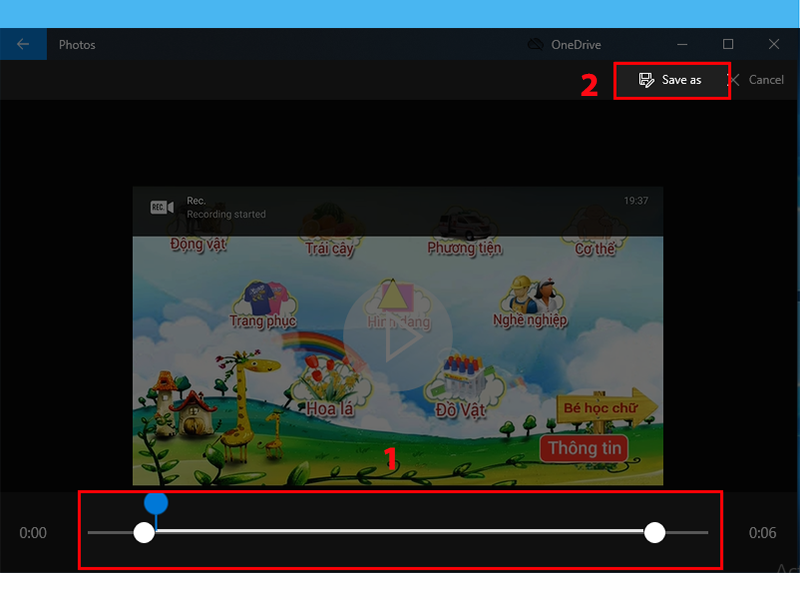
- Bước 4: Bạn chọn vị trí muốn lưu và đặt tên file video vừa cắt → bấm chọn “Lưu”.
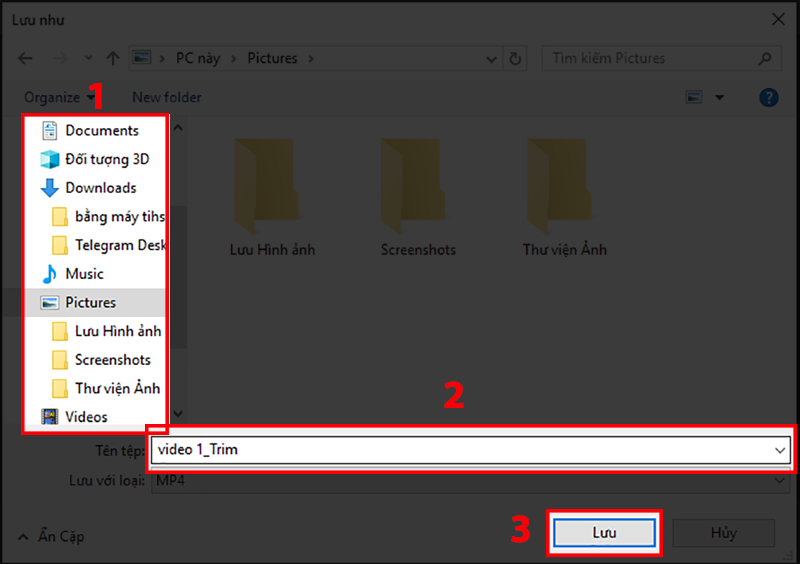
Như vậy là bạn đã cắt xong video trên máy tính với hệ điều hành Windows 10 vô cùng đơn giản mà không cần cài đặt phần mềm.
3. Cách cắt video trên máy tính nhanh chóng với Windows Movie Maker
Windows Movie Maker là một phần mềm cắt video trên máy tính đã quá quen thuộc với các hệ điều hành Windows 7, 8/8.1. Phần mềm này cho phép bạn edit các video chất lượng với các hiệu ứng, chú thích, điều chỉnh độ màu tùy ý và hoàn toàn miễn phí.
Bên cạnh đó, Windows Movie Maker còn hỗ trợ định dạng âm thanh, hình ảnh, cho phép chèn âm thanh vào video,….
Dưới đây là các bước hướng dẫn cụ thể cách sử dụng phần mềm Windows Movie Maker.
- Bước 1: Bạn vào “Start” hoặc bấm tổ hợp phím “Window+R” trên bàn phím → gõ “Windows Movie Maker” → click chuột trái để mở phần mềm lên.
- Bước 2: Tại giao diện của phần mềm, bạn bấm chọn “Add videos and photos”, lúc này giao diện sẽ chuyển tiếp vào thư mục của bạn → nhấn chọn video muốn cắt → click chọn “Open”, video của bạn sẽ được đưa vào phần mềm → bạn kéo thanh đường dọc trên video tới điểm mà bạn muốn cắt →chọn “Cut” (biểu tượng cái kéo).
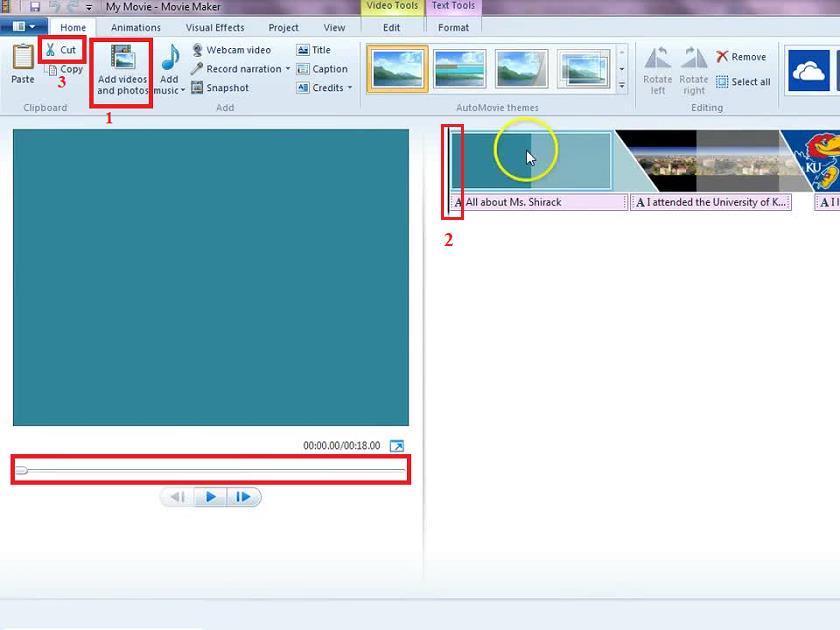
- Bước 3: Khi việc cắt video đã hoàn thành, bạn nhấn nút Save (hoặc Ctrl + S ) để phần mềm xử lý quá trình chỉnh sửa là xong (như hình minh họa).
*Lưu ý: Khi phần mềm xử lý xong thì video đã hoàn thành sẽ được lưu lại tại một thư mục mà bạn chọn đã lưu ở bước 3.
Chỉ với 3 bước làm đơn giản, bạn đã có thể chỉnh sửa, cắt video gọn nhẹ với phần mềm Windows Movie Maker mà không cần yêu cầu quá cao.
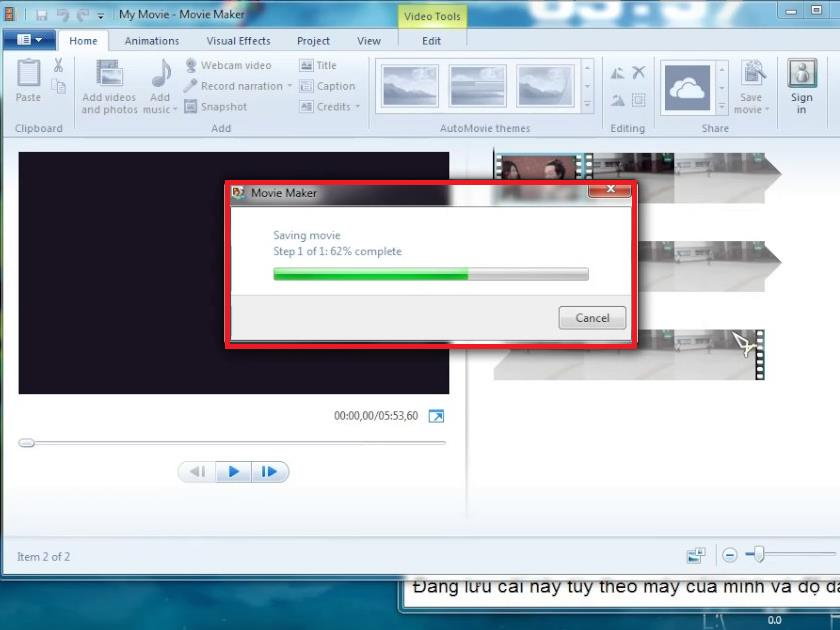
4. Cách cắt video trên máy tính với phần mềm Free Video Cutter
Free Video Cutter là ứng dụng khá phổ biến hiện nay cho phép người dùng cắt, chỉnh sửa video với nhiều định dạng như: MP4, MPEG, MOV, AVI, VOB, FLV.
Bạn có thể cắt video theo ý muốn của mình chỉ cần thực hiện theo 3 bước sau:
- Bước 1: Bạn truy cập vào đường dẫn link freevideocutter.com để tải và cài đặt ứng dụng này trên máy tính.
- Bước 2: Sau khi cài đặt xong, bạn bật ứng dụng lên → bấm chọn nút “Select File” trên màn hình → nhấn chọn điểm bắt đầu và điểm kết thúc của video theo ý bạn muốn → click chọn thư mục bạn muốn lưu file cắt video → chọn nút “Start” để ứng dụng bắt đầu xử lý quá trình cắt video.
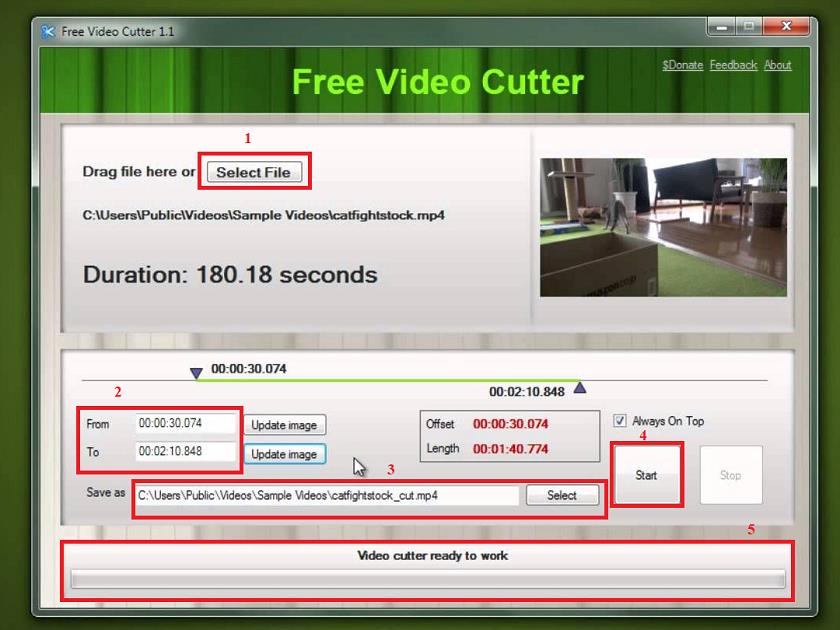
- Bước 3: Sau khi video được xử lý xong thì phía bên dưới ứng dụng xuất hiện chữ “Done”, bạn hãy click chuột trái vào nút “Done” là xong.
Mặc dù Free Video Cutter yêu cầu cần tải về máy để sử dụng như phần mềm này hoàn toàn miễn phí, giao diện, cách dùng đơn giản, phù hợp với những bạn mới bắt đầu tập edit video.
Trên đây là 4 cách cắt video trên máy tính mà Limosa muốn giới thiệu đến bạn. Nếu bạn muốn biết thêm nhiều phần mềm cắt video trên máy tính khác, hãy truy cập ngay đến website: limosa.vn để đọc thêm nhiều bài chia sẻ hay ho khác nhé!

 Thời Gian Làm Việc: Thứ 2 - Chủ nhật : 8h - 20h
Thời Gian Làm Việc: Thứ 2 - Chủ nhật : 8h - 20h Hotline: 1900 2276
Hotline: 1900 2276




