Bài viết được tư vấn chuyên môn bởi ông Võ Văn Hiếu – Giám đốc kỹ thuật của Trung tâm sửa chữa điện lạnh – điện tử Limosa.
Nếu bạn muốn chèn hình ảnh vào tài liệu Word, việc cắt ảnh để phù hợp với văn bản có thể là điều cần thiết. Nhưng không phải ai cũng biết cách cắt ảnh trong Word. Trong bài viết này, hãy cùng Trung tâm sửa chữa điện lạnh – điện tử Limosa tìm hiểu về cách cắt ảnh trong Word một cách đơn giản và nhanh chóng. Hãy liên hệ ngay cho chúng tôi nhé.

MỤC LỤC
1. Khi nào cần cắt ảnh trong word
- Trong quá trình soạn thảo văn bản trong Word, việc chèn ảnh là một phần không thể thiếu để giải thích hoặc minh họa ý tưởng của bạn. Tuy nhiên, có những trường hợp bạn cần cắt ảnh trong Word để phù hợp với văn bản của mình. Dưới đây là những trường hợp cần thiết để cắt ảnh trong Word và lợi ích của việc cắt ảnh trong Word:
- Cắt ảnh để tạo ảnh nền trong văn bản: Nếu bạn muốn tạo một ảnh nền cho văn bản của mình, việc cắt ảnh để phù hợp với kích thước trang là cần thiết. Bằng cách cắt ảnh, bạn có thể tạo ra một hình ảnh đẹp mắt để giúp văn bản của bạn trở nên sinh động hơn.
- Cắt ảnh để loại bỏ phần thừa: Khi chèn ảnh vào Word, thường có một số phần ảnh không cần thiết hoặc không phù hợp với nội dung văn bản. Việc cắt ảnh giúp bạn loại bỏ những phần không cần thiết này để tạo ra một ảnh đẹp hơn và phù hợp hơn với văn bản của bạn.
- Cắt ảnh để tạo hiệu ứng hình ảnh: Việc cắt ảnh cho phép bạn tạo ra các hiệu ứng hình ảnh như viền ảnh, đổ bóng, độ sáng và tạo ảnh động. Những hiệu ứng này giúp tăng tính thẩm mỹ và chuyên nghiệp cho hình ảnh của bạn.
2. Lợi ích của việc cắt ảnh trong Word
- Tăng tính tương tác: Khi bạn cắt ảnh để phù hợp với văn bản, bạn tạo ra một hình ảnh chuyên nghiệp và dễ hiểu hơn, giúp tăng tính tương tác với người đọc.
- Giúp tạo nét rõ nét: Bằng cách cắt ảnh, bạn loại bỏ phần thừa, tạo nét rõ nét và làm tăng tính chuyên nghiệp cho hình ảnh của bạn.
- Tăng tính thẩm mỹ: Việc cắt ảnh giúp tạo ra các hiệu ứng hình ảnh để làm tăng tính thẩm mỹ và chuyên nghiệp cho tài liệu của bạn.
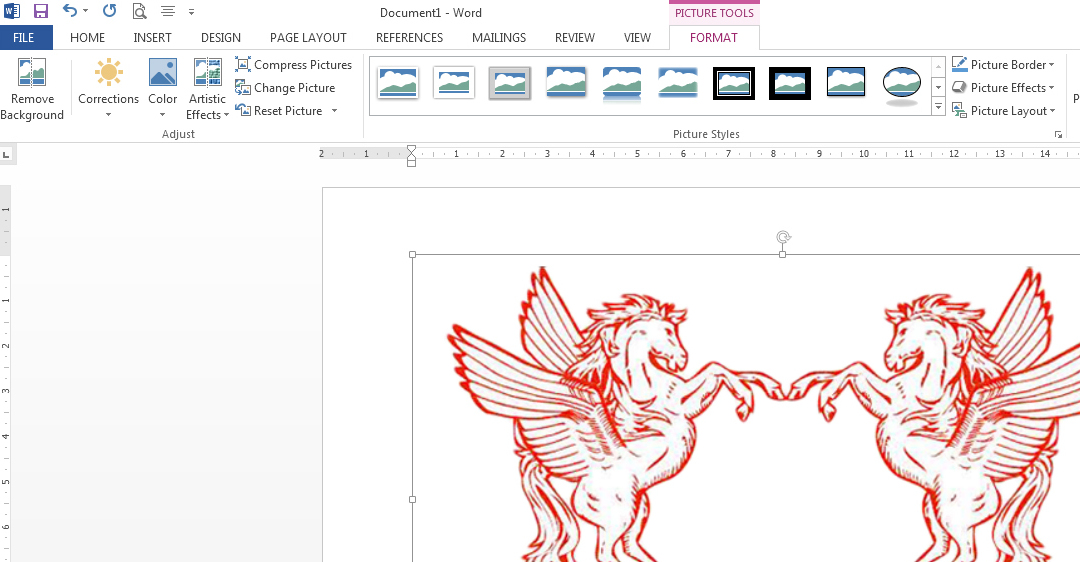
3. Cách cắt ảnh trong word
Chèn ảnh vào văn bản là một phần không thể thiếu trong quá trình soạn thảo tài liệu trong Word. Tuy nhiên, đôi khi bạn cần cắt ảnh để tạo ra hình ảnh đẹp hơn và phù hợp hơn với nội dung tài liệu của mình. Trong bài viết này, chúng tôi sẽ hướng dẫn cho bạn cách cắt ảnh trong Word bằng một số bước đơn giản:
Bước 1: Mở tài liệu Word và chèn ảnh muốn cắt vào tài liệu.
Bước 2: Chọn ảnh bằng cách nhấp chuột vào ảnh. Sau đó, một khung được hiển thị xung quanh ảnh.
Bước 3: Nhấp chuột phải vào ảnh và chọn lệnh “Cắt” từ menu hiển thị.
Bước 4: Sử dụng chuột để kéo và thả các đường kẻ trên khung ảnh để chỉ định vùng ảnh muốn cắt.
Bước 5: Nhấp chuột phải vào ảnh và chọn lệnh “Sao chép” từ menu hiển thị.
Bước 6: Đưa con trỏ chuột đến vị trí trong tài liệu mà bạn muốn chèn ảnh đã cắt. Sau đó, nhấp chuột phải và chọn lệnh “Dán” từ menu hiển thị.
Bước 7: Nếu cần, bạn có thể điều chỉnh kích thước của ảnh đã cắt bằng cách kéo các đường kẻ xung quanh ảnh.
Đó là các cách cắt ảnh trong Word đơn giản và dễ hiểu. Bằng cách sử dụng tính năng này, bạn có thể tạo ra các hình ảnh chuyên nghiệp và phù hợp với nội dung tài liệu của mình. Ngoài ra, Word còn cung cấp nhiều tính năng chỉnh sửa ảnh khác như thêm viền, đổ bóng và điều chỉnh độ sáng, giúp bạn tạo ra những hình ảnh đẹp mắt và đáp ứng yêu cầu của nội dung tài liệu của mình.
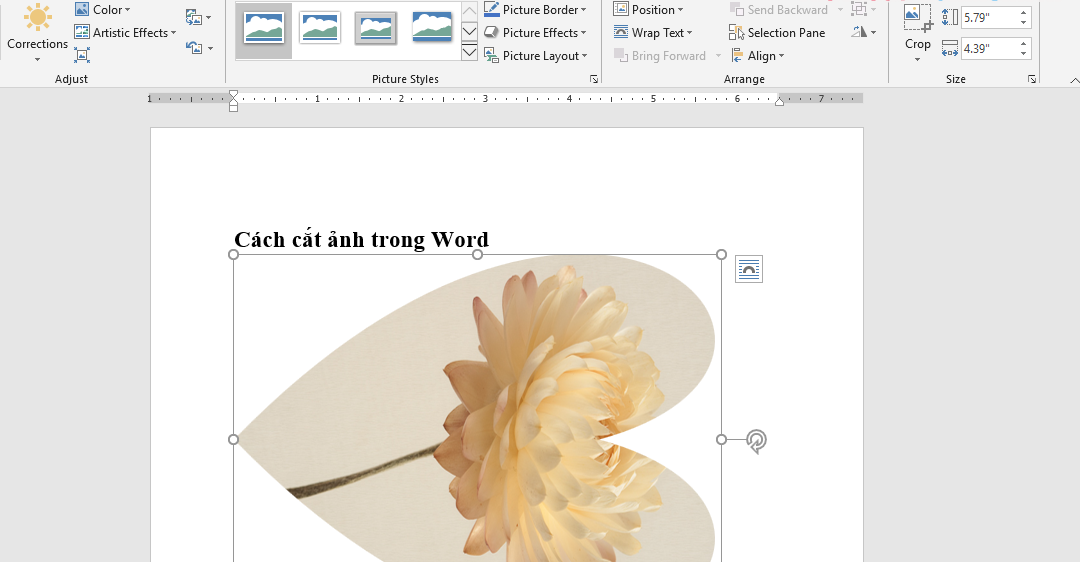
4. Lưu ý khi cắt ảnh trong Word
- Chọn vùng cắt phù hợp: Khi cắt ảnh, bạn cần lựa chọn vùng cắt phù hợp với nội dung tài liệu của mình. Tránh cắt quá nhiều hay quá ít, dẫn đến hình ảnh không phù hợp với nội dung hoặc bị mất mát thông tin quan trọng.
- Sử dụng công cụ “Cắt” và “Sao chép”: Để cắt ảnh trong Word, bạn nên sử dụng các công cụ “Cắt” và “Sao chép” được cung cấp sẵn. Tránh sử dụng các công cụ chỉnh sửa hình ảnh bên ngoài Word, vì điều này có thể làm mất định dạng hoặc chất lượng ảnh.
- Để ảnh có độ phân giải cao: Để hình ảnh sau khi cắt có độ phân giải cao, bạn nên chọn kích thước ảnh lớn hơn kích thước vùng cắt, để tránh việc ảnh bị mờ hoặc nhòe.
- Tối ưu hóa kích thước tệp: Sau khi cắt ảnh, bạn nên tối ưu hóa kích thước tệp bằng cách giảm kích thước của ảnh để tệp tài liệu không quá nặng.
- Kiểm tra lại văn bản: Sau khi cắt ảnh, bạn nên kiểm tra lại văn bản để đảm bảo rằng hình ảnh đã được chèn đúng chỗ và không ảnh hưởng đến định dạng và nội dung của tài liệu.
Trên đây là các hướng dẫn về cách cắt ảnh trong Word mà Trung tâm sửa chữa điện lạnh – điện tử Limosa muốn gửi đến bạn. Để biết thêm những hướng dẫn khác về dịch vụ của chúng tôi, hãy ngay lập tức gọi điện cho chúng tôi thông qua số HOTLINE 1900 2276, nhân viên tư vấn của chúng tôi luôn sẵn sàng để hỗ trợ khách hàng mọi lúc, mọi nơi.

 Thời Gian Làm Việc: Thứ 2 - Chủ nhật : 8h - 20h
Thời Gian Làm Việc: Thứ 2 - Chủ nhật : 8h - 20h Hotline: 1900 2276
Hotline: 1900 2276




