Bài viết được tư vấn chuyên môn bởi ông Võ Văn Hiếu – Giám đốc kỹ thuật của Trung tâm sửa chữa điện lạnh – điện tử Limosa.
Android Studio được phát triển bởi Google dành riêng cho việc phát triển ứng dụng di động chạy trên nền tảng Android. Đối với những người mới bắt đầu, việc cài đặt Android Studio có thể đáng ngại. Tuy nhiên, với hướng dẫn chi tiết dưới đây, bạn sẽ dễ dàng biết cách cài đặt Android Studio và sẵn sàng để bắt đầu phát triển ứng dụng Android của riêng mình.

MỤC LỤC
1. Android Studio là gì?
– Android Studio là một môi trường phát triển tích hợp (Integrated Development Environment – IDE) được phát triển bởi Google, dùng để phát triển ứng dụng di động cho hệ điều hành Android. Nó cung cấp các công cụ và tài nguyên cần thiết để phát triển, thử nghiệm, và triển khai ứng dụng Android. Android Studio cung cấp một giao diện đồ họa dễ sử dụng, cho phép lập trình viên xây dựng ứng dụng di động một cách nhanh chóng và dễ dàng.
– Android Studio được xây dựng trên nền tảng IntelliJ IDEA của JetBrains, và nó bao gồm một loạt các công cụ hỗ trợ cho phát triển ứng dụng Android, bao gồm trình biên dịch Java, trình tạo giao diện người dùng, trình quản lý phiên bản, trình kiểm tra và gỡ lỗi ứng dụng.
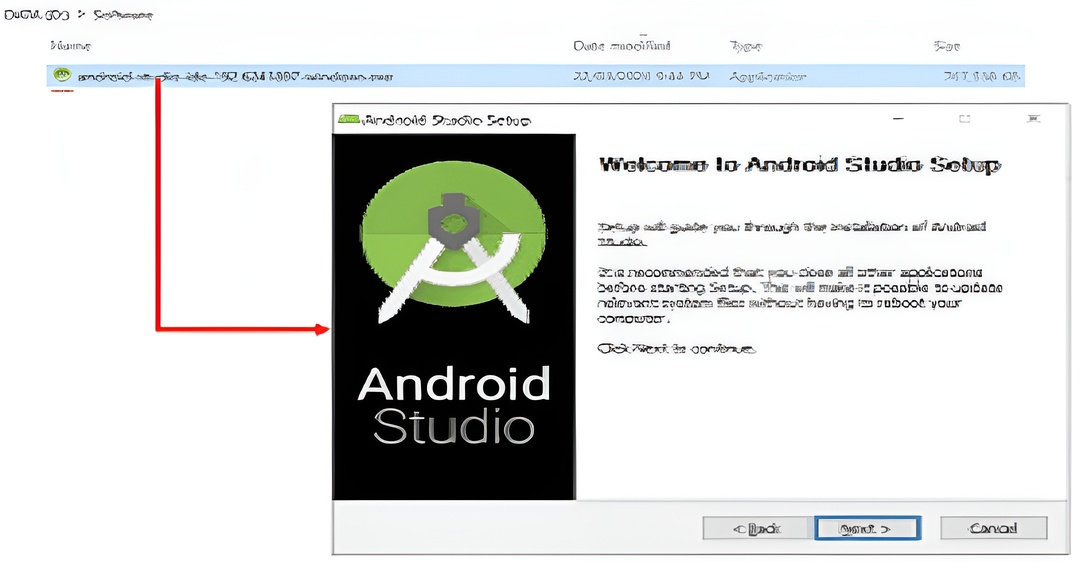
2. Chuẩn bị trước khi cài đặt Android Studio
Trước khi bắt đầu quá trình cài đặt, hãy đảm bảo rằng máy tính của bạn đáp ứng các yêu cầu hệ thống cơ bản để chạy Android Studio. Đây là một số yêu cầu cần thiết:
– Hệ điều hành: Android Studio hỗ trợ các phiên bản hệ điều hành Windows, macOS và Linux. Đảm bảo bạn đang sử dụng phiên bản hệ điều hành tương thích.
– Bộ nhớ: Đảm bảo máy tính của bạn có đủ dung lượng bộ nhớ để cài đặt và chạy Android Studio. Đối với Windows, ít nhất 4GB RAM được khuyến nghị, trong khi đối với macOS và Linux, ít nhất 8GB RAM được đề xuất.
– Bộ xử lý: Máy tính của bạn nên có bộ xử lý tối thiểu là Intel Core i3 hoặc tương đương.
– Dung lượng ổ cứng: Android Studio cần khoảng 2GB dung lượng ổ cứng để cài đặt và lưu trữ các thành phần cần thiết.
– Kết nối internet: Đảm bảo máy tính của bạn có kết nối internet ổn định để tải xuống các gói cài đặt và các thành phần bổ sung.
– JDK (Java Development Kit): Android Studio yêu cầu JDK được cài đặt trước. Bạn có thể tải JDK từ trang web chính thức của Oracle và cài đặt nó trước khi tiến hành cài đặt Android Studio.
3. Cách cài đặt Android Studio
Bây giờ, hãy bắt đầu quá trình cài đặt Android Studio bằng các bước sau:
- Bước 1: Tải xuống Android Studio
Truy cập trang web chính thức của Android Studio (https://developer.android.com/studio) và tải xuống phiên bản phù hợp với hệ điều hành của bạn. Khi tải xuống hoàn tất, tiến hành cài đặt bằng cách chạy tệp cài đặt đã tải xuống.
- Bước 2: Chạy trình cài đặt
Chạy trình cài đặt Android Studio đã tải xuống. Hệ thống sẽ hiển thị một loạt các tùy chọn cài đặt. Đảm bảo chọn các tùy chọn phù hợp với nhu cầu phát triển của bạn. Sau đó, nhấp vào nút “Next” để tiếp tục.
- Bước 3: Chọn đường dẫn cài đặt
Chọn đường dẫn mà bạn muốn cài đặt Android Studio. Đường dẫn mặc định thường là C:\Program Files\Android\Android Studio, nhưng bạn có thể chọn một đường dẫn khác nếu muốn. Nhấp vào nút “Next” để tiếp tục.
- Bước 4: Chờ quá trình cài đặt
Chờ đợi quá trình cài đặt hoàn tất. Điều này có thể mất một thời gian tùy thuộc vào tốc độ của máy tính của bạn.
- Bước 5: Cài đặt thành công
Sau khi quá trình cài đặt hoàn tất, bạn sẽ nhận được thông báo cài đặt thành công. Nhấp vào nút “Finish” để kết thúc quá trình cài đặt.
4. Cấu hình ban đầu trong cách cài đặt Android Studio
Sau khi cài đặt Android Studio, bạn cần thực hiện một số cấu hình ban đầu trước khi bắt đầu sử dụng nó. Hãy làm theo các bước sau:
- Bước 1: Chạy Android Studio
Mở Android Studio bằng cách tìm kiếm trong menu ứng dụng hoặc nhấp vào biểu tượng trên màn hình máy tính.
- Bước 2: Cấu hình SDK (Software Development Kit)
Android Studio sẽ yêu cầu bạn cài đặt SDK. Bạn có thể chọn phiên bản SDK tương thích và nhấp vào nút “Next” để tiếp tục. Nếu bạn đã cài đặt SDK trước đó, hãy chỉ định đường dẫn tới nó.
- Bước 3: Cập nhật và cài đặt thành phần
Android Studio sẽ kiểm tra và cập nhật các thành phần cần thiết. Chờ đợi quá trình cập nhật hoàn tất.
- Bước 4: Chọn giao diện
Android Studio cung cấp một số giao diện người dùng khác nhau. Bạn có thể chọn giao diện mà bạn thích hoặc sử dụng giao diện mặc định. Sau khi lựa chọn, nhấp vào nút “Next”.
- Bước 5: Hoàn tất cấu hình
Kiểm tra lại các tùy chọn cài đặt của bạn và nhấp vào nút “Finish” để hoàn tất cấu hình ban đầu.
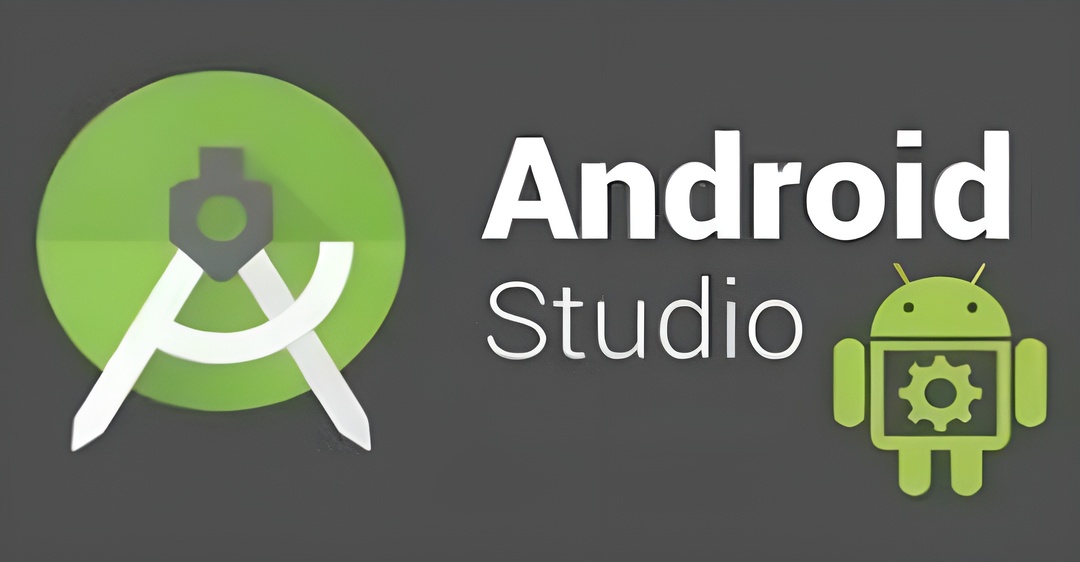
Trên đây là hướng dẫn chi tiết và thông tin về cách cài đặt Android Studio, Android Studio là gì cho người mới bắt đầu. Bằng việc làm theo các bước trên, bạn sẽ có thể cài đặt Android Studio thành công và sẵn sàng để bắt đầu phát triển ứng dụng Android của riêng mình. Hãy khám phá các tính năng và công cụ mạnh mẽ mà Android Studio cung cấp và bắt đầu hành trình của bạn trong việc phát triển ứng dụng di động trên nền tảng Android. Nếu có vấn đề về “Cách cài đặt Android Studio”, hãy liên hệ với Trung tâm sửa chữa điện lạnh – điện tử Limosa qua số HOTLINE 1900 2276 để được tư vấn nhé!

 Thời Gian Làm Việc: Thứ 2 - Chủ nhật : 8h - 20h
Thời Gian Làm Việc: Thứ 2 - Chủ nhật : 8h - 20h Hotline: 1900 2276
Hotline: 1900 2276




