Chắc hẳn khi sử dụng Word bạn cũng đã từng gặp vấn đề về dấu đỏ gạch chân và không biết phải làm thế nào để xóa được nó. Bài viết dưới đây Limosa sẽ hơn hướng dẫn cho bạn cách bỏ gạch đỏ trong Word đơn giản và nhanh chóng, tham khảo ngay để khắc phục lỗi gạch đỏ khó chịu này nhé.

MỤC LỤC
1. Dấu gạch đỏ trong Word là gì?
Trong một đoạn văn bản nào đó, bạn nhìn thấy có một số ký tự có gạch chân và một số thì không. Khi quan sát kĩ thì bạn sẽ thấy được một số từ tiếng Anh viết đúng chính tả sẽ không xuất hiện các dấu gạch chân đỏ.
Thực ra nó chính là một công cụ để kiểm tra lỗi chính tả ở trong Word, cụ thể đó là Spelling check. Và ngôn ngữ mặc định của nó ở trên Word đang là tiếng Anh, nên những ký tự tiếng Anh đúng chính tả hoặc giống tiếng Anh sẽ không thể xuất hiện dấu gạch chân.
Khi bạn sử dụng tiếng Việt thì dựa trên bộ từ điển tích hợp trong Office, công cụ này sẽ xem đó là lỗi chính tả và thể hiện bằng cách là để dấu gạch đỏ ở dưới chân ký tự.
2. Hướng dẫn cách xóa gạch đỏ trong Word
Để bỏ gạch chân trong Word 2019, 2016, 2013, 2010, 2007, 2003 và cụ thể là dấu gạch đỏ thì người sử dụng Word chỉ cần vào trong phần cài đặt của mình và thiết lập loại bỏ tính năng này đi là xong.
Việc người dùng phải tắt gạch đỏ trong Word đơn giản là do chế độ kiểm tra chính tả của Word, nhưng chế độ này hoạt động tốt với ngôn ngữ tiếng Anh và hiện tại hoạt động rất kém đối với tiếng Việt.
Để đỡ rối cho mắt thì bạn nên tắt gạch đỏ trong Word đi để không bị hiểu nhầm là đang viết tiếng Anh và hiển thị dấu đó. Và đó cũng chính là cách duy nhất để giúp bạn xóa bỏ gạch chân trong Word 2019, 2016, 2013, 2010, 2007, 2003. Cụ thể cách bỏ gạch đỏ trong Word trong từng phiên bản như sau:
2.1. Cách xóa gạch đỏ trong Word 2016, 2013
Bước 1: Để xoá được dấu đỏ gạch chân trong Word 2016 và 2013 bạn chỉ cần vào mục File trên thanh menu.
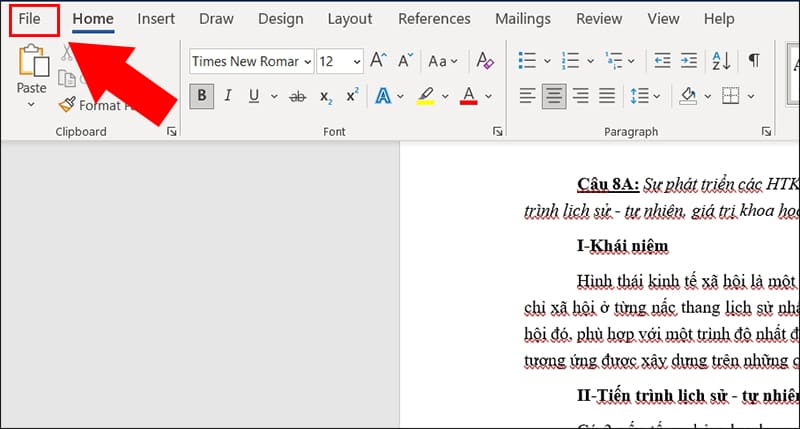
Bước 2: Tiếp đó bạn hãy chọn Options để có thể truy cập được vào Word Options.
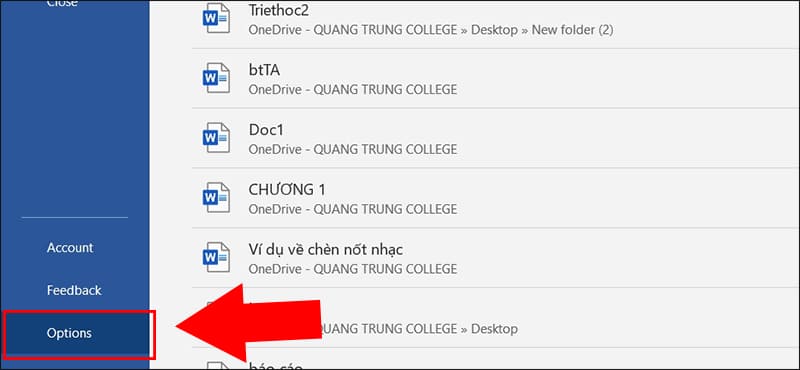
Bước 3: Và trong Word Options bạn chỉ cần lựa chọn mục Proofing sau đó thì kéo xuống dưới tìm dòng Check spelling as you type và bỏ đánh dấu của nó đi nhé.
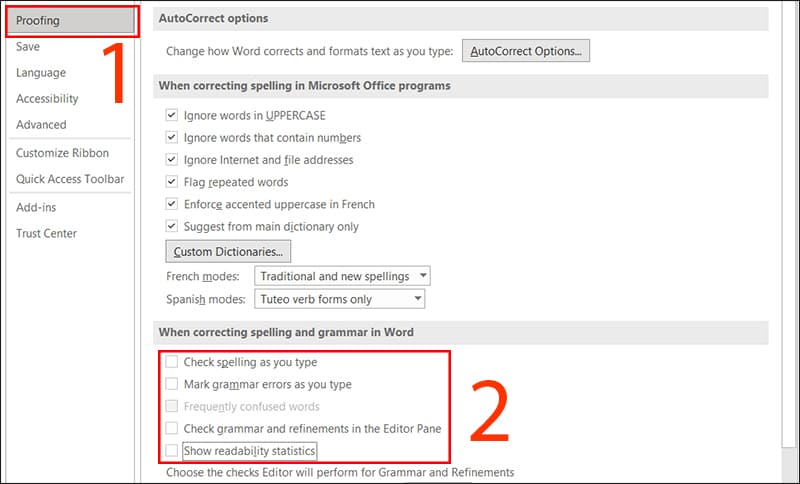
Sau đó quay trở lại thì sẽ thấy bạn đã hoàn toàn xóa được dấu đỏ gạch chân trong Word 2016, 2013 rồi đấy.
2.2. Cách bỏ gạch đỏ trong Word 2010, 2007
Bước 1: Cũng tương tự như cách tắt gạch chân đỏ trong Word 2016, 2013 thì ở phiên bản Word 2010, 2007 bạn vẫn vào mục File trên thanh menu.
Bước 2: Sau đó thì bạn hãy vào Options để có thể truy cập được vào Word Options.
Bước 3: Ở trong Word Options thì tìm dòng Check spelling as you type và bỏ đánh dấu nó đi nhé. Dòng Check spelling as you type là có thể tìm được ở trong mục Proofing.
Sau đó quay trở lại và bạn sẽ thấy được dấu đỏ gạch chân đã được xóa hoàn toàn trong Word 2010, 2007.
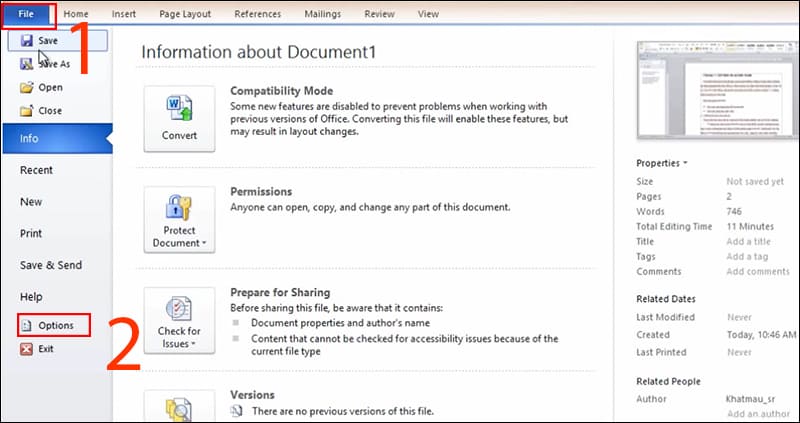
2.3. Cách bỏ gạch đỏ trong word Word 2003
Ở phiên bản Word 2003 việc xóa đi dấu đỏ gạch chân trong Word có một chút khác biệt nhưng cũng khá đơn giản với vài bước sau đây.
Bước 1: Chỉ cần vào chỗ phần Tools trên thanh menu sau đó chọn Options.
Bước 2: Trong này bạn hãy tìm mục Spelling & Grammar và tích bỏ dòng Check spelling as you type tương tự như các phiên bản trên để xóa dấu đỏ gạch chân trong Word 2003.
Sau đó bạn ra ngoài để kiểm tra sẽ thấy việc xóa dấu đỏ gạch chân trong Word 2003 đã hoàn tất.
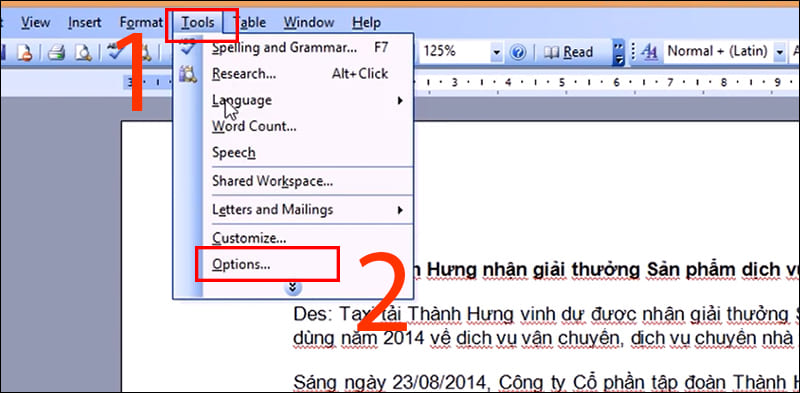
2.4. Hướng dẫn thao tác 2 Bước để tắt gạch đỏ trong Word 2019
Giao diện ở các phiên bản của phần mềm Microsoft Word 2003 cho đến nay không không có nhiều thay đổi. Chính vì vậy mà cách loại bỏ dấu gạch chân trong Word 2019 mà Limosa hướng dẫn dưới đây có thể áp dụng được trong tất cả những phiên bản cũ hơn.
Bước 1: Hãy truy cập vào Options (Tùy Chọn) trong Word 2019
Đầu tiên bạn cần nhấn vào biểu tượng của phần mềm và tạo ra một văn bản bất kỳ hay nhấn vào một văn bản đã có sẵn để mở Microsoft Word 2019 lên. Giao diện soạn thảo của chương trình sẽ hiện ra, bạn chọn thẻ File (Tập tin), tiếp tục chọn Options (Tùy chọn) ở cửa sổ mới.
Bước 2: Bạn hãy tắt tính năng kiểm tra chính tả, bỏ dấu gạch chân trong Word 2019
Ở vùng Cửa sổ giao diện của Word Options (Tùy chọn Word) sẽ hiện lên với rất nhiều danh mục và lựa chọn. Bạn hãy nhấn vào Proofing (Xác thực) ở cột danh mục phía bên trái. Tiếp theo đó thì bạn hãy kéo chuột xuống và tìm mục When Correcting spelling and grammar in Word (Khi sửa lỗi chính tả và ngữ pháp trong Word). Và tại đây bạn sẽ có được 4 lựa chọn.
Nếu như bạn thấy cả 4 lựa chọn này đang được chọn, bạn hãy bỏ hết các dấu tick đi. Và cuối cùng nhấn nút OK để lưu lại những thay đổi này.
Dưới đây là Cách bỏ gạch đỏ trong Word mà Limosa đã hướng dẫn bạn xử lý 1 cách nhanh chóng. Nếu còn vấn đề gì nữa liên quan tới Word hoặc các thắc mắc khác hãy để lại comment ở dưới bài viết này, Limosa sẽ giải đáp ngay cho bạn.

 Thời Gian Làm Việc: Thứ 2 - Chủ nhật : 8h - 20h
Thời Gian Làm Việc: Thứ 2 - Chủ nhật : 8h - 20h Hotline: 1900 2276
Hotline: 1900 2276




