Đèn bàn phím laptop giúp bạn dễ dàng thao tác trong điều kiện thiếu sáng, mang tới nhiều tiện ích cho người sử dụng. Nhưng không phải ai cũng biết cách bật đèn bàn phím laptop. Hiểu được điều này trong bài viết dưới đây Limosa sẽ hướng dẫn cho bạn chi tiết và cụ thể.

MỤC LỤC
1. Cách làm sáng bàn phím laptop bằng phím tắt
Ở trên laptop đa phần đều được trang bị đèn nền bàn phím và thường sẽ có phím tắt để có thể bật đèn.
1.1. Laptop Dell
Đối với laptop Dell thì cách bật sáng bàn phím laptop như sau:
Tùy thuộc vào model của laptop Dell mà bạn có thể thực hiện việc bật sáng bàn phím laptop bằng các phím tắt khác nhau. Bạn có thể tham khảo:
- Dòng Dell Inspiron 15 5000, Dell Latitude: Hãy nhấn phím Fn + F10
- Dòng Dell Inspiron 14 7000, 15, 2016, 17 5000: Hãy nhấn Alt + F10
- Dell XPS 2016 và 2013: Hãy nhấn F10
- Dell Studio 15: Hãy nhấn Fn + F6

1.2. Laptop HP
Cách bật đèn bàn phím laptop HP
Bạn sở hữu laptop HP thì có thể bật sáng bàn phím laptop bằng cách nhấn phím Fn + F5 (hầu hết dòng HP).
Ngoài ra thì một số model HP cũng có thể sử dụng những phím tắt khác để điều khiển đèn bàn phím. Bạn có thể thử Fn + 11 hoặc Fn + 9. Bên cạnh đó thì bạn có thể thử Fn + Space nếu như không có phím nào được đề cập hoạt động.
1.3. Laptop Asus
Đối với laptop Asus thì việc bật đèn bàn phím laptop như sau: Hãy nhấn Fn + F3 hoặc Fn + F4.
Bên cạnh đó thì người dùng Asus có thể tìm chức năng này dựa trên ký hiệu trên các phím. Nếu như không có biểu tượng ánh sáng tại bất kỳ đâu ở trên bàn phím, thì tức là thiết bị không được trang bị chức năng này.
1.4. Laptop Acer
Để bật đèn bàn phím laptop Acer thì bạn hãy nhấn Fn + F8 nhé.

2. Cách bật đèn bàn phím laptop bằng Windows mobility center
Cách bật sáng bàn phím laptop bằng Windows mobility center được thực hiện như sau:
Bước 1: Chọn nút Start, tiến hành nhập cp vào khung Search sau đó nhấn Enter.
Bước 2: Trên màn hình lúc này sẽ xuất hiện cửa sổ Control Panel, tại đây điều hướng đến Windows mobility center, rồi vào đó để mở ứng dụng.
Bước 3: Tại cửa sổ Windows mobility center, bạn hãy tìm mục có tên Keyboard backlight. Sau đó chọn biểu tượng Keyboard backlight.
Bước 4: Lúc này ở trên màn hình laptop sẽ xuất hiện cửa sổ popup Keyboard Backlight. Ở mục Keyboard lighting thì bạn hãy thiết lập là ON. Nếu như muốn điều chỉnh độ sáng của bàn phím thì có thể lựa chọn là Bright hoặc Dim.
Ngoài ra thì ở cửa sổ này sẽ còn có nhiều tùy chọn có sẵn và bạn có thể tùy chỉnh.
Bước 5: Cuối cùng thì hãy chọn OK để áp dụng thay đổi. Vậy là bạn đã hoàn thành cách bật đèn bàn phím laptop rồi.
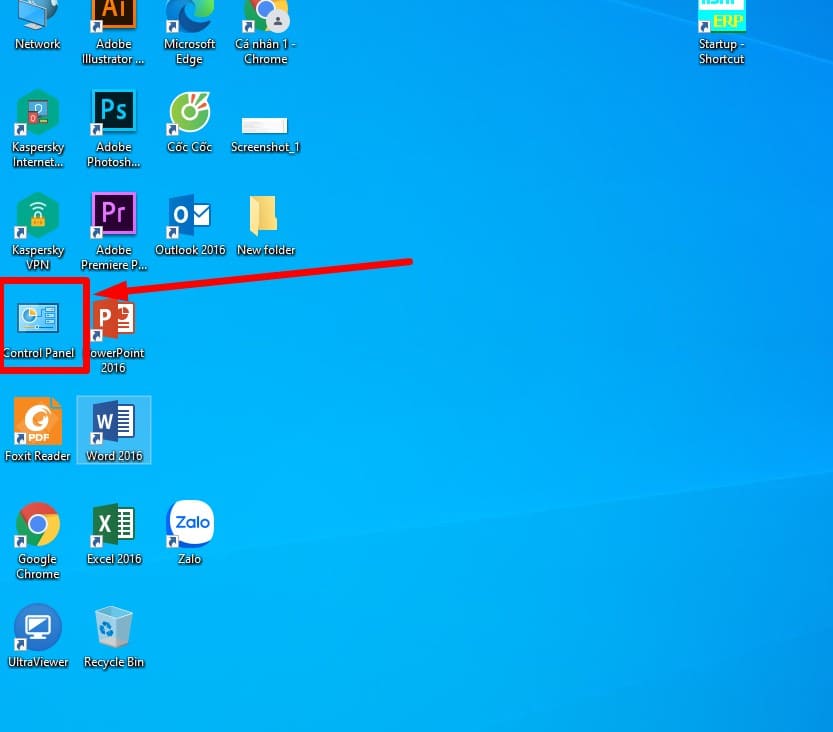
3. Cách làm sáng bàn phím laptop qua BIOS
Bạn có thể kích hoạt đèn nền bàn phím qua BIOS. Điều hướng tới vị trí sau bằng cách hãy truy cập BIOS khi khởi động:
Truy cập vào BIOS, lựa chọn System Configuration, chọn Keyboard Illumination
Hãy tìm cài đặt Keyboard Illumination
Lúc này bạn sẽ có thể thấy cài đặt Keyboard Illumination tại vị trí phía bên phải. Hãy lựa chọn mức độ sáng mong muốn từ các nút radio ở trên cùng và sau đó nhấp vào Apply. Sau khi đã hoàn tất, thì bạn hãy nhấp vào Exit rồi chờ đợi hệ thống khởi động lại.
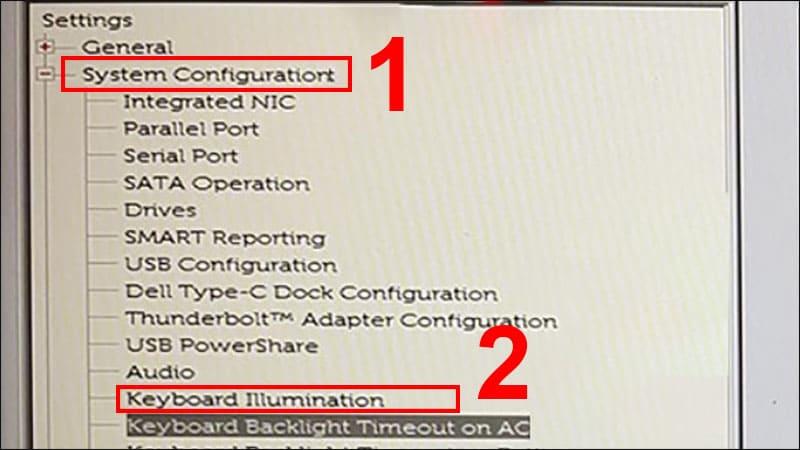
4. Cách bật đèn bàn phím laptop với phần mềm tích hợp chuyên dụng.
Bước 1: Bạn click chọn nút Start, sau đó nhập Keyboard backlit vào khung Search tiếp theo nhấn Enter. Lúc này bạn sẽ nhìn thấy các thiết lập liên quan đến tùy chọn.
Bước 2: Đối với mỗi thương hiệu laptop thì sẽ có ứng dụng điều chỉnh thiết lập Keyboard riêng. Theo đó bạn cần phải tìm kiếm đúng ứng dụng để có thể kích hoạt Keyboard Backlight ỏ trên laptop của mình. Cụ thể:
- Laptop chơi game Asus, phần mềm “Armoury Crate” được sử dụng để tắt đèn bàn phím laptop
- Laptop Dell, phần mềm “Dell System and Device Manager”.
- Laptop Sony, phần mềm “VAIO control center”
- Notebook chơi game HP, phần mềm “HP OMEN Control Software”.
Nếu bạn gặp sự cố trong quá trình kích hoạt Keyboard Backlight thì sẽ cần khắc phục lỗi keyboard, cụ thể như sau:
Bước 1: Hãy mở Start Menu, sau đó nhập troubleshooting vào khung Search rồi nhấn Enter.
Bước 2: Tại cửa sổ xuất hiện trên màn hình bạn chọn View all ở khung bên phải để mở danh sách Troubleshooter có sẵn. Lúc này bạn sẽ nhìn thấy Keyboard ở trên danh sách.
Bước 3: Lựa chọn Keyboard từ danh sách Troubleshooter.
Bước 4: Lúc này trên màn hình laptop sẽ xuất hiện cửa sổ Keyboard Troubleshooter. Click chọn Next.
Bước 5: Quá trình này sẽ quét hệ thống để có thể tìm lỗi và hiển thị lỗi phát hiện trên hệ thống của bạn. Thực hiện bước hướng dẫn trên màn hình để có thể sửa lỗi kích hoạt hoặc là vô hiệu hóa Keyboard Backlight.
Bài viết trên đây Limosa đã chia sẻ cho bạn cách bật đèn bàn phím laptop đơn giản, hiệu quả. Lưu lại ngay để sử dụng nhé. Truy cập website Limosa.vn để có thêm nhiều kiến thức bổ ích, chúng tôi sẵn sàng hỗ trợ giải đáp cho bạn bất cứ vấn đề nào bạn thắc mắc.

 Thời Gian Làm Việc: Thứ 2 - Chủ nhật : 8h - 20h
Thời Gian Làm Việc: Thứ 2 - Chủ nhật : 8h - 20h Hotline: 1900 2276
Hotline: 1900 2276




