Chế độ tiết kiệm pin (Battery Saver) trên laptop là một tính năng vô cùng hữu ích cho người dùng, đặc biệt là với những người thường xuyên phải sử dụng đến Laptop. Chính vì thế, trong bài viết dưới đây Limosa sẽ chia sẻ đến bạn cách bật chế độ tiết kiệm pin cho Laptop vô cùng đơn giản và nhanh chóng. Hãy cùng theo dõi nhé!
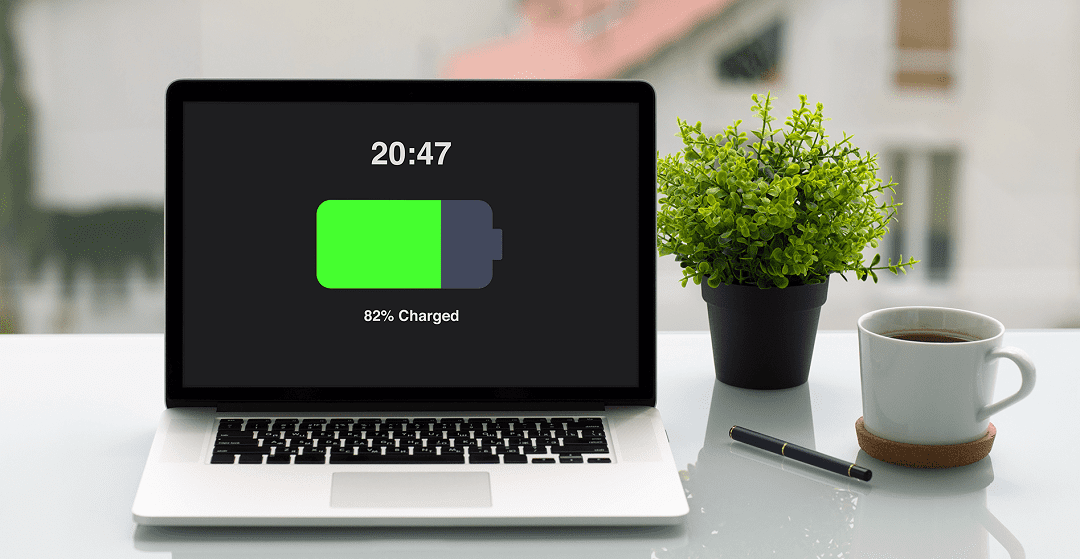
MỤC LỤC
1. Lý do bạn nên tiết kiệm pin cho laptop
Pin được coi là một trong những bộ phận quan trọng hàng đầu đối với laptop, nó giúp chiếc laptop của bạn có thể di chuyển và sử dụng được ở khắp mọi nơi. Chính vì thể, chủ đề liên quan đến tiết kiệm pin laptop, tăng thời lượng sử dụng pin luôn là vấn đề được nhiều người quan tâm. Sau một thời gian sử dụng, thông thường pin của laptop sẽ bị chai đi một phần đáng kể, kéo theo đó là việc thời gian sử dụng pin bị giảm đi.
Ưu điểm của Laptop là có thể thuận tiện di chuyển một cách dễ dàng, trung bình pin laptop có thể sử dụng với thời gian tối đa là 10 giờ. Và sẽ thật khó chịu khi chiếc laptop của bạn bỗng dưng sập nguồn khi đang làm việc tại quán café hoặc văn phòng mà bạn lại không mang theo sạc. Vậy nên trong trường hợp này việc tiết kiệm pin cho laptop là vô cùng cần thiết.
Mặc dù pin của bạn sớm muộn gì cũng cần phải thay thế nhưng việc tiết kiệm pin và chăm sóc đúng cách sẽ phần nào làm cho tuổi thọ của pin laptop được bền lâu hơn, hạn chế khả năng bị chai pin.
Việc sử dụng laptop với pin nguyên bản sẽ giúp thiết bị của bạn hoạt động tốt và bền lâu hơn so với việc thay thế linh kiện. Hơn thế nữa, việc tiết kiệm pin cũng giúp bạn tiết kiệm được một khoản kha khá cho việc sửa chữa và thay thế pin mới nếu không bị chai nhiều lần. Bởi vậy, để hạn chế các vấn đề liên quan đến pin thì việc biết được cách bật chế độ tiết kiệm pin cho Laptop là điều vô cùng cần thiết.
2. Cách bật chế độ tiết kiệm pin cho Laptop
Đầu tiên, bạn hãy nhấp chuột vào biểu tượng Wifi, loa và pin hoặc sử dụng tổ hợp phím Windows + A để mở nhanh phần Quick Setting. Sau đó, bạn hãy nhấn chọn vào biểu tượng Battery Saver để bật thủ công chế độ này nhé.
Trong trường hợp tại mục Quick Setting không xuất hiện biểu tượng Battery Saver, bạn có thể thêm vào bằng cách nhấn chọn biểu tượng có hình bút chì, sau đó chọn Add và tiếp tục chọn vào biểu tượng Battery Saver.
2.2 Cách bật chế độ tiết kiệm pin cho Laptop bằng cách khởi động Battery Saver bằng Setting
Bước 1: Sử dụng tổ hợp phím Windows + I để mở nhanh ứng dụng Setting.
Bước 2: Tại bước này, bạn hãy nhấn chọn mục System và tiếp tục chọn mục Power & Battery
Bước 3: Sau khi đã vào mục Power & Battery, bạn hãy tìm đến mục Battery và chọn phần Turn on now để khởi động ngay trình tiết kiệm pin.
Bên cạnh đó, bạn cũng có thể thiết lập tự động phần Battery Saver khi thiết bị của bạn đang ở dưới mức phần trăm mong muốn tại Turn battery saver on automatically at.
2.3 Tự động bật chế độ tiết kiệm pin cho Windows
Bên cạnh đó, bạn hoàn toàn có thể thiết lập tự động bật chế độ tiết kiệm pin khi thiết bị tụt xuống một tỉ lệ phần trăm pin nhất định.
Để thực hiện điều này, bạn cần phải thực hiện các thao tác bật chế độ tiết kiệm pin theo hướng dẫn bên trên. Tiếp theo đó, bạn hãy chọn tỉ lệ phần trăm theo như menu hiển thị:
– Never: Trình tiết kiệm pin không tự động bật.
– 10%: Tự động bật khi pin xuống mức 10%.
– 20%: Tự động bật khi pin xuống mức 20% (Mặc định).
– 30%: Tự động bật khi pin xuống mức 30%.
– 40%: Tự động bật khi pin xuống mức 40%.
– 50%: Tự động bật khi pin xuống mức 50%.
– Always: Trình tiết kiệm pin luôn được bật bất kể lượng pin còn lại là bao nhiêu.
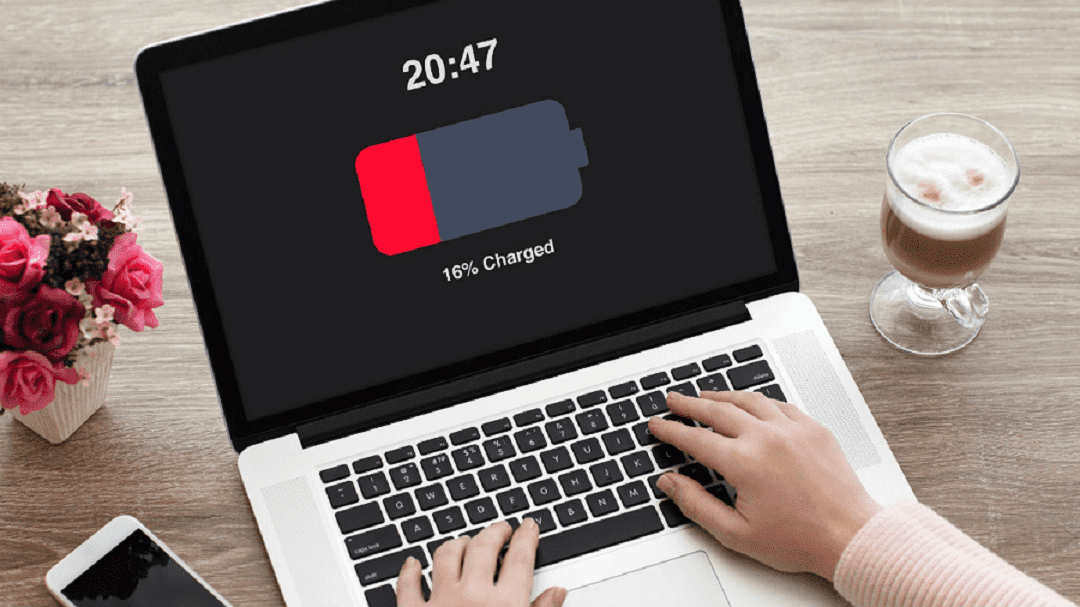
3. Một số lưu ý khi sử dụng máy tính laptop giúp kéo dài tuổi thọ cho pin
Nếu bạn là một người thường xuyên phải sử dụng đến laptop thì hãy bỏ túi ngay những lưu ý dưới đây giúp kéo dài tuổi thọ pin của thiết bị:
– Sử dụng thiết bị với một độ sáng màn hình vừa phải là điều nên làm trong trường hợp sử dụng pin laptop mà không có nguồn điện.
– Tắt tất cả các chương trình không cần sử dụng đến như Bluetooth, wifi hay những chương trình phần mềm khác, bởi những phần mềm này đều phải dùng RAM khi chạy nên việc tắt đi sẽ giúp máy của bạn nhanh hơn.
– Thường xuyên vệ sinh sạch sẽ các điểm tiếp xúc pin với laptop.
– Tránh để xảy ra tình trạng nóng máy bởi nó rất dễ gây hao pin và hại máy. Để hạn chế tình trạng này, bạn có thể sử dụng đến sự hỗ trợ của đế tản nhiệt. Bên cạnh đó cũng không nên để laptop lên gối hoặc đệm vì nó sẽ làm máy nóng lên nhanh chóng, không chỉ gây ảnh hưởng đến Pin mà còn gây hại máy.
– Đóng tất cả các hoạt động nền như auto update,…
– Không nên sử dụng máy đến khi cạn sạch pin rồi mới sạc, điều này lâu ngày sẽ làm cho pin bị chai sạn và gây ảnh hưởng nặng nề tới tuổi thọ của pin.
– Trường hợp nếu sử dụng pin trong thời gian dài thì nên tháo pin ra, cắm trực tiếp sạc vào máy tính để hạn chế gây ảnh hưởng đến pin của thiết bị. Tuy nhiên, hãy lưu ý rằng khi bạn tháo pin ra cất đi thì hãy sạc đầy pin hoặc tối thiểu là 50% lượng điện, và thi thoảng cũng cần phải lắp pin vào để chạy, tránh trường hợp để pin quá lâu không được sử dụng.
Bài viết là những chia sẻ của Limosa về cách bật chế độ tiết kiệm pin cho Laptop đơn giản, nhanh chóng. Mọi vấn đề thắc mắc, bạn đọc vui lòng liên hệ qua Hotline 1900 2276 để được tư vấn và hỗ trợ nhanh chóng, nhiệt tình.

 Thời Gian Làm Việc: Thứ 2 - Chủ nhật : 8h - 20h
Thời Gian Làm Việc: Thứ 2 - Chủ nhật : 8h - 20h Hotline: 1900 2276
Hotline: 1900 2276




