Bài viết được tư vấn chuyên môn bởi ông Võ Văn Hiếu – Giám đốc kỹ thuật của Trung tâm sửa chữa điện lạnh – điện tử Limosa
Bạn đang muốn tìm hiểu về cách bật chế độ đồng hành trên Google Meet? Hãy cùng Trung tâm sửa chữa điện lạnh – điện tử Limosa khám phá cách thao tác đơn giản để sử dụng tính năng này. Chế độ đồng hành cho phép bạn chia sẻ màn hình, tài liệu hoặc ứng dụng với những người tham gia khác trong cuộc họp, tạo điều kiện thuận lợi cho việc hội thảo và hỗ trợ trực tuyến.

MỤC LỤC
1. Cách bật chế độ đồng hành trên google meet
Để biết cách bật chế độ đồng hành trên google meet, bạn có thể làm theo các bước sau:
- Mở ứng dụng Google Meet trên thiết bị của bạn hoặc truy cập vào trang web meet.google.com từ trình duyệt.
- Tham gia vào cuộc họp hoặc tạo cuộc họp mới.
- Khi đang trong cuộc họp, bạn sẽ thấy các tùy chọn bên dưới màn hình. Chọn biểu tượng “Những người tham gia” (Participants) ở góc dưới bên phải.
- Trong danh sách người tham gia, tìm kiếm và chọn người mà bạn muốn bật chế độ đồng hành.
- Khi hội thoại của người được chọn hiện ra, nhấp vào biểu tượng ba chấm (…) bên cạnh tên người đó.
- Trong menu xuất hiện, chọn “Đồng hành” (Make a Presenter) hoặc “Chia sẻ màn hình” (Share screen) để người được chọn có thể chia sẻ nội dung của mình.
Lưu ý rằng chỉ người chủ trì cuộc họp mới có thể bật chế độ đồng hành cho người khác. Chế độ đồng hành cho phép người được chọn chia sẻ màn hình, trình chiếu và thực hiện các tương tác trong cuộc họp.
2. Những lợi ích khi biết Cách bật chế độ đồng hành trên google meet
Biết cách bật chế độ đồng hành trên Google Meet mang lại nhiều lợi ích cho người sử dụng. Dưới đây là một số lợi ích khi bạn biết cách sử dụng chức năng này:
- Chia sẻ nội dung: Bạn có thể cho phép người khác chia sẻ màn hình hoặc trình chiếu nội dung của mình, giúp tăng tính tương tác và truyền đạt thông tin một cách hiệu quả.
- Hỗ trợ giảng dạy và thuyết trình: Chế độ đồng hành giúp giáo viên và diễn giả có thể chia sẻ slide, video, tài liệu hoặc bất kỳ nội dung nào khác mà họ muốn truyền đạt trong cuộc họp.
- Cộng tác và làm việc nhóm: Khi bật chế độ đồng hành, các thành viên trong cuộc họp có thể tương tác với nội dung được chia sẻ, góp ý, chỉnh sửa hoặc thảo luận cùng nhau, tạo ra môi trường làm việc nhóm hiệu quả.
- Đào tạo từ xa: Chế độ đồng hành cung cấp khả năng đào tạo từ xa, giúp người hướng dẫn truyền đạt kiến thức một cách trực quan và tương tác với các học viên.
- Hiệu suất họp tăng cao: Bằng cách cho phép người khác chia sẻ nội dung, chế độ đồng hành giúp tập trung sự chú ý và tăng hiệu suất của cuộc họp.
- Tiết kiệm thời gian: Người chủ trì cuộc họp có thể chuyển giao phần nội dung hoặc chức năng quản lý cuộc họp cho người khác, giúp tiết kiệm thời gian và tăng tính linh hoạt.
Qua đó, việc biết cách bật chế độ đồng hành trên Google Meet mang lại nhiều lợi ích cho người dùng, tạo điều kiện thuận lợi cho truyền đạt thông tin, hợp tác và làm việc nhóm trong môi trường họp trực tuyến.
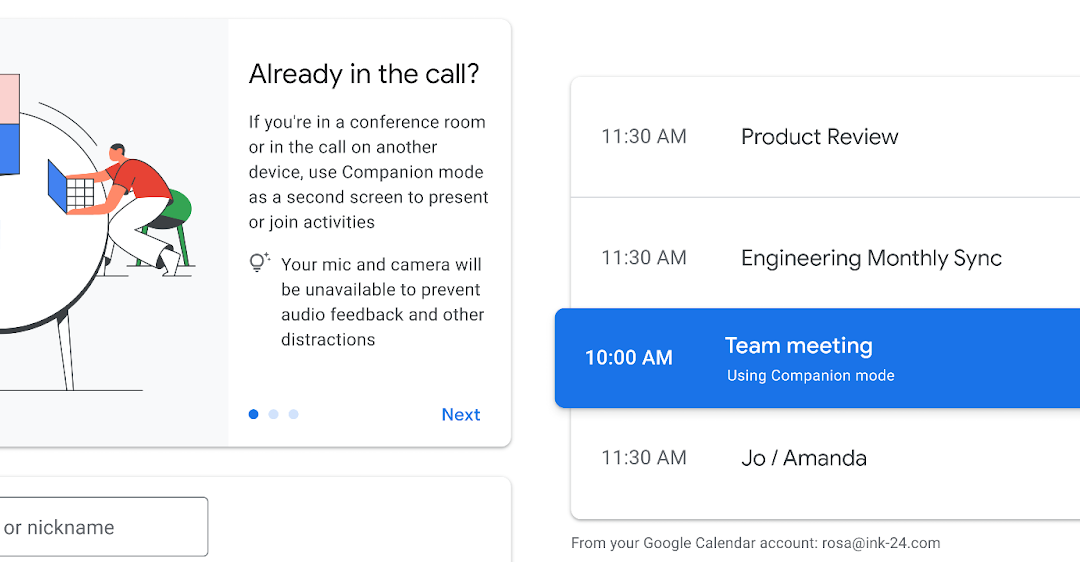
3. Nêu ưu điểm và nhược điểm khi bật chế độ đồng hành trên google meet
Hướng dẫn bật chế độ đồng hành trên google meet, có những ưu điểm và nhược điểm cần lưu ý. Dưới đây là một số điểm mạnh và điểm yếu của việc sử dụng chế độ đồng hành:
Ưu điểm:
- Tăng tính tương tác: Chế độ đồng hành cho phép nhiều người cùng chia sẻ và tương tác với nội dung trên màn hình, tạo ra môi trường họp trực tuyến sôi động và tương tác.
- Chia sẻ kiến thức: Người dùng có thể chia sẻ tài liệu, slide, video và các nội dung khác để truyền đạt thông tin và kiến thức một cách trực quan và dễ hiểu.
- Tính linh hoạt: Chế độ đồng hành cho phép chủ trì cuộc họp chuyển giao quyền điều khiển và chia sẻ nội dung cho người khác, tạo ra sự linh hoạt trong việc quản lý và điều khiển cuộc họp.
- Cộng tác và làm việc nhóm: Chế độ này giúp các thành viên trong cuộc họp cùng làm việc, chỉnh sửa nội dung chung, thảo luận và cộng tác một cách hiệu quả.
- Đào tạo từ xa: Chế độ đồng hành hỗ trợ việc đào tạo từ xa, cho phép giáo viên hoặc diễn giả truyền đạt kiến thức một cách trực quan và tương tác với học viên.
Nhược điểm:
- Mất tập trung: Khi nhiều người chia sẻ nội dung cùng một lúc, có thể dẫn đến sự phân tán tập trung và làm giảm hiệu quả của cuộc họp.
- Độ trễ và mất kết nối: Một số lỗi kết nối hoặc độ trễ có thể xảy ra khi nhiều người cùng chia sẻ nội dung, làm ảnh hưởng đến trải nghiệm cuộc họp.
- Quản lý khó khăn: Khi nhiều người có quyền chia sẻ nội dung, có thể khó khăn trong việc quản lý và điều khiển cuộc họp một cách hiệu quả.
- Bất cập về bảo mật: Khi chia sẻ nội dung, cần chú ý đến việc bảo mật thông tin và đảm bảo rằng
4. Những lưu ý khi bật chế độ đồng hành trên google meet
Hướng dẫn bật chế độ đồng hành trên google meet, dưới đây là một số lưu ý quan trọng bạn nên nhớ:
- Chỉ chia sẻ khi cần thiết: Hãy chia sẻ nội dung một cách có chọn lọc và chỉ khi nó thực sự cần thiết để truyền đạt thông tin hoặc minh họa ý kiến.
- Đảm bảo nội dung phù hợp: Trước khi chia sẻ, hãy kiểm tra nội dung để đảm bảo rằng nó phù hợp với mục đích cuộc họp và không vi phạm các quy định về bản quyền hay nội dung không phù hợp.
- Quản lý quyền chia sẻ: Hãy chỉ định rõ ràng người dùng nào có quyền chia sẻ nội dung và theo dõi hoạt động chia sẻ để tránh sự cố không mong muốn.
- Tối ưu hóa kết nối: Đảm bảo rằng bạn có một kết nối Internet ổn định và đủ băng thông để chia sẻ nội dung một cách trơn tru và không gây gián đoạn.
- Chú ý đến bảo mật: Khi chia sẻ nội dung, hãy cẩn thận để không tiết lộ thông tin nhạy cảm hoặc quan trọng. Đảm bảo rằng bạn chỉ chia sẻ với những người tham gia hợp lệ và đảm bảo tính bảo mật của cuộc họp.
- Thực hiện tương tác hợp lý: Khi người khác đang chia sẻ nội dung, hãy tôn trọng và không can thiệp quá mức. Chú ý lắng nghe và tham gia tương tác một cách hợp lý và xây dựng.
- Đào tạo và hướng dẫn: Trước khi sử dụng chế độ đồng hành, hãy đảm bảo rằng tất cả các thành viên tham gia hiểu rõ cách sử dụng và những quy tắc liên quan. Cung cấp hướng dẫn và hỗ trợ nếu cần.
Lưu ý rằng các lưu ý trên chỉ mang tính chất chung, và bạn nên tùy chỉnh cho phù hợp với tình huống và mục đích sử dụng của mình trong việc chia sẻ và đồng hành trên Google Meet.
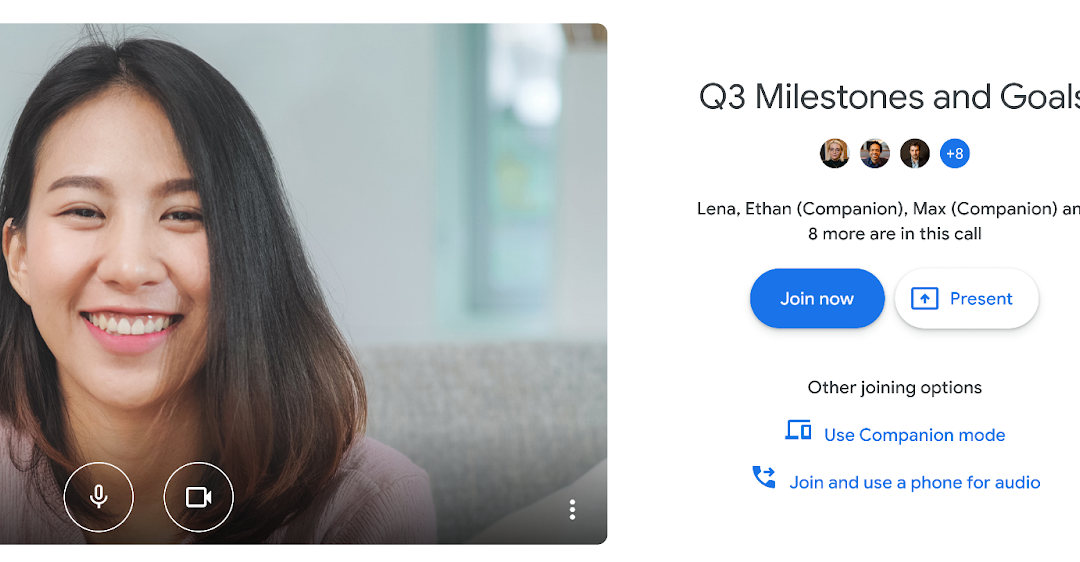
Nếu bạn cần hỗ trợ hoặc muốn tìm hiểu thêm về cách bật chế độ đồng hành trên Google Meet, hãy liên hệ ngay qua HOTLINE 1900 2276. Trung tâm sửa chữa điện lạnh – điện tử Limosa sẽ sẵn lòng giải đáp mọi thắc mắc của bạn và hướng dẫn chi tiết về cách sử dụng tính năng này. Hãy tận dụng công nghệ để tạo ra những cuộc họp hiệu quả và trải nghiệm tuyệt vời trên Google Meet!

 Thời Gian Làm Việc: Thứ 2 - Chủ nhật : 8h - 20h
Thời Gian Làm Việc: Thứ 2 - Chủ nhật : 8h - 20h Hotline: 1900 2276
Hotline: 1900 2276




