Bài viết được tư vấn chuyên môn bởi ông Võ Văn Hiếu – Giám đốc kỹ thuật của Trung tâm sửa chữa điện lạnh – điện tử Limosa.
Để đảm bảo có thể sử dụng hình ảnh thì quý khách hàng hãy thực hiện cài đặt camera trên máy tính. Bài viết dưới đây của Trung tâm sửa chữa điện lạnh – điện tử Limosa hướng dẫn cụ thể cách bật camera trên máy tính một cách cụ thể và đầy đủ nhất. Quý khách hàng hãy tham khảo ngay bài viết dưới đây ngay nhé!

MỤC LỤC
1. Cách bật camera trên máy tính PC
1.1. Cách bật camera trên máy tính cài Windows 7
Đối với Windows 7 là dòng không được cài sẵn phần mềm camera riêng nên quý khách hàng cần cài đặt thêm phần mềm Cyberlink YouCam. Quý khách hàng chỉ cần thực hiện theo các bước dưới đây:
Bước 1: Sau khi tải phần mềm Cyberlink YouCam về máy thì quý khách hàng hãy tiến hành mở file lên để bắt đầu cài đặt. Tiếp tục chọn Next để thực hiện các bước tiếp theo.
Bước 2: Quý khách hàng hãy lựa chọn Accept để chấp thuận theo các điều khoản đề ra của phần mềm.
Bước 3: Sau khi phần mềm được cài đặt thì quý khách hàng tiếp tục tiến hành cài đặt camera bằng cách chọn nút Continue.
1.2. Cách bật camera trên máy tính cài Windows 8
Đối với dòng Windows 8 này thì quý khách hàng chọn camera bằng thanh Search ở góc trái màn hình. Khi thấy biểu tượng camera thì chỉ cần bấm vào là xong.
1.3. Cách bật camera trên máy tình cài Windows 10
Quý khách hàng chỉ cần bấm vào mục Camera trong thanh Search của máy tính. Việc cần làm tiếp theo là quý khách hàng cho phép webcam, micro được hoạt động để camera sẽ được kích hoạt.
Trên đây, Trung tâm sửa chữa điện lạnh – điện tử Limosa đã tổng hợp một cách chi tiết nhất cách kích hoạt camera trên máy tính từ Windows 7, Windows 8 và Windows 10 cho quý khách hàng. Quý khách hàng chỉ cần thực hiện theo đúng các bước đó là có thể hoàn thành được công đoạn cài đặt camera trên máy tính của mình một cách nhanh chóng nhất rồi.
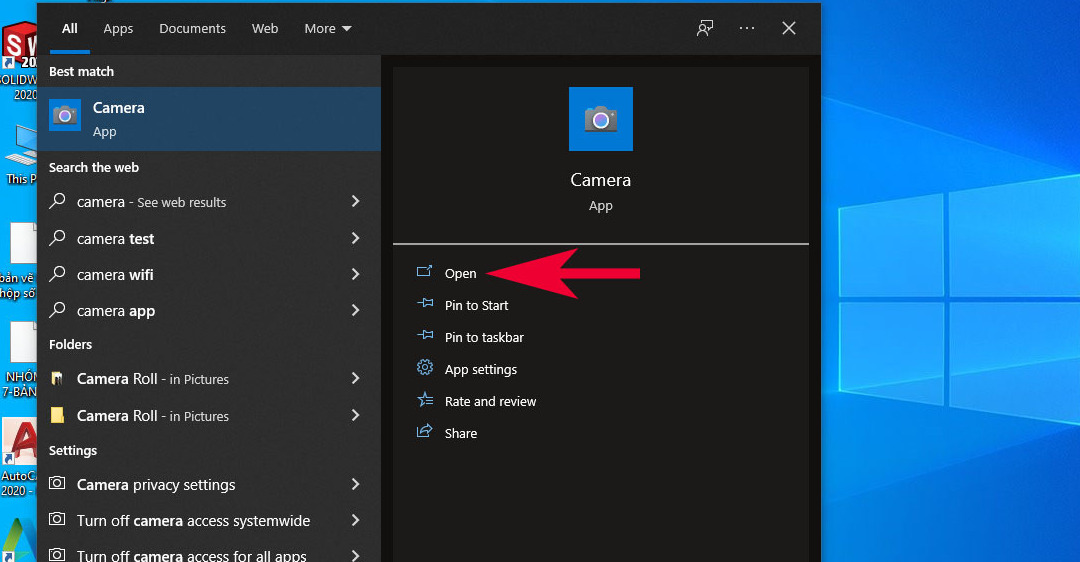
2. Cách mở camera trên máy tính, laptop
Trung tâm sửa chữa điện lạnh – điện tử Limosa còn cung cấp tới cho quý khách hàng cách mở camera trên laptop một cách đơn giản nhất. Trên mỗi laptop thông thường đều được tích hợp thêm sẵn một camera để cho quý khách hàng dễ dàng sử dụng. Ở phần trung tâm của màn hình sẽ được bố trí một camera với chức năng gọi điện qua video hay chụp ảnh một cách dễ dàng. Chúng tôi tin rằng với những bước chúng tôi chia sẻ dưới đây thì quý khách hàng đã có thể thực hiện được quá trình cài đặt camera trên laptop một cách nhanh chóng nhất.
2.1. Cách mở camera trên máy tính, laptop cài Windows 7
Từ laptop cài đặt Windows 7 trở đi thì máy tính đã có sẵn camera rồi. Quý khách hàng chỉ cần tìm kiếm “camera” ở ô Start. Hoặc quý khách hàng có thể truy cập vào mục Computer trong thư mục và chọn Device để có thể kích hoạt camera trên laptop Windows 7 của mình.
2.2. Cách mở camera trên máy tính, laptop cài Windows 8
Quý khách hàng chỉ cần tìm kiếm camera trong mục Search trên máy tính của mình rồi tiến hành kích hoạt camera như bình thường. Trong trường hợp mà đã tìm kiếm mà vẫn không có thì quý khách hàng hãy tìm hiểu và cập nhật lại máy tính của mình. Hoặc là truy cập vào mạng Internet và tham khảo một số phần mềm cài đặt camera cho laptop một cách nhanh chóng và đơn giản nhất.
2.3. Cách bật camera trên máy tính, laptop cài đặt Windows 10
Tương tự như với máy tính cài đặt Windows 7,8 thì đối với máy tính cài đặt Windows 10 thì quý khách hàng cũng tìm camera bằng cách chọn vào khung Search có sẵn trên máy tính. Trong trường hợp nếu là lần đầu kích hoạt camera thì phần mềm sẽ yêu cầu quý khách hàng thêm một số thông tin khác như cho phép sử dụng micro, webcam hay cập nhật vị trí của người sử dụng.
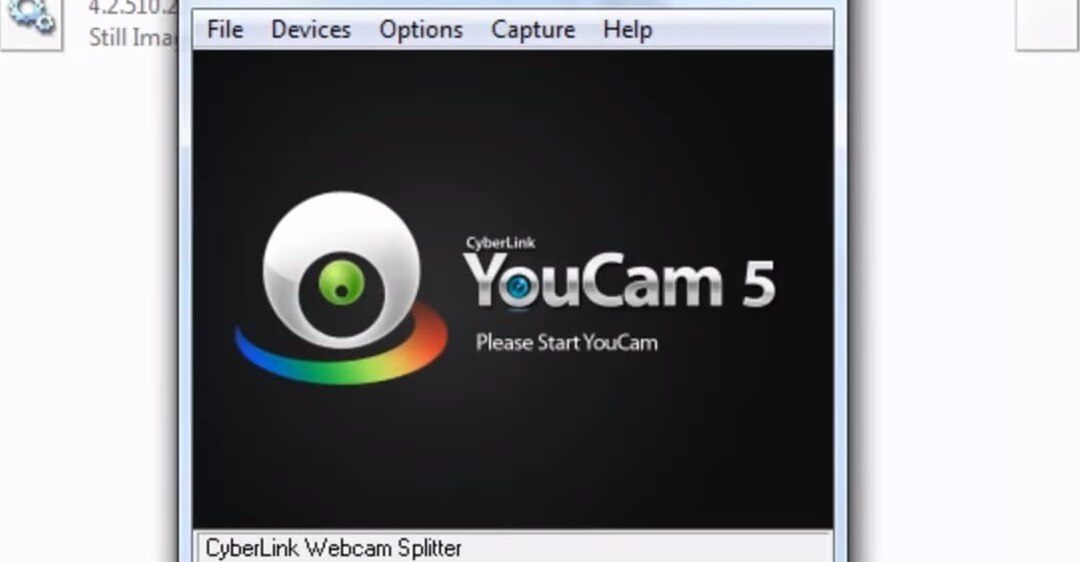
3. Cách tắt camera trên laptop một cách đơn giản
Ngoài hướng dẫn cách bật camera trên máy tính thì Trung tâm sửa chữa điện lạnh – điện tử Limosa cũng chia sẻ tới cho quý khách hàng cách tắt camera trên máy tính.
Bước 1: Với biểu tượng This PC thì quý khách hàng chọn vào đó và nhấn chọn Manage. Khi đó máy tính sẽ hiện ra hàng loạt các mục khác trong đó có cả Camera.
Bước 2: Khi đó quý khách hàng hãy chọn vào Integrated Webcam và chuyển trạng thái của thiết bị qua thành Disable là đã để camera dừng hoạt động rồi.
Bước 3: Quý khách hàng bước tiếp theo chỉ cần nhấn Yes để đồng ý.
Bước 4: Trong trường hợp mà quý khách hàng muốn bật lại camera thì làm tương tự các bước như trên nhưng để trạng thái của camera là Enable là xong.
Trung tâm sửa chữa điện lạnh – điện tử Limosa đã tổng hợp , phân tích và chia sẻ các thông tin về cách bật camera trên máy tính một cách nhanh chóng và chi tiết nhất tới cho quý khách hàng. Nếu quý khách hàng còn câu hỏi thắc mắc thì hãy thực hiện một cuộc gọi nhanh chóng tới HOTLINE 1900 2276 cho bộ phận nhân viên tư vấn của chúng tôi hỗ trợ nhanh chóng nhất.

 Thời Gian Làm Việc: Thứ 2 - Chủ nhật : 8h - 20h
Thời Gian Làm Việc: Thứ 2 - Chủ nhật : 8h - 20h Hotline: 1900 2276
Hotline: 1900 2276
