Bài viết được tư vấn chuyên môn bởi ông Võ Văn Hiếu – Giám đốc kỹ thuật của Trung tâm sửa chữa điện lạnh – điện tử Limosa.
Nhiều khách hàng sử dụng máy tính Win 10 nhưng không biết cách bật bluetooth trên hệ điều hành này. Đây là một chức năng rất tiện lợi cho các bạn thường chuyển file giữa các thiết bị. Sau đây Trung tâm sửa chữa điện lạnh – điện tử Limosa sẽ hướng dẫn các bạn cách bật bluetooth trên máy tính Win 10 nhanh chóng đơn giản nhất và bảo đảm thành công. Các bạn hãy tham khảo và lưu thông tin khi cần nhé.

MỤC LỤC
1. Tìm hiểu Bluetooth là gì
Với các thiết bị điện tử ngày nay, các nhà sản xuất đều thêm tính năng bluetooth vào như máy tính, điện thoại, loa, v..v.Vậy Bluetooth là gì? Đây là một chức năng sử dụng tần số vô tuyến nhằm mục đích truyền các cơ sở dữ liệu trong khoảng cách gần giữa các thiết bị với nhau mà không cần dây dẫn. Để sử dụng Bluetooth bạn phải cài đặt trên máy của mình thì mới có thể kết nối được với những thiết bị cũng đang bật bluetooth khác.
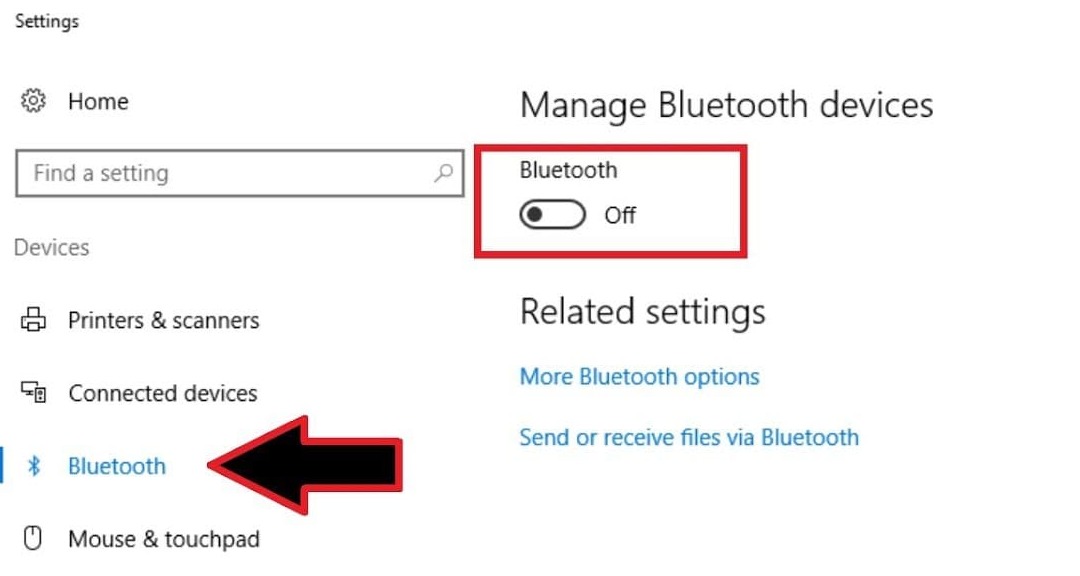
2. Cách cài đặt bluetooth trên máy tính Win 10
Trước khi bật được tính năng Bluetooth, nếu trong máy tính của bạn chưa có Bluetooth, bạn sẽ phải thực hiện việc cài đặt cho máy tính. Vì bạn đang sử dụng máy tính Win 10 nên cách cài đặt Bluetooth Driver sẽ được thực hiện như sau:
- Bước 1: Trước tiên, bạn kiểm tra hệ thống trước bằng cách ấn tổ hợp phím Windows + R để mở hộp thoại Run. Sau đó, bạn gõ Control vào hộp thoại vừa mở rồi ấn phím Enter hoặc chọn nút OK.
- Bước 2: Bạn chọn sang tùy chọn Category ở mục Viewby
- Bước 3: Bạn chọn tiếp mục System and Security và click chuột vào System.
- Bước 4: Khi đó bạn sẽ thấy hiện lên thông tin chi tiết của vi xử lý được sử dụng trong máy tính Win 10. Bạn cần xác định máy tính sử dụng Chip Intel hay là AMD, phiên bản Windows 10 là 32bit hay là 64bit để cài đặt driver cho bluetooth phù hợp với Win.
- Bước 5: Tiếp theo, bạn tìm kiếm phiên bản driver cho Bluetooth phù hợp với thông tin máy tính ở trên internet và tải về máy tính của mình. Bạn có thể tìm kiếm theo cấu trúc sau Loại vi xử lý + Bluetooth driver download
- Bước 6: Khi đã tải xong driver, bạn bắt đầu cài đặt driver và sau đó khởi động lại máy tính để driver thực sự hoạt động và chạy trong máy tính.

3. Cách bật bluetooth trên máy tính Win 10
Khi đã cài đặt xong phần bluetooth driver, bạn có thể tiến hành bật nó lên. Sau đây chúng tôi sẽ hướng dẫn bạn cách kết nối bluetooth với máy tính Win 10 cụ thể qua từng cách:
3.1 Cách bật bluetooth trên máy tính Win 10 bằng Windows Settings
Đây là cách đơn giản mà bạn không thể nào không biết cách kết nối bluetooth với máy tính Win 10 sau khi chúng tôi hướng dẫn:
- Bước 1: Bạn cần tìm Windows và nhấn vào biểu tượng Settings.
- Bước 2: Sau đó, bạn ấn tiếp vào mục Devices
- Bước 3: Bạn chọn tiếp lệnh Bluetooth & Other Devices.
- Bước 4: Cuối cùng bạn gạt nút Bluetooth là xong cách kết nối bluetooth với máy tính Win 10 nhanh chóng.
3.2 Cách bật bluetooth trên máy tính Win 10 trong Action Center
Bạn có thể thực hiện việc bật bluetooth trên Win 10 qua Action Center bằng những bước như sau:
- Bước 1: Bạn sẽ thấy biểu tượng Action Center trên thanh tác vụ, bạn ấn vào đó
- Bước 2: Khi vừa nhấn vào đó bạn sẽ thấy biểu tượng kết nối Bluetooth. Lúc này, bạn chỉ cần chọn vào đó để bật Bluetooth
- Bước 3: Nếu bạn không thấy biểu tượng Bluetooth nên không bật được bluetooth trên Win 10 thì bạn ấn vào mục All Settings, chọn mục Devices rồi ấn vào Bluetooth và các thiết bị khác ở phía bên trái. Chọn xong, bạn gạt thanh Bluetooth sang vị trí ON.
- Bước 4: Bạn có thể chọn vào Add Bluetooth or other device để tìm kiếm những thiết bị gần đó cũng đang sử dụng bluetooth.
3.3 Cách bật bluetooth trên máy tính Win 10 từ cài đặt Airplane mode
Trong tính năng Airplane mode, bluetooth trong Win 10 có một công tắc chuyển đổi và được kích hoạt như sau:
- Bước 1: Bạn có thể ấn tổ hợp phím Win+I để mở Settings
- Bước 2: Tiếp theo, bạn chọn mục Network & Internet.
- Bước 3: Rồi sau đó bạn di chuyển đến Tab Airplane mode từ cột bên trái..
- Bước 4: Khi đó bạn sẽ thấy có chỗ để bật/tắt Bluetooth và chỉ cần gạt sang vị trí ON để bật Bluetooth.
3.4 Cách bật bluetooth trên máy tính Win 10 bằng Cortana
Một điểm nổi bật ở Windows 10 là có trợ lý ảo Cortana hỗ trợ bạn trong việc bật Bluetooth. Nếu bạn không bật được bluetooth trên Win 10 bằng những cách trên, bạn có thể yêu cầu qua Cortana và chỉ cần đọc lệnh như: “turn on Bluetooth”, “enable Bluetooth”, “start Bluetooth” hoặc “activate Bluetooth”. Cortana sẽ tự động nhận lệnh và bật Bluetooth. Sau đó nó sẽ báo cho bạn biết đã hoàn thành nhiệm vụ bật Bluetooth. Ngược lại, nếu bạn muốn tắt Bluetooth bằng Cortana, hãy đổi lệnh sang “turn off Bluetooth”, “disable Bluetooth”, “stop Bluetooth” hoặc “deactivate Bluetooth”. Bạn sẽ được thông báo Bluetooth đã được tắt.
Bằng những cách bật bluetooth trên máy tính Win 10 trên đây, chúng tôi hy vọng bạn có thể tự thực hành tại nhà nhanh chóng. Nếu không thực hiện được vì bất kỳ lý do gì, hãy liên hệ Trung tâm sửa chữa điện lạnh – điện tử Limosa qua HOTLINE 1900 2276 để được trợ giúp thêm.

 Thời Gian Làm Việc: Thứ 2 - Chủ nhật : 8h - 20h
Thời Gian Làm Việc: Thứ 2 - Chủ nhật : 8h - 20h Hotline: 1900 2276
Hotline: 1900 2276




