Bluetooth là một trong những phương thức kết nối thông dụng và được sử dụng phổ biến nhất hiện nay. Chính vì thế, trong bài viết dưới đây Limosa sẽ chia sẻ đến bạn đọc những cách bật Bluetooth trên máy tính cực kỳ đơn giản. Hãy cùng theo dõi nhé!
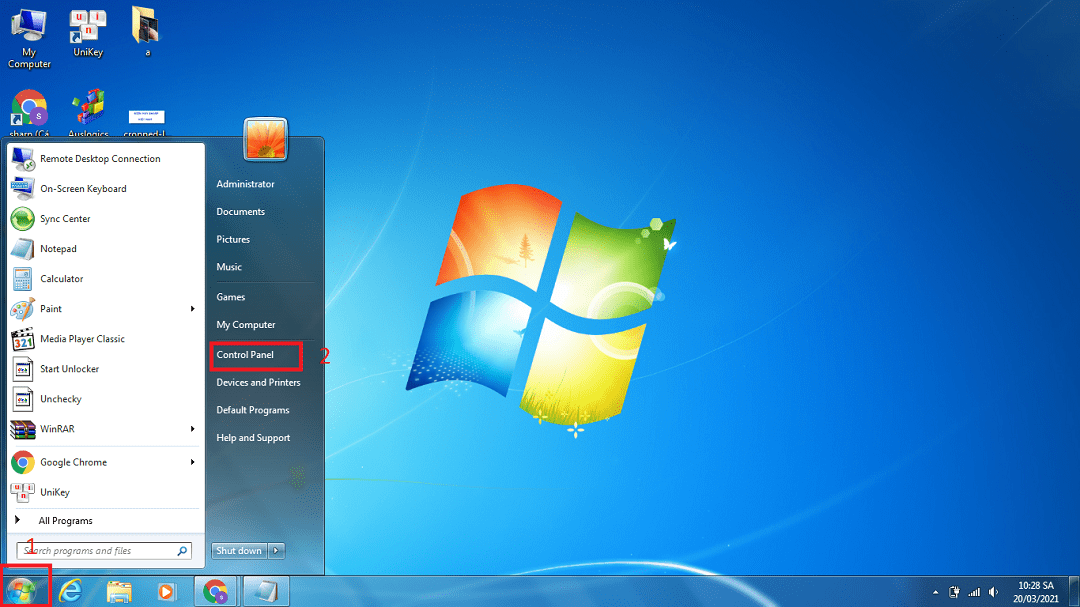
MỤC LỤC
1. Thế nào là kết nối Bluetooth?
Bluetooth được hiểu là việc sử dụng sóng Radio ở tần số 2.4GHz. Tuy được sử dụng cùng tần số với công nghệ Wifi nhưng chúng không hề phát sinh xung đột với nhau bởi Bluetooth hoạt động với mức tần số có bước sóng ngắn hơn.
Bluetooth là một chuẩn điện tử, có thể hiểu đơn giản là các hang sản xuất nếu muốn có đặc tính này trong sản phẩm của mình thì buộc phải tuân theo các yêu cầu của chuẩn Bluetooth cho sản phẩm của mình. Những chỉ tiêu về mặt kỹ thuật này sẽ đảm bảo việc các thiết bị có thể dễ dàng nhận ra và tương tác với nhau trong quá trình sử dụng công nghệ Bluetooth.
Những lợi ích của Bluetooth đem lại cho người tiêu dùng là vấn đề không phải bàn cãi. Việc kết nối Bluetooth trên laptop sẽ giúp việc truyền tải dữ liệu từ thiết bị di động lên máy tính của chúng ta trở nên dễ dàng và nhanh chóng hơn bao giờ hết. Đồng thời, nhờ có tính năng kết nối Bluetooth mà chiếc laptop của chúng ta còn có thể kết nối được với các thiết bị ngoại vi khác như tai nghe, smartwatch, chuột, bàn phím, gamepad, máy in,… giúp công việc thường ngày trở nên thuận lợi hơn mà không cần đến sự hỗ trợ của Wifi.
Công dụng hữu ích của Bluetooth đối với Laptop:
– Thực hiện công việc truyền tải các dữ liệu không dây giữa thiết bị di động và máy tính.
– Giúp việc truyền tải tập tin giữa các máy tính với nhau trở nên dễ dàng.
– Hỗ trợ kết nối các thiết bị ngoại vi.
Vậy cách kết nối Bluetooth với máy tính như thế nào? Hãy cùng theo dõi nhé!
2. Hướng dẫn cách bật Bluetooth trên laptop
2.1 Cách kết nối Bluetooth cho Windows 10
Bước 1: Trước tiên, chúng ta hãy ấn chọn biểu tượng cửa sổ Windows nằm ở góc trái màn hình để hiển thị Menu Start.
Bước 2: Tiếp theo, để đi vào phần cài đặt bạn hãy chọn biểu tượng có hình bánh răng.
Bước 3: Lúc này, tại màn hình Windows Setting hãy nhấn chọn chức năng Devices.
Bước 4: Cuối cùng, tại mục Bluetooth hãy kéo chuột để gạt thanh công tắc sang bên phải để hoàn tất việc kết nối.
2.2 Hướng dẫn cách mở Bluetooth trên laptop Windows 7
Dưới đây là cách mở Bluetooth trên Laptop dành cho hệ điều hành Windows 7 đơn giản, các bạn hãy thực hiện theo hướng dẫn sau nhé:
Bước 1: Trước tiên bạn hãy nhấn vào biểu tượng tìm kiếm nằm ở góc trái màn hình laptop, sau đó hãy nhấn chọn Control Panel.
Bước 2: Tại bước này, bạn hãy nhấn chọn chức năng Network and Sharing Center.
Bước 3: Lúc này, tại góc trái cửa sổ hãy nhấn chọn vào mục Change adapter settings.
Bước 4: Nhấp chuột phải vào chức năng Bluetooth Network Connection, sau đó hãy chọn Enable để khởi động Bluetooth.
Bước 5: Ở bước này, hãy nhấn chọn vào mục Bluetooth Network Connection.
Bước 6: Tiếp theo, tại góc trái màn hình máy hãy nhấn chọn mục Add a device.
Bước 7: Lúc này ở hộp thoại Add a device, bạn hãy chọn thiết bị mà mình muốn kết nối Bluetooth là có thể bật Bluetooth trên laptop thành công.
2.3 Hướng dẫn cách kết nối Bluetooth với máy tính Windows 8
Ngày nay, tuy Windows 11 đã được ra mắt nhưng vẫn còn không ít người dùng đang sử dụng các phiên bản cũ hơn. Chính vì thế, nếu bạn đang sử dụng Windows 8 thì hãy theo dõi cách bật Bluetooth trên Laptop đơn giản dưới đây nhé:
Bước 1: Trước tiên, bạn hãy vào phần Settings (Cài đặt)
Bước 2: Sau đó hãy vào mục Change PC settings.
Bước 3: Lúc này, hãy truy cập vào phần Wireless (Không dây), sau đó bạn chỉ cần gạt nút công tắc ở phần Bluetooth sang On để hoàn tất việc bật Bluetooth. Tương tự, nếu muốn tắt chức năng này thì bạn chỉ cần gạt nút này trở về chế độ Off là xong.
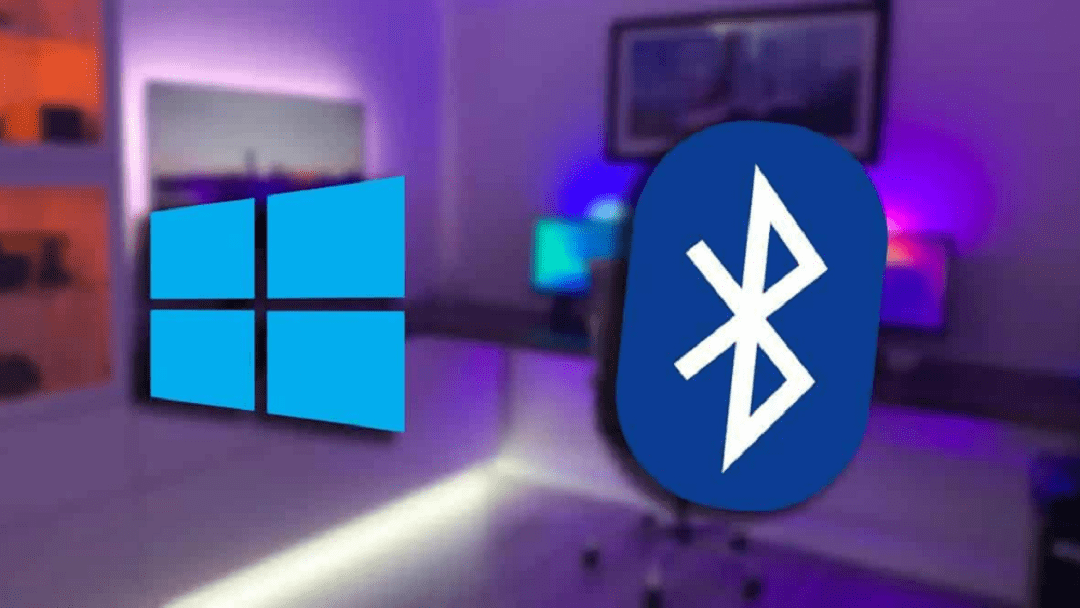
3. Hướng dẫn cách khắc phục tình trạng Laptop không kết nối được Bluetooth.
Việc laptop của bạn không thể kết nối được với Bluetooth có thể do một số nguyên nhân phổ biến sau đây:
3.1 Thiết bị của bạn không hỗ trợ Bluetooth
Trong trường hợp này, bạn hãy thực hiện theo hướng dẫn sau đây:
Trước tiên, hãy khởi động dịch vụ Bluetooth Support, sau đó hãy chọn phần khôi phục dịch vụ Bluetooth Support.
Nếu đã thực hiện thao tác khôi phục Bluetooth Support nhưng máy của bạn vẫn không thể kết nối được thì lúc này bạn hãy cài đặt Driver Talent để quét mát tình nhằm khắc phục lỗi Driver Bluetooth nhé.
3.2 Máy tính có chức năng Bluetooth nhưng không thể hoạt động
Với trường hợp này, bạn hãy thực hiện theo các chỉ dẫn đơn giản dưới đây nhé:
Đầu tiên, hãy kiểm tra xem chế độ Bluetooth trên thiết bị của bạn đã được bật chưa nhé. Trường hợp máy tính của bạn đã bật chế độ Bluetooth nhưng không hoạt động thù hãy tiến hành cập nhật Driver Bluetooth.
Thêm một cách khác để khắc phục tình trạng này là bạn hãy thử gỡ Driver Bluetooth, sau đó tiến hành cài đặt lại.
Chỉ với những thao tác đơn giản trên đây là bạn đã có thể bật Bluetooth trên laptop một cách dễ dàng. Hy vọng những chia sẻ của Limosa về cách bật Bluetooth trên máy tính trong bài viết trên sẽ hữu ích đối với bạn. Mọi vấn đề thắc mắc, bạn đọc vui lòng liên hệ với chúng tôi qua đường dây 1900 2276 để được hỗ trợ, tư vấn nhiệt tình và nhanh chóng.
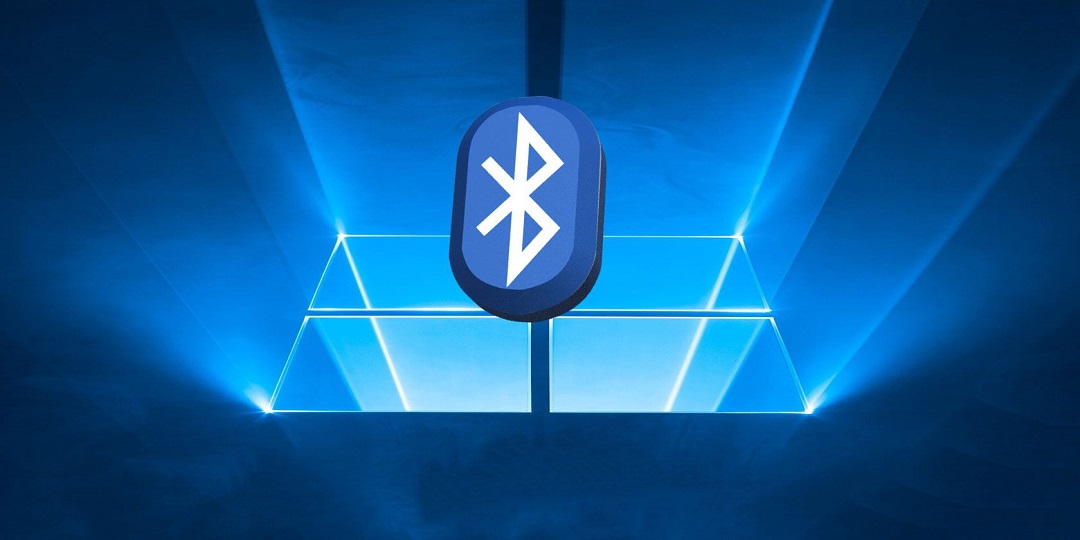
 Thời Gian Làm Việc: Thứ 2 - Chủ nhật : 8h - 20h
Thời Gian Làm Việc: Thứ 2 - Chủ nhật : 8h - 20h Hotline: 1900 2276
Hotline: 1900 2276




