Bài viết được tư vấn chuyên môn bởi ông Võ Văn Hiếu – Giám đốc kỹ thuật của Trung tâm sửa chữa điện lạnh – điện tử Limosa
Trong Word, sử dụng các phím tắt có thể giúp bạn tiết kiệm thời gian và tăng năng suất làm việc. Dưới đây là các phím tắt trong Word mà bạn nên biết để sử dụng hiệu quả các tính năng của chương trình. Hãy cùng tìm hiểu để trở thành một người dùng Word thông thạo hơn!

MỤC LỤC
1. Tổng quan về phím tắt trong Word
Phím tắt trong Word là các phím được thiết lập để thực hiện các thao tác nhanh chóng trong chương trình. Các phím tắt này có thể giúp người dùng tiết kiệm thời gian và tăng năng suất làm việc. Tùy thuộc vào phiên bản Word và các tính năng bạn sử dụng, có hàng trăm phím tắt khác nhau để sử dụng.
Một số phím tắt phổ biến trong Word bao gồm phím tắt cho các thao tác cơ bản như Sao chép, Cắt, Dán, Lưu tài liệu, Thay thế, Chèn hình ảnh, Đánh dấu trang, Tạo bảng, Chèn chú thích chân trang, và nhiều hơn nữa. Tìm hiểu và sử dụng các phím tắt này có thể giúp bạn tăng tốc độ làm việc trong Word và trở thành một người dùng Word thông thạo hơn. Tìm hiểu bài viết sau để biết tổng hợp các phím tắt trong word.

2. Phím tắt chung trong Word
Dưới đây là tổng hợp các phím tắt trong word:
- Sao chép: Ctrl + C
- Cắt: Ctrl + X
- Dán: Ctrl + V
- Thay thế: Ctrl + H
- Lưu tài liệu: Ctrl + S
- Mở tài liệu: Ctrl + O
- Tạo tài liệu mới: Ctrl + N
- In tài liệu: Ctrl + P
- Tìm kiếm: Ctrl + F
- Hủy thao tác: Ctrl + Z
- Đảo ngược hủy thao tác: Ctrl + Y
- Chèn hình ảnh: Ctrl + Alt + P
- Tạo bảng: Ctrl + Shift + T
- Đánh dấu trang: Ctrl + Enter
- Chèn chú thích chân trang: Ctrl + Alt + F
Lưu ý rằng, các phím tắt có thể khác nhau tùy thuộc vào phiên bản Word và các tính năng mà bạn sử dụng. Bạn cũng có thể tùy chỉnh các phím tắt trong Word để phù hợp với nhu cầu của mình.
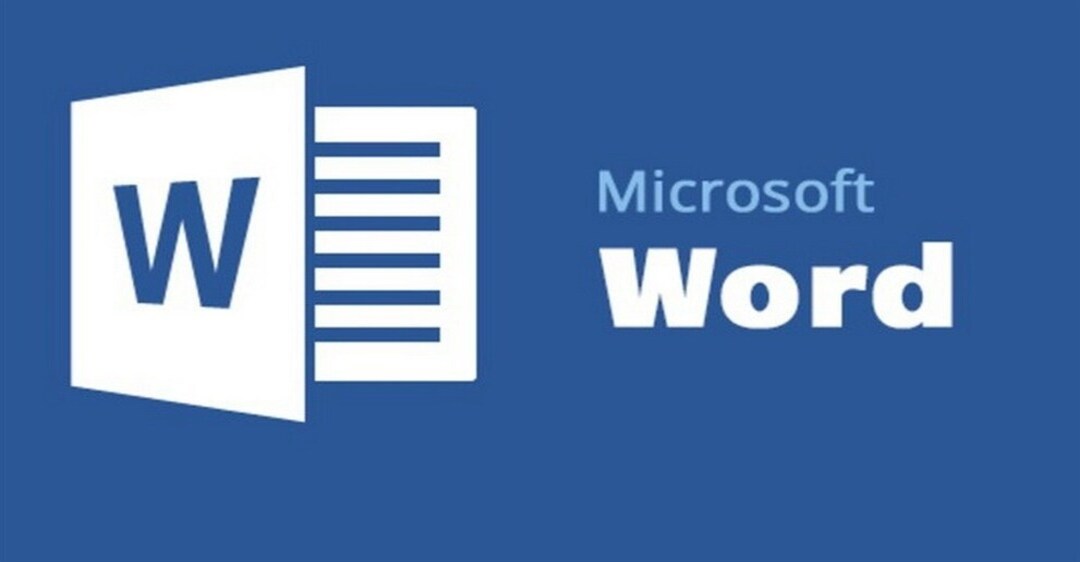
3. Phím tắt cho các công cụ đặc biệt trong Word
Dưới đây là một số phím tắt cho các công cụ đặc biệt trong Word:
- Chọn toàn bộ tài liệu: Ctrl + A
- Tạo số trang: Ctrl + Alt + Shift + N
- Tạo đường gạch chân: Ctrl + U
- Tạo đường gạch ngang: Ctrl + Shift + “-“
- Tạo đường kẻ ngang: Ctrl + Shift + “=”
- Chèn chữ ký số: Alt + Shift + S
- Chèn ký tự đặc biệt: Ctrl + Shift + S
- Mở trình xem trước: Ctrl + F2
- Chèn ô đánh số tự động: Ctrl + F9
- Tạo liên kết: Ctrl + K
- Chèn phương trình: Alt + “=”
- Chuyển sang chế độ tập lệnh: Alt
- Chọn từ đầu tiên đến cuối từ hiện tại: Ctrl + Shift + Arrow
- Chọn đoạn văn bản: Ctrl + Shift + End
Lưu ý rằng, các phím tắt có thể khác nhau tùy thuộc vào phiên bản Word và các tính năng mà bạn sử dụng. Ngoài ra, bạn có thể tùy chỉnh các phím tắt trong Word để phù hợp với nhu cầu của mình.
4. Phím tắt cho các tính năng nâng cao trong Word
Dưới đây là một số phím tắt cho các tính năng nâng cao trong Word:
- Tạo trang bìa: Alt + Shift + P
- Tạo chú thích cuối trang: Alt + Ctrl + F
- Chèn ô vuông: Alt + Ctrl + Q
- Tạo mã vạch: Alt + Ctrl + K
- Tạo lược đồ: Alt + Shift + L
- Tạo mục lục: Alt + Shift + O
- Tạo chữ in đậm: Ctrl + B
- Tạo chữ in nghiêng: Ctrl + I
- Tạo chữ gạch chân: Ctrl + U
- Tạo chữ gạch ngang: Ctrl + Shift + “-“
Lưu ý rằng, các phím tắt có thể khác nhau tùy thuộc vào phiên bản Word và các tính năng mà bạn sử dụng. Bạn cũng có thể tùy chỉnh các phím tắt trong Word để phù hợp với nhu cầu của mình. Việc sử dụng các phím tắt cho các tính năng nâng cao trong Word sẽ giúp bạn tăng tốc độ làm việc và sử dụng chương trình hiệu quả hơn.
5. Mẹo và thủ thuật để sử dụng phím tắt trong Word hiệu quả
Dưới đây là một số mẹo và thủ thuật để sử dụng phím tắt trong Word hiệu quả:
- Học thuộc các phím tắt phổ biến: Bạn nên học thuộc các phím tắt phổ biến trong Word để có thể sử dụng chúng một cách nhanh chóng và dễ dàng.
- Tùy chỉnh các phím tắt: Bạn có thể tùy chỉnh các phím tắt trong Word để phù hợp với nhu cầu của mình. Ví dụ: bạn có thể thay đổi phím tắt mặc định để sao chép, cắt và dán tài liệu.
- Sử dụng phím tắt phù hợp với tay: Bạn nên sử dụng các phím tắt phù hợp với tay để giảm thiểu sự mỏi tay và sử dụng chương trình hiệu quả hơn.
- Sử dụng các tổ hợp phím tắt: Bạn có thể sử dụng các tổ hợp phím tắt để truy cập các tính năng khác nhau. Ví dụ: Ctrl + Shift + T sẽ tạo bảng trong Word.
- Sử dụng các phím tắt cùng lúc: Bạn có thể sử dụng các phím tắt cùng lúc để thực hiện nhiều thao tác khác nhau một cách nhanh chóng. Ví dụ: Ctrl + C, Ctrl + V sẽ sao chép và dán nội dung tài liệu.
- Sử dụng tính năng “Hướng dẫn phím tắt”: Word cung cấp tính năng “Hướng dẫn phím tắt” giúp bạn xem các phím tắt phù hợp với các tính năng khác nhau trong chương trình.
- Sử dụng các trang web hỗ trợ phím tắt: Có rất nhiều trang web hỗ trợ phím tắt cho Word, bạn có thể tìm kiếm và sử dụng chúng để tìm hiểu thêm về các phím tắt khác nhau và sử dụng chương trình hiệu quả hơn.
Tổng kết, sử dụng phím tắt trong Word sẽ giúp bạn tiết kiệm thời gian và tăng hiệu quả làm việc. Bạn cũng có thể tùy chỉnh các phím tắt trong word để phù hợp với nhu cầu của mình. Nếu cần hỗ trợ sửa chữa các thiết bị điện tử, hãy liên hệ với Trung tâm sửa chữa điện lạnh – điện tử Limosa qua số HOTLINE 1900 2276.

 Thời Gian Làm Việc: Thứ 2 - Chủ nhật : 8h - 20h
Thời Gian Làm Việc: Thứ 2 - Chủ nhật : 8h - 20h Hotline: 1900 2276
Hotline: 1900 2276




