Bài viết được tư vấn chuyên môn bởi ông Võ Văn Hiếu – Giám đốc kỹ thuật của Trung tâm sửa chữa điện lạnh – điện tử Limosa
Bảng chọn View trong PowerPoint sẽ giúp người dùng có thể chuẩn bị được những bài thuyết trình với nội dung lớn. Bảng chọn view giống như một luồng công việc sẽ giúp ích bạn rất nhiều trong bài thuyết trình của mình. Hãy cùng Trung tâm sửa chữa điện lạnh – điện tử Limosa tìm hiểu kĩ hơn về bảng chọn View trong Powerpoint ngay sau đây nhé.

MỤC LỤC
1. Bảng chọn View trong Powerpoint
Để hiểu rõ hơn về bảng chọn View trong Powerpoint chúng ta nên làm chủ được các tab Views trên PowerPoint:
Powerpoint có các chế độ hiển thị nào?
- Normal View: Đây sẽ là vùng làm việc được mặc định trên PowerPoint, gồm nhiều hình thu nhỏ cho mỗi slide và một slide lớn sẽ hiển thị ở giữa.
- Outline View: Khi thuyết trình sẽ có nhiều phần nôi dung, outline sẽ hiển thị thuyết trình của bạn với dàn bài để có thể xem nội dung hiệu quả.
- Slide Sorter View: Đây sẽ là hoàn hảo cho việc hiển thị số thứ tự các slide, và thực hiện xác định trình tự, vị trí của chúng.
- Reading View: Một bản xem trước trong cửa sổ sẽ hiển thị các bài thuyết trình được xuất hiện, gồm cả quá trình chuyển tiếp và hiệu ứng động.
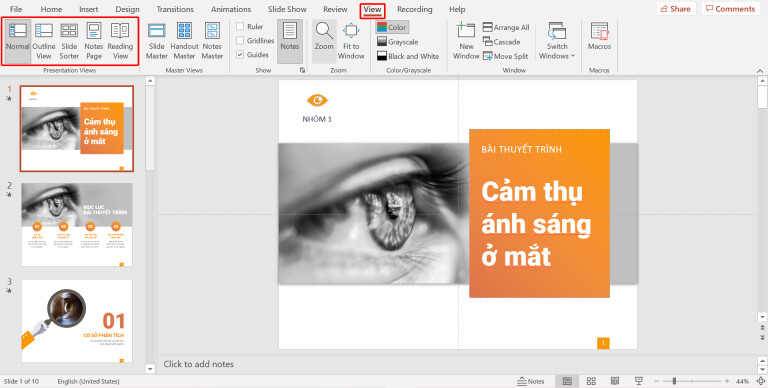
2. Cách làm việc trên bảng chọn View trong Powerpoint:
Powerpoint là công cụ hữu hiệu cho việc thiết kế các bài thuyết trình. Bảng chọn Views sẽ cho phép bạn thực hiện chỉnh sửa và sắp xếp lại các slide, chỉnh sửa những ghi chú và giúp gia tăng hiệu quả công việc. Hãy cùng tìm hiểu PowerPoint có các chế độ hiển thị nào?, những chế độ đó sẽ được thực hiện như thế nào sau đây nhé:
2.1.Cách thay đổi tab Views trên phần PowerPoint
- Để thay đổi những chế độ hiển thị, tìm nơi hiển thị của View trên phần ribbon của PowerPoint và nhấn chọn vào nó. Tìm phần trên bên trái nhãn Presentation Views. Xuất hiện hướng dẫn mà bạn thông qua từng chế độ được hiển thị và bạn có thể sử dụng chúng hiệu quả.
- Nếu thiếu duy nhất từ việc trình đơn là Slide Show, sẽ được sử dụng để màn hình PowerPoint sẽ hiển thị toàn màn hình. Bạn có thể dễ dàng tìm thấy biểu tượng slide show ở phía bên phải hoặc nhấn vào phím F5 trên bàn phím để bắt đầu thực hiện một bài thuyết trình.
- Chọn vào Master Views (Slide Master, Handout Master, Notes Master) sẽ được sử dụng để thay đổi những thành phần cơ bản của mẫu PowerPoint của bạn, hướng dẫn này sẽ tập trung vào Presentation Views.
- Thực hiên cách chuyển đổi hiển thị, giúp chúng ta hiểu thêm về những chế độ hiển thị khác nhau của PowerPoint và đưa ra những lý do tại sao bạn làm việc thông qua xây dựng bài thuyết trình.
2.2.Sử dụng chế độ Normal View ở bảng chọn View trong PowerPoint
- Normal view là giao diện làm việc trong phần Microsoft PowerPoint, mục đích chung và áp dụng cho tất cả hiển thị mà bạn có thể làm việc.
- Chế độ Normal view trong PowerPoint nằm ở thanh bên trai hình thu nhỏ của slide . Người dụng chỉ cần click vào để thực hiện chuyển đổi giữa các slide và kéo, thả tùy ý để sắp xếp chúng ngay ở thanh bên phải.
2.3.Cách nhanh chóng sử dụng chế độ Normal View trong bảng chọn View trong PowerPoint:
- Thực hiện việc đặt con trỏ chuột trên dòng phân chia giữa các thanh bên và phạm vi của slide. Con trỏ chuột sẽ di chuyển về dạng mũi tên và bạn có thể thay đổi các kích thước thanh để thay đổi kích thước thu nhỏ của hình.
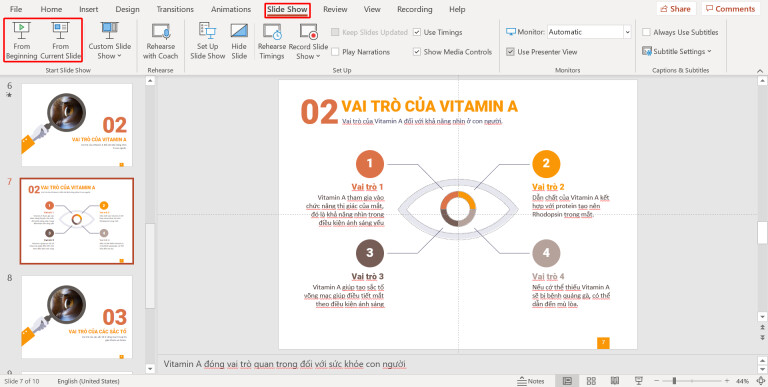
3. Sử dụng Outline View trên bảng chọn View trong PowerPoint
- Outline View thường sẽ hiển thị bài thuyết trình theo cách truyền thống đơn giản và dễ đọc. Hiển thị những điểm chính ở thanh bên.
- Bạn chuyển sang Outline View, thanh bên sẽ thay đổi sự tập trung của nội dung slide của bạn. Thanh bên không thực hiện hiển thị các văn bản từ các slide và những điểm chính từ bài trình diễn của người dùng. Bạn có thể nhấn double chuột vào thanh của tên outline để thực hiện quá trình cập nhật trình chiếu.
4. Slide Sorter View trên bảng chọn View trong PowerPoint
- Ngoài cách sử dụng chế độ Normal View để hiển thị nội dung của bạn. Slide sorter view là cách hữu hiệu để thực hiện sắp xếp lại các slide trong phần PowerPoint.
- Bạn chuyển đổi chế độ hiển thị slide sorter view, thì các slide của bạn sẽ được hiển thị như các thumbnails ở phạm vi trình chiếu . Có thể thay đổi các kích thước của slide bằng cách sử dụng thanh trượt phóng to và hiển thị các slide đủ rộng để đọc nội dung.
- Việc kéo thả các hình thu nhỏ để sắp xếp lại trình chiếu của bạn trở nên dễ dàng.
5. Notes Page View trên bảng chọn View trong PowerPoint
Trả lời cho câu hỏi Powerpoint có các chế độ hiển thị nào?, thì việc sử dụng Notes Page View sẽ giúp tạo thêm bảng ghi chú vào slide bên dưới nỏ. Nhấn đúp vào hộp và thực hiện thêm ghi chú. Nó sẽ hiển thị trước này và bạn sẽ thấy được ghi chú của mình.
Hy vong sau khi đọc xong bài viết về bảng chọn View trong Powerpoint mọi người sẽ tìm cho mình câu trả lời hợp lý và thích hợp nhất. Và dựa cho mình thêm nhiều tiện ích và ứng dụng trong PowerPoint. Nếu bạn cần đến dịch vụ tư vấn hay sửa chữa hãy liên hệ ngay đến Trung tâm sửa chữa điện lạnh – điện tử Limosa qua HOTLINE 1900 2276 để nhận sự giúp đỡ nhiệt tình từ chúng tôi nhé!

 Thời Gian Làm Việc: Thứ 2 - Chủ nhật : 8h - 20h
Thời Gian Làm Việc: Thứ 2 - Chủ nhật : 8h - 20h Hotline: 1900 2276
Hotline: 1900 2276




