Bài viết được tư vấn chuyên môn bởi ông Võ Văn Hiếu – Giám đốc kỹ thuật của Trung tâm sửa chữa điện lạnh – điện tử Limosa.
Bạn muốn nhìn thấy tất cả thành viên khi họp hay học online trên google meet nhưng bạn vẫn chưa biết cách để có thể thực hiện sao cho đúng. Bài viết bên dưới đây của Trung tâm sửa chữa điện lạnh – điện tử Limosa sẽ hướng dẫn cho các bạn cách xem nhiều người trên google meet cực nhanh, đơn giản.

MỤC LỤC
1. Cách xem nhiều người trên google meet bằng máy tính:
- Hướng dẫn nhanh cách xem nhiều người trên google meet:
Mở google meet trên máy tính, tại phòng học, họp online trên google meet, nhấn vào biểu tượng 3 dấu chấm.
- Chọn Thay đổi bố cục.
- Chọn Xếp kề để nhìn thấy tất cả thành viên.
- Hướng dẫn chi tiết
Bước 1: Mở Google Meet trên máy tính, tại phòng học, họp online trên Google Meet, nhấn vào biểu tượng 3 dấu chấm.
Bước 2: Chọn Thay đổi bố cục.
Bước 3: Chọn Xếp kề để nhìn thấy tất cả thành viên.
Ngoài ra, còn có các bố cục khác để bạn lựa chọn như:
- Tự động: Google Meet sẽ tự động lựa chọn kiểu hiển thị cho bạn dựa vào số lượng thành viên tham gia học, họp online.
- Tiêu điểm: Chỉ hiển thị duy nhất 1 cửa sổ của người đang nói hoặc thuyết trình và không hiển thị bất cứ thành viên nào trên màn hình.
- Thanh bên: Màn hình chính sẽ hiển thị người đang nói hoặc thuyết trình với những thành viên được hiển thị ở cột bên phải.
2. Cách xem nhiều người trên google meet bằng thay đổi bố cục:
Khi bạn sử dụng google meet trên máy tính, sẽ có nhiều bố cục khác nhau để đáp ứng nhu cầu hiển thị thành viên trong quá trình sử dụng google meet. Và nếu bạn đang tìm cách xem nhiều người trên google meet bằng thay đổi bố cục để xem được nhiều người hơn thì hãy làm theo những bước sau:
Bước 1: Trên máy tính hãy tham gia vào cuộc họp google meet.
Bước 2: Ở dưới cùng, hãy nhấp vào biểu tượng “Tùy chọn khác”.
Bước 3: Nhấn vào “Thay đổi bố cục” và chọn “Xếp kề”
Chế độ này có thể hiển thị tối đa 49 người cùng lúc. Theo mặc định, bạn sẽ thấy 16 ô trên màn hình.
Nếu muốn thay đổi số ô hiển thị, ở dưới ô tùy chỉnh hãy kéo thanh trượt đến số ô mà bạn muốn hiển thị trên màn hình. Số ô bạn chọn sẽ mặc định cho những cuộc họp trong tương lai, khi nào bạn muốn đổi thì sẽ thực hiện lại những bước như trên nhé.
Ngoài ra, bố cục cũng sẽ có một số tùy chọn khác như:
- Tự động: chế độ xem này, meet sẽ tự chọn cho bạn. Theo mặc định, bạn sẽ thấy 9 ô trên màn hình.
- Tiêu điểm: Người đang nói hoặc chia sẻ màn hình sẽ được hiển thị lấp đầy toàn bộ cửa sổ.
- Thanh bên: Người đang nói hoặc màn hình được chia sẻ xuất hiện trong hình ảnh chính. Bạn sẽ thấy hình thu nhỏ của những người tham gia khác ở thanh bên cạnh.
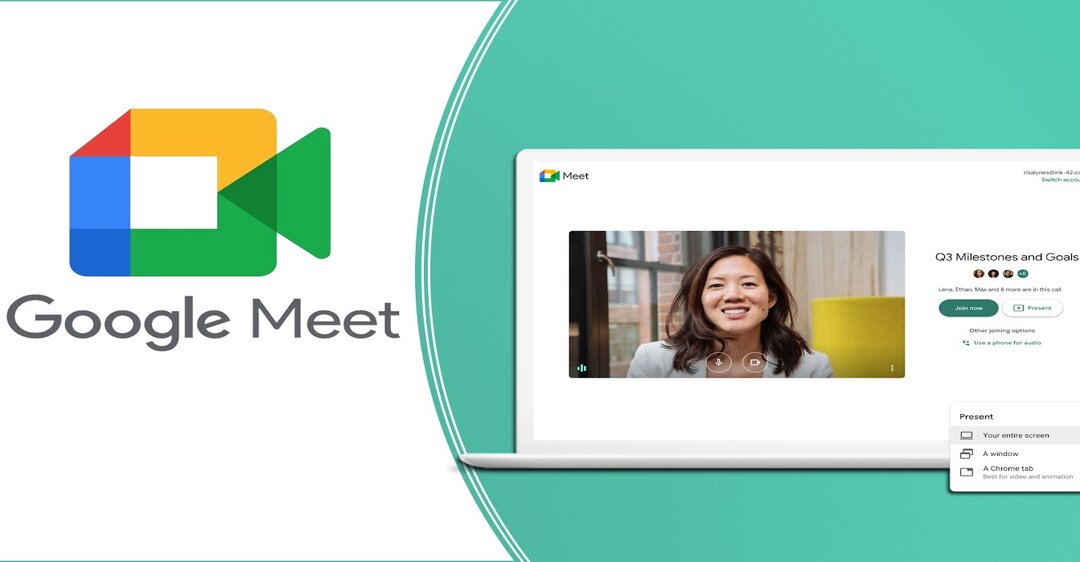
3. Cách xem chính bạn trong cuộc họp:
Chế độ tự xem trước khi bạn tham gia vào cuộc họp chung sẽ tự động tắt khi bạn tham gia một cuộc họp nào đó bất kỳ. Nếu bạn đang tham gia cuộc họp với một người, thì chế độ tự xem của bạn sẽ hiển thị dưới dạng một hình ảnh nổi ở góc dưới cùng bên phải.
Nếu cuộc họp có thêm người tham gia hoặc có thêm bản trình bày, chế độ tự xem của bạn sẽ tự động được thêm vào lưới phía bên dưới của cuộc hội thoại.
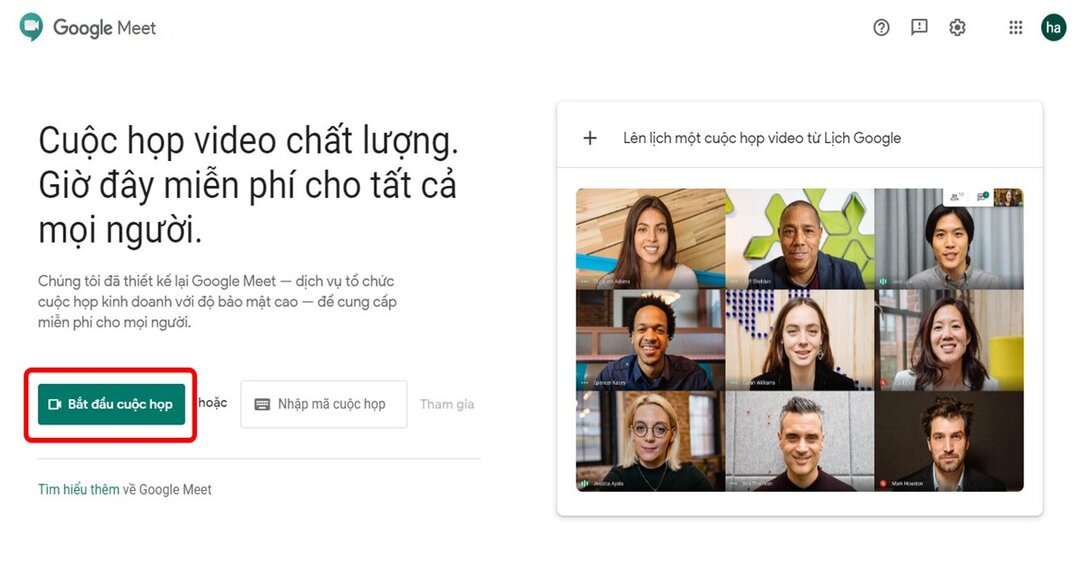
4. Bạn có thể gặp bao nhiêu người cùng một lúc trên google meet:
Giống như Zoom , Google Meet cũng đã nhận được khả năng nhìn thấy tối đa 49 người tham gia trên một màn hình. Bạn có thể làm như vậy bằng cách sử dụng cả các tùy chọn bố cục Tự động và Xếp gạch bên trong Google Meet. Bạn có thể truy cập tùy chọn này bằng cách đi tới Cài đặt> Thay đổi bố cục.
Meet sẽ cho phép bạn xem những người tham gia cuộc họp trong lưới 7 x 7, tương tự như cách Zoom cho phép người dùng làm điều đó. Tính năng này có sẵn cho Meet người dùng trên web bằng tài khoản Google cá nhân của họ hoặc tư cách thành viên G Suite.
- Cách thay đổi bố cục màn hình trong cuộc họp trên google meet:
Bạn có thể thay đổi bố cục của những người tham gia được hiển thị trên màn hình của mình bằng cách làm theo các bước bên dưới.
Bước 1 : Mở Google Meet trên PC của bạn và tham gia cuộc họp.
Bước 2 : Trên màn hình cuộc họp, nhấp vào biểu tượng dấu 3 chấm ở góc dưới cùng bên phải và chọn tùy chọn ‘Thay đổi bố cục’ từ menu.
Bước 3 : Trong hộp Thay đổi bố cục, bấm vào bố cục mà bạn muốn sử dụng.
- Auto : Chọn tùy chọn này sẽ cho phép Google Meet chọn bố cục cho bạn.
- Tiled : Bố cục này hiển thị tối đa 49 người tham gia hình ảnh có kích thước bằng nhau của những người tham gia cuộc họp. Khi một bài thuyết trình đang được thực hiện, bài thuyết trình sẽ được hiển thị ở format lớn hơn với tối đa ba diễn giả được hiển thị cùng với nó. Khi chọn bố cục Xếp, bạn có thể kéo thanh trượt ở cuối hộp thoại ‘Thay đổi bố cục’ để điều chỉnh số lượng người dùng bạn muốn xem trên màn hình của mình. Kéo thanh trượt sang cực bên phải sẽ kích hoạt lưới 49 ô.
- Spotlight : Tính năng này cung cấp bố cục toàn màn hình với tùy chọn hiển thị bài thuyết trình, diễn giả đang hoạt động hoặc người tham gia mà bạn đã ghim. Khi bạn ghim một người tham gia hoặc bài thuyết trình, họ luôn hiển thị trên màn hình của bạn.
- Sidebar : Mẫu chính sẽ hiển thị nguồn cấp dữ liệu video của một người tham gia hoặc bài thuyết trình. Các mẫu khác sẽ hiển thị phần còn lại của những người tham gia cuộc họp ở phía bên phải của màn hình.
Hiện nay việc học online cũng như họp online đã không còn quá xa lạ với mọi người và các ứng dụng để hỗ trợ cho việc đó cũng rất đa dạng ví dụ như google meet và với cách xem nhiều người trên google meet đã được chúng tôi giới thiệu ở trên. Nếu có bất kỳ thắc mắc nào hãy liên hệ với chúng tôi Trung tâm sửa chữa điện lạnh – điện tử Limosa qua số HOTLINE 1900 2276 ngay nhé.

 Thời Gian Làm Việc: Thứ 2 - Chủ nhật : 8h - 20h
Thời Gian Làm Việc: Thứ 2 - Chủ nhật : 8h - 20h Hotline: 1900 2276
Hotline: 1900 2276




